Cómo prevenir fallas en el disco duro comprobando y reparando errores de disco en Windows 10

Los discos duros tienen una vida útil promedio de cuatro años. Asegúrese de controlar el estado de sus discos duros antes de que falle y elimine todos sus datos.
Las unidades de disco duro tienen una vida útil limitada. Dependiendo de su uso, obtendrá aproximadamente cuatro años de un disco duro antes de que comience a mostrar signos de desgaste. Las señales de que su disco duro está fallando incluyen un rendimiento errático o lento, pérdida de datos, operaciones fallidas de lectura / escritura, clics y ruidos de zumbido y bloqueos aleatorios. Cuanto antes diagnostique y repare o reemplace su disco duro, mejor; de lo contrario, es posible que se encuentre con un disco duro defectuoso y que no haya forma de quitarle los datos.
Las unidades del sistema también pueden corromperse porrazones no mecánicas En ambos casos, Windows incluye herramientas que buscarán errores en su disco e intentarán solucionarlos. Dependiendo de su computadora y disco duro, incluso puede utilizar una herramienta de diagnóstico del fabricante o una herramienta integrada en su BIOS. Le mostraremos cómo usar los tres en este tutorial.
Error al comprobar los discos duros en Windows 10
Si puede iniciar en el escritorio de Windows, puede iniciar un escaneo del disco duro desde el Explorador de archivos. Hacer clic Inicio> Explorador de archivos> Esta PC.
Luego, haga clic derecho en la unidad del sistema donde está instalado Windows 10, luego haga clic Propiedades. Selecciona el Herramientas pestaña y luego haga clic Cheque.
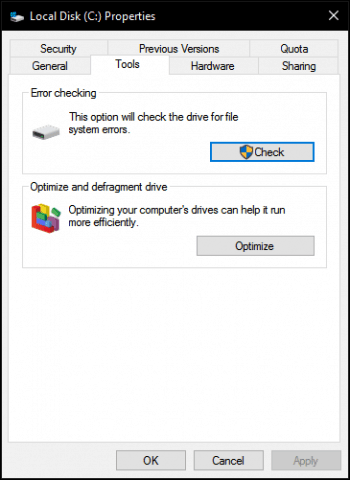
Windows 10 solo ofrece una única opción, que le permite continuar usando la unidad mientras busca errores. Si se encuentran errores, Windows 10 ofrecerá la opción de corregirlos.
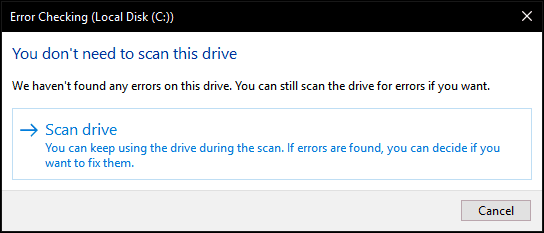
El escaneo puede llevar algún tiempo dependiendo del tamaño de la unidad y la gravedad de los errores encontrados.
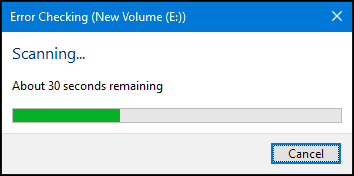
Cuando se complete, Windows determinará si se encuentran errores o no. Puede revisar un informe detallado en el Visor de eventos haciendo clic en Mostrar detalles.
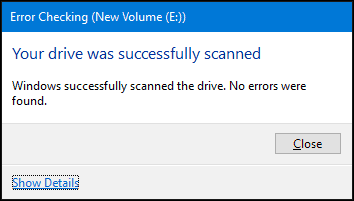
Ejecutar Chkdsk desde el símbolo del sistema
Si desea escanear el disco en busca de errores a la antigua, puede ejecutar el Chkdsk comando desde la línea de comando. Presione <Tecla de Windows> + <X> y haga clic Símbolo del sistema (administrador). Tipo: chkdsk / r / f en el símbolo del sistema y luego presione <Entrar>. Esto le pedirá que programe una exploración del disco duro cuando se inicie Windows 10. Tipo Y luego golpear <Enter>.
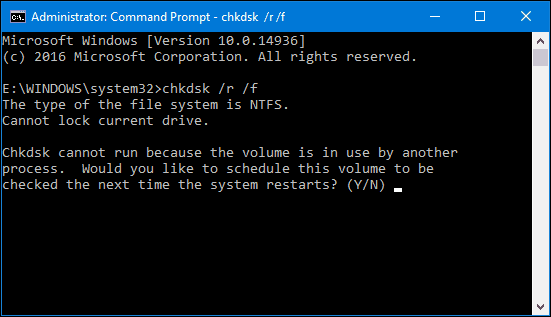
Ejecutar Chkdsk en un disco duro no arrancable
Si no puede acceder al escritorio de Windows 10, puede intentar arrancar en el entorno de recuperación de Windows 10, iniciar el símbolo del sistema y luego programar chkdsk allí.
Enciende y apaga tu computadora tres veces mientras arrancas. Asegúrese de apagar la computadora cuando vea el logotipo de Windows. Después de la tercera vez, Windows 10 se iniciará en modo de diagnóstico. Hacer clic Opciones avanzadas cuando aparece la pantalla de recuperación. Hacer clic Solucionar problemas> Opciones avanzadas luego haga clic Símbolo del sistema. Proceda a ingresar al chkdsk comandos: chkdsk / r / f luego golpear <Enter>.
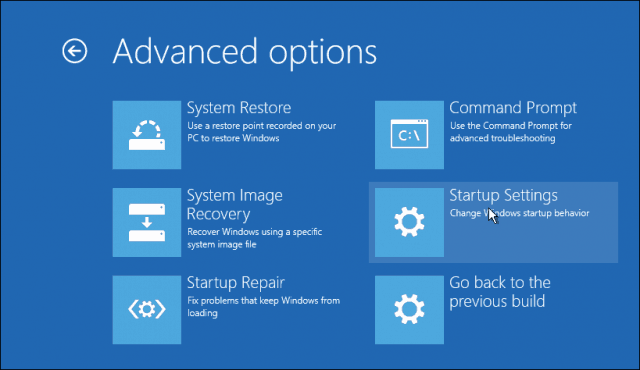
¿Qué sucede si no puede iniciar Windows 10?¿en absoluto? Algunos fabricantes incluyen herramientas de verificación de unidades integradas en el BIOS de la computadora. En mi escritorio HP, pude iniciar la utilidad de autocomprobación del disco duro llamada Prueba automática del sistema de protección de la unidad (DPS).
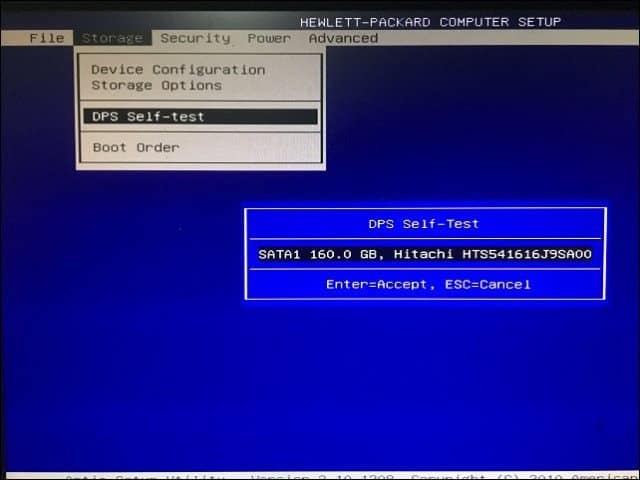
Si su computadora no incluye una utilidad de prueba de unidad, puede utilizar soluciones de terceros. Si puede iniciar en el escritorio de Windows 10, presione <tecla de Windows> + <R>, escriba: msinfo32 luego presione <Entrar>. Expandir Componentes -> Almacenamiento en el Resumen del sistema árbol, luego haga clic Discos. Busca tu disco duro. (Tenga en cuenta que si tiene su teléfono u otro disco duro enchufado, ignore esa entrada. Verifique el tamaño del disco para asegurarse de tener el correcto).
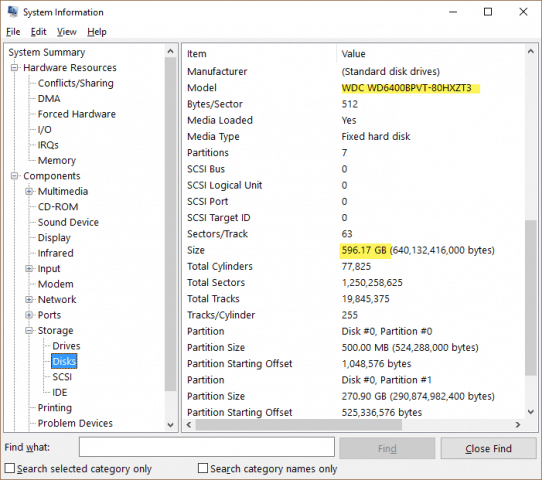
Tome nota de la información del modelo, cópiela ensu motor de búsqueda favorito, luego descargue las utilidades de prueba de conducción disponibles en el sitio web del fabricante. Consulte el artículo anterior de Austin sobre cómo verificar si la unidad de disco duro de su computadora es defectuosa en Windows 7 y Windows 8 para ver algunas de estas herramientas. Si no hay ninguno disponible, tendrá que conformarse con las soluciones integradas que vienen con Windows 10 o integradas en el firmware o BIOS de su computadora.
Si su disco duro no se puede reparar, consulte nuestro artículo anterior para recuperar datos de un disco duro que no se inicia.





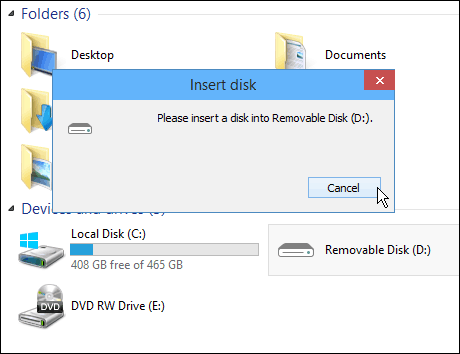

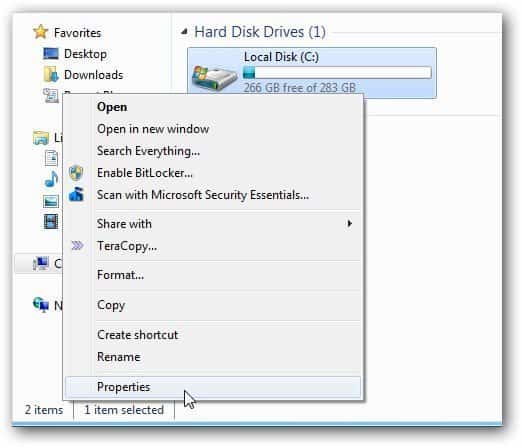


Deja un comentario