Cómo configurar tu propio Dropbox con Owncloud
¿Te gusta Dropbox? ¿Qué pasaría si hubiera una forma de obtener espacio ilimitado de almacenamiento en la nube en línea por mucho menos dinero que los cargos de iCloud, Dropbox o Sugarsync? Buenas noticias, hay. Owncloud es un paquete de software de servidor de código abierto gratuito que le permite acceder a sus datos desde cualquier lugar y usted controla todo el alojamiento. Este servicio autohospedado e impulsado por la comunidad ofrece clientes multiplataforma en Windows, Linux, Mac, Android e iOS.
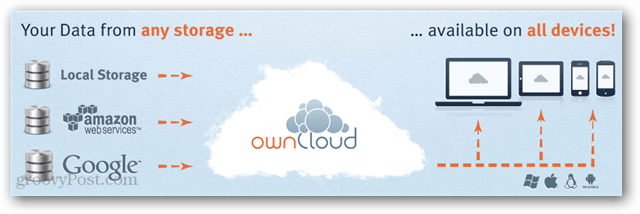
¿Por qué usar Owncloud? Somos grandes fanáticos de Dropbox y Sugarsync aquí en groovyPost, pero creo que Owncloud es una mejor solución, si tienes el conocimiento o la valentía para configurarlo (no es ese difícil…). El problema es que todo lo que carga en su cuenta de Dropbox está en servidores de terceros, y los empleados de Dropbox no solo pueden acceder a él, sino que también pueden recuperar esos archivos si así lo solicitan (principalmente por las agencias policiales y las órdenes legales). Con Owncloud usted posee los datos y todo el control sobre ellos. Por supuesto, si lo va a usar para almacenar datos confidenciales, puede usar Truecrypt para proteger los archivos importantes que carga.
Si desea probar Owncloud antes de instalarlo, consulte el sitio de demostración en vivo que el equipo de desarrollo configuró para esa última versión.
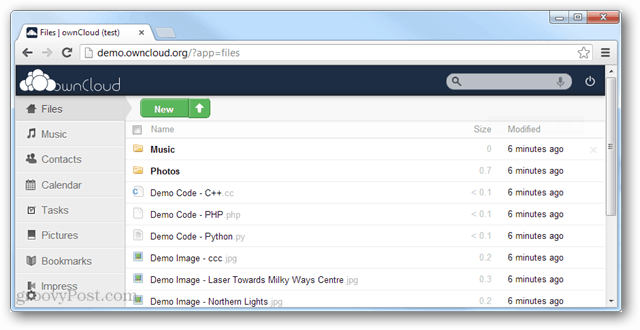
Lo que necesitará para configurar Owncloud:
- Un servidor / escritorio Linux. Este puede ser uno en su casa o un plan de alojamiento (como Dreamhost o 1 y 1). Recomiendo usar un host. Owncloud tiene algunas dependencias básicas como PHP5 y My SQLite. Los requisitos completos del servidor se pueden encontrar aquí. La mayoría de los planes de alojamiento compartido tienen instalados todos los paquetes necesarios.
- Un cliente FTP. Recomiendo Filezilla (No es necesario si se instala en su propia PC)
- (Opcional / más rápido) Un cliente SSH. Recomiendo PuTTY.
Descargue Owncloud desde el sitio oficial: http://owncloud.org/support/install/
La última versión al momento de escribir este tutorial es la versión 4.5.2, y recomiendo obtener la última versión si hay una más nueva disponible (un número más alto significa más nueva).
Dividiremos esto en dos tipos diferentes de guías, una corta con los conceptos básicos y una más larga con más detalles.
La breve guía de configuración:
- Descargue el último archivo Owncloud. (Para uso doméstico, pruebe primero el instalador web automático)
- Cargue el archivo en una carpeta dentro del área / var / www / de su servidor.
- Extraiga el contenido del archivo (o hágalo antes de cargarlo).
- Cambie la propiedad de la carpeta owncloud extraída a su nombre de usuario utilizando el acceso raíz, o establezca los permisos de la carpeta en 777 a través de FTP.
- Use un navegador de Internet y vaya a http: // yoursiteorIP / owncloud /
- Use la interfaz de Owncloud para crear una cuenta de administrador y darle una contraseña segura.
- Elija si desea usar MySQL o MySQL-lite. Lite es más fácil de configurar si lo tiene disponible.
- Tome el cliente de sincronización de escritorio y disfrute usando Owncloud.
La guía de configuración detallada:
Primero necesitas la última versión de Owncloud. La actualización puede ser un poco difícil, por lo que recomiendo obtener la última versión a menos que no funcione con su servidor por alguna razón.
Para uso doméstico, primero pruebe el instalador web automático antes de abordar el método manual. Tenga en cuenta que el instalador web no suele funcionar con alojamiento remoto.
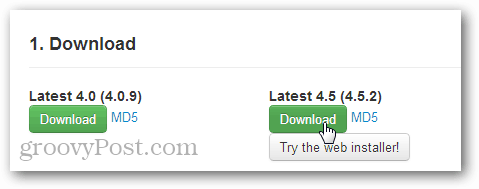
Luego cargue los archivos Owncloud a suservidor. Estos deben colocarse en una carpeta externa que pueda acceder desde Internet (/ var / www /). En el alojamiento compartido, esto probablemente será un subdirectorio debajo de la carpeta de instalación del dominio principal. La forma más fácil de cargar el archivo en un servidor remoto es con FTP.
Tenga en cuenta que si no tiene acceso SSH,necesita extraer el archivo y luego cargar el contenido, no el archivo en sí. La gran ventaja de usar SSH aquí es que obtiene los archivos extraídos en su servidor exponencialmente más rápido, pero el resultado final es el mismo.
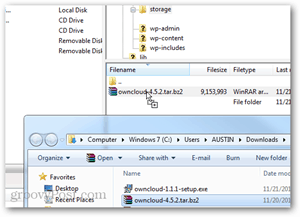
(Solo SSH) Use PuTTY para SSH en su servidor (o consola raíz si es una PC local)
Dentro de la línea de comandos PuTTY, navegue hasta el directorio en el que cargó el archivo y luego ejecute el siguiente comando para extraerlo:
tar -xjvf owncloud-4.5.2.tar.bz2
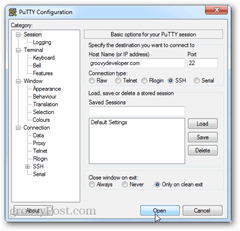
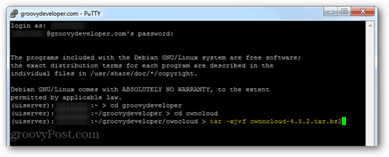
Como se mencionó anteriormente, si no tiene acceso SSHprimero deberá extraer el archivo tar.bz2 y luego cargar el contenido. Esto llevará mucho más tiempo que extraerlo después de cargarlo, pero hace el trabajo.
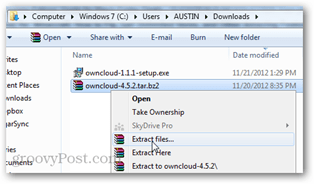
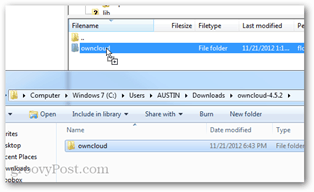
Ahora solo necesita cambiar los permisos deLa instalación. Si todavía está conectado a través de SSH, simplemente ejecute el siguiente comando desde el directorio principal en el que cargó owncloud. Simplemente reemplace www-data: www-data con su nombre de usuario y grupo en el servidor, pero muchos servidores Apache usan www-data como nombre de usuario.
chown -R www-data:www-data owncloud/
Si no tiene SSH, la alternativa esbusque el archivo de configuración a través de FTP y configure los permisos en 777 (Todos acceden a todos los usuarios). Una vez que se realiza la instalación, puede volver a configurarlo en 750 para volver a asegurarlo.
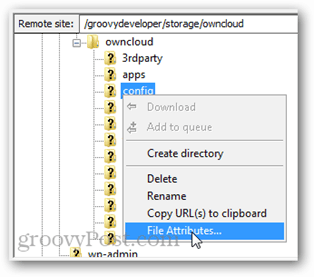
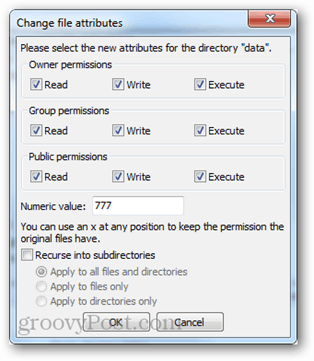
Eso es todo lo que hay para la configuración de back-end. Luego, visite el directorio owncloud usando su navegador. Crea tu cuenta de administrador, dale una buena contraseña y finaliza la configuración.
Si se detecta My SQLite, se usará automáticamente, de lo contrario, es posible que deba configurar una base de datos MYSQL que se puede configurar al crear la cuenta de administrador.
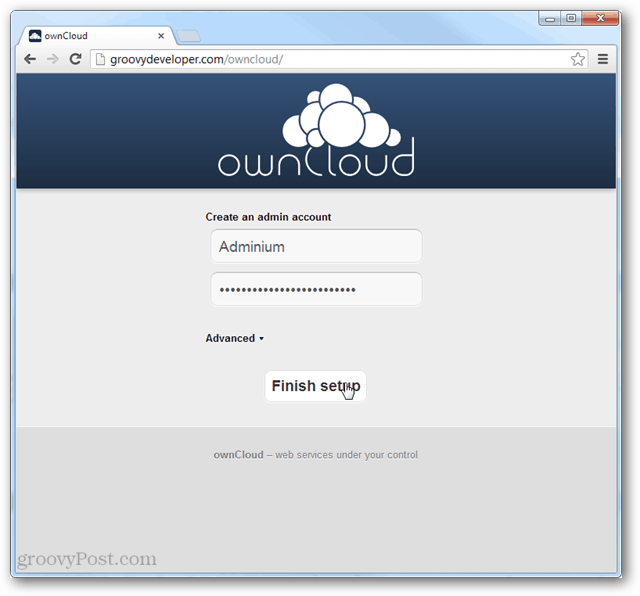
Una vez que haya configurado su cuenta de administrador Irecomendamos crear una cuenta secundaria y usarla para sincronizar con todos sus dispositivos. Esto es solo una medida adicional de seguridad para evitar que alguien obtenga acceso a su Owncloud utilizando la información almacenada en uno de sus dispositivos sincronizados.
Recomiendo encarecidamente utilizar el cliente de sincronización de escritorio, ya que proporciona una experiencia de copia de seguridad perfecta. Se puede encontrar para todos los sistemas operativos en la página de descarga de Sync Client.
Si tiene un dispositivo móvil, Owncloud también está disponible en Android e iOS ($ 0.99 en iTunes).
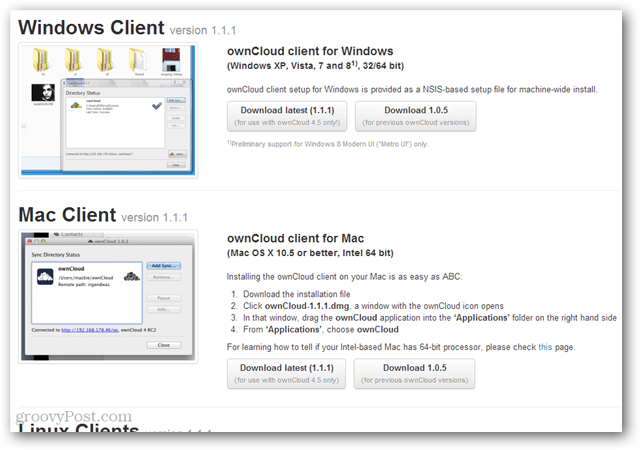
Al conectar un cliente de sincronización, use el mismodirección en la que está instalado owncloud. Si tiene SSL habilitado en el servidor, puede "usar una conexión segura". De lo contrario, simplemente ingrese el nombre de usuario y la contraseña de su cuenta, ¡y todo debería funcionar!
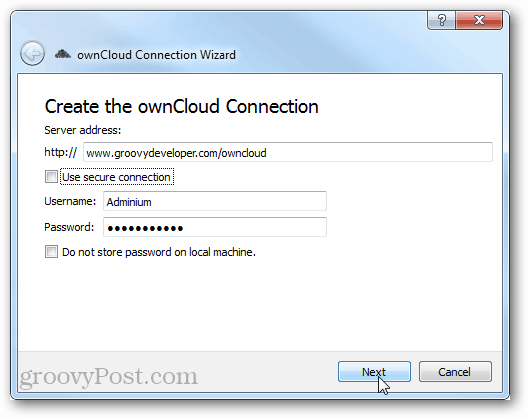
Eso es todo lo que hay que configurar y comenzar con ownCloud. Si tiene alguna pregunta con respecto a este maravilloso servicio, deje un comentario a continuación.
Solución de problemas
Si tú ves:
"Error fatal: llamada a la función indefinida stream_resolve_include_path () en
/htdocs/owncloud/lib/base.php en la línea 99 "
Esto se debe a que su servidor no utiliza elúltima versión de PHP. Es posible que deba actualizar PHP en el servidor. Algunos servidores web tienen instalado el último PHP, pero no se usa de manera predeterminada. En ese caso, la solución es agregar las siguientes dos líneas a su archivo .htaccess (este es el caso con 1 y 1):
AddType x-mapp-php6 .php AddHandler x-mapp-php6 .php
Si tú ves:
¡No se pudo conectar a ownCloud!
Error: error de protocolo de enlace SSL
No se pudo establecer la conexión con ownCloud. Por favor revise de nuevo.
Esto probablemente significa que su servidor no está configurado parausa SSL. Por lo general, esto se debe a que necesita un certificado SSL instalado en el servidor (más información de configuración aquí). Desafortunadamente, estos pueden ser caros y costar un promedio de $ 50 por año. Sin embargo, algunos proveedores de alojamiento ofrecen un SSL único o "compartido" de forma gratuita. Estos son menos seguros pero son mejores que nada. Otra opción es usar un proxy SSL gratuito. Si está ejecutando owncloud en una PC local, también existe esta opción.
Siempre puede usar Owncloud sin cifrado SSL, pero si está disponible, definitivamente debe aprovechar la seguridad adicional.
Si tú ves:
No se puede modificar la información del encabezado: los encabezados ya enviados por (owncloud / core / lostpassword / index.php: 27) en /owncloud/lib/template.php en la línea 164
Esto es causado por un error en el archivo remote.php. Simplemente cambie ese archivo al siguiente código para solucionarlo:
<?php
$RUNTIME_NOSETUPFS = true;
$RUNTIME_NOAPPS = TRUE;
require_once("lib/base.php");
if (array_key_exists("PATH_INFO", $_SERVER)){
$path_info = $_SERVER["PATH_INFO"];
}else{
$path_info = substr($_SERVER["PHP_SELF"], strpos($_SERVER["PHP_SELF"], basename(__FILE__)) + strlen(basename(__FILE__)));
}
// begin modification
if (empty($path_info)){
$path_info = str_replace($_SERVER["SCRIPT_NAME"],"",$_SERVER["REQUEST_URI"]);
}
// end modification
if (!$pos = strpos($path_info, "/", 1)) {
$pos = strlen($path_info);
}
$service=substr($path_info, 1, $pos-1);
$file = OCPCONFIG::getAppValue("core", "remote_" . $service);
if(is_null($file)){
header("HTTP/1.0 404 Not Found");
exit;
}
$parts=explode("/",$file);
$app=$parts[2];
OC_App::loadApp($app);
$baseuri = OC::$WEBROOT . "/remote.php/".$service."/";
require_once(OC::$APPSROOT . $file);







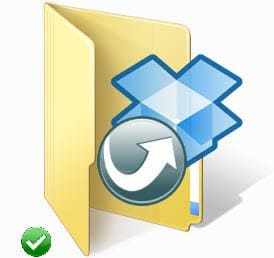

Deja un comentario