Cómo configurar y usar la transferencia entre su Mac y dispositivos iOS
Recientemente te mostramos cómo configurar el nuevocaracterística en Windows 10 llamada Continuar en PC para iOS y Android. Los usuarios de Mac han estado disfrutando de una característica similar durante bastante tiempo llamada Handoff. Handoff es una familia de servicios que le permite mover y compartir fácilmente actividades entre sus dispositivos Mac y Apple. ¿Quieres terminar de redactar un correo electrónico que comenzaste en tu iPhone en tu Mac? ¿O incluso recibir una llamada desde su escritorio? Handoff te permite hacer eso. Vamos a ver.
Configurar, usar y solucionar problemas de traspaso en macOS e iOS
¿Cómo funciona Handoff? Los ingredientes son bastante novedosos: Bluetooth y su cuenta de iCloud son todo lo que necesita. Su Mac debe ejecutar un mínimo de OS X Yosemite, versión 10.10 (lo siento, no es compatible con Windows) y la última versión de iOS en sus dispositivos Apple. Apple también requiere al menos Bluetooth 4.0 LE para usar Handoff. Por supuesto, nada de esto sería posible sin Internet, ya que es el pegamento que lo une todo.
Aquí hay una lista de computadoras Apple compatibles con Bluetooth 4.0 LE:
- Mac Pro (finales de 2013 o posterior)
- iMac (finales de 2012 o posterior)
- MacBook Pro con pantalla Retina (todos los modelos)
- MacBook Pro (mediados de 2012 o posterior)
- MacBook Air (mediados de 2011 o posterior)
- Mac Mini (mediados de 2011 o posterior)
Habilitar Handoff en macOS e iOS
En macOS, abra Preferencias del sistema, General, desplácese hacia abajo y luego habilite Permita la transferencia entre esta Mac y sus dispositivos iCloud.

En iOS, abra Configuración, General, Traspaso, active Manos libres.
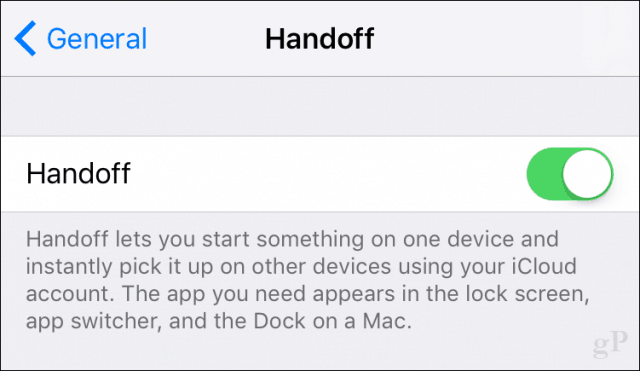
Habilite Bluetooth en macOS e iOS
En macOS, abra Preferencias del sistema, Bluetooth, active Bluetooth.
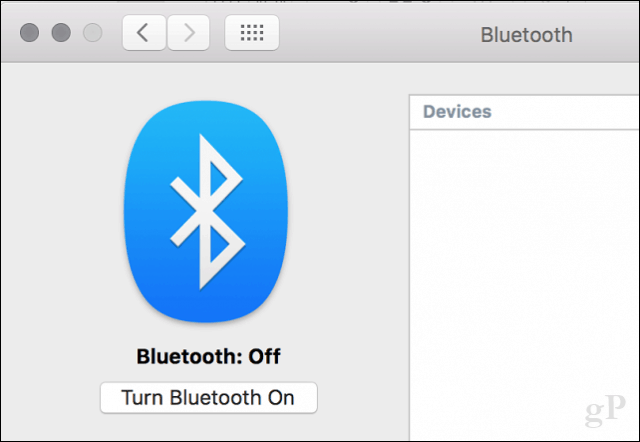
En iOS, deslice hacia arriba para abrir el Centro de control, luego active Bluetooth tocando el icono de Bluetooth:
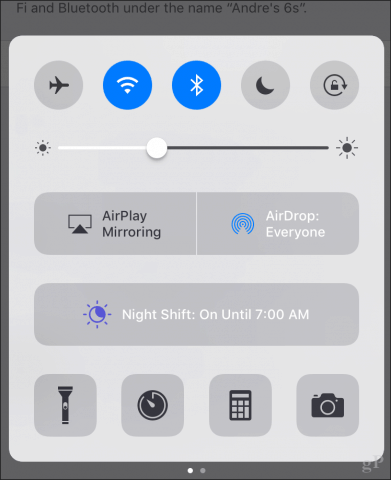
Comience a usar Handoff en aplicaciones
Las aplicaciones compatibles varían, pero Apple dice queLa gran mayoría de las aplicaciones integradas en macOS y sus equivalentes de iOS admiten Handoff. Pude conseguir que algunos funcionaran, como Mail y Safari, pero el soporte para otros parecía ser aún teórico. Por ejemplo, el portapapeles universal, que le permite copiar contenido de otro dispositivo en aplicaciones macOS, no funcionaría sin importar lo que haya intentado. Por lo tanto, su éxito puede ser impredecible.
Para usar Handoff, desde su dispositivo iOS,presione dos veces el botón Inicio para que aparezca la vista multitarea. En la parte inferior, verá una notificación de aplicación que indica los dispositivos conectados. Para transferir una página web a su dispositivo iOS, solo toque la notificación de Safari, y automáticamente, la página web se abrirá en Safari, y puede continuar desde donde la dejó en su Mac.
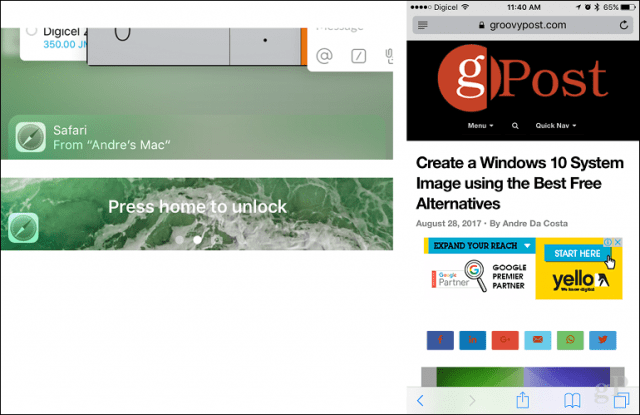
Si está utilizando una Mac y desea entregaruna tarea de uno de sus dispositivos iOS, luego verá un icono a la izquierda del Dock con un emblema de teléfono para la aplicación activa. Haga clic en él para continuar su actividad.
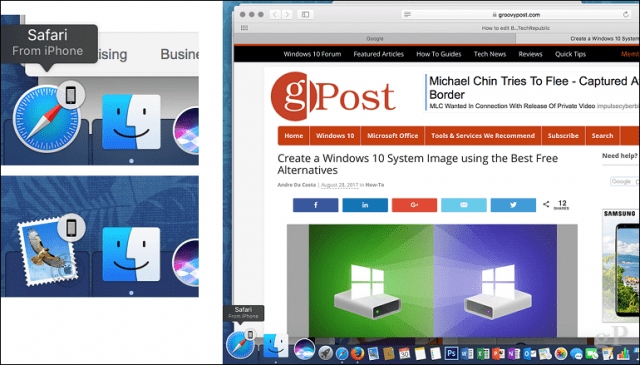
Otras características de Handoff incluyen UniversalPortapapeles, que facilita compartir contenido entre dispositivos. Por ejemplo, puede copiar y pegar una foto en una página web de su iPhone en una aplicación como Páginas.
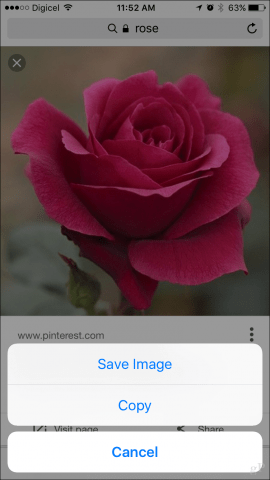
Una característica divertida que disfruté usando mientras probabaLa transferencia fue la capacidad de recibir llamadas desde el escritorio de Mac. Realmente no hay nada que hacer más que aceptar la llamada cuando se configura la transferencia. Cuando hay una llamada en sesión, se mostrará un banner verde en su iPhone. Puede cambiar al iPhone en cualquier momento tocándolo.
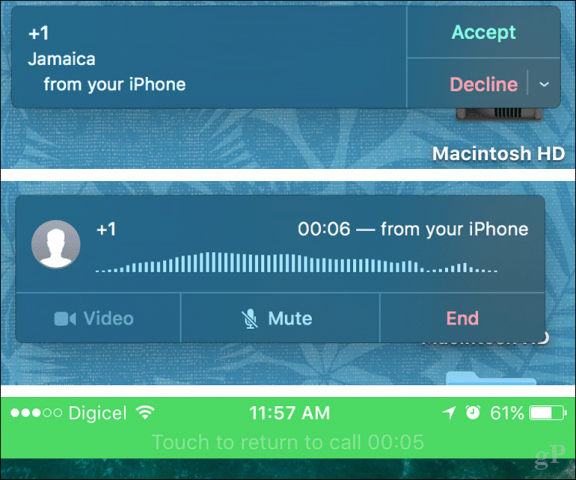
Solución de problemas de traspaso
La transferencia no está exenta de problemas. Inicialmente, no pude hacerlo funcionar, incluso después de asegurarme de que tenía todos los requisitos previos necesarios. Resulta que mi problema se debió a Bluetooth; parece que el archivo .plist de Bluetooth en las preferencias de la biblioteca estaba dañado. Eliminarlo resolvió el problema. Así es como lo haces.
Abra el Finder, haga clic en el nombre de su Mac en la barra lateral, abra Macintosh HD> Biblioteca> Preferencias. Selecciona el archivo com.apple.Bluetooth.plist, haga clic derecho y luego Mover a la papelera.
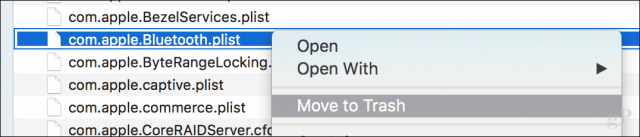
Otras cosas que puede probar si el problema no se resuelve incluyen:
- Reiniciando tus dispositivos Mac y Apple.
- Restablece tu NVRAM.
- Restablece tu enrutador.
- Asegúrese de que macOS e iOS estén completamente actualizados.
- Está ejecutando un dispositivo compatible con Bluetooth 4.0 LE o posterior.
Por todos sus méritos, Handoff sigue siendo impredeciblea veces. Encontré el proceso de configuración sorprendentemente diferente a Apple. La resolución de problemas podría ser más transparente. Algunos usuarios dicen que Continue on PC es un proceso de configuración más complicado; después de probar Handoff, no estaría de acuerdo. Una vez que inicias sesión con tu dispositivo en Windows 10, es casi una experiencia única. Sin mencionar que Continue on PC es compatible con iOS y Android, y solo requiere Wi-Fi.
La transferencia podría beneficiarse más de la aplicación de tercerosapoyo. Por ejemplo, las aplicaciones como Microsoft Word no son compatibles con la función a pesar de que hay versiones de macOS e iOS de ambas aplicaciones. Existe el hecho de que esta es una exclusiva de macOS / iOS, y estoy seguro de que la cantidad de dispositivos Apple en uso por los usuarios de PC con Windows supera con creces a los que poseen una Mac. Entonces, los beneficios inmediatos no son obvios. De cualquier manera, fue divertido configurarlo y probarlo.
Comparta sus opiniones en los comentarios, háganos saber lo que piensa de esta función.




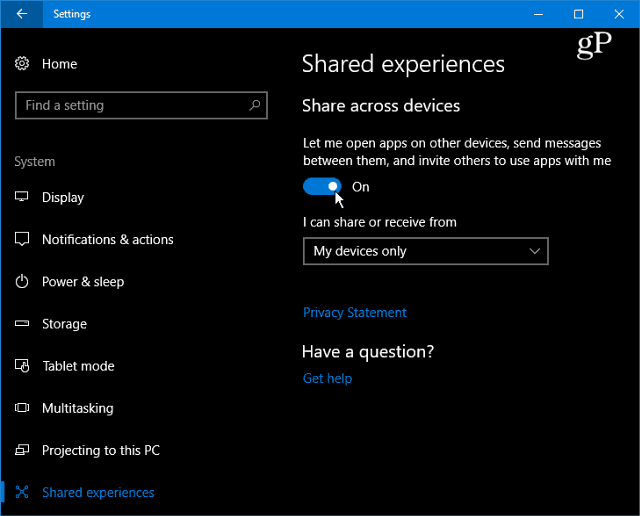





Deja un comentario