Cambie los planes de energía de Windows 10 para su computadora portátil de la manera fácil
Windows ha incluido varios perfiles de energía quepuedes cambiar según cómo estés usando tu computadora portátil. Los tres planes de energía son Alto rendimiento, Equilibrado y Ahorro de energía. Este último está diseñado para obtener tantas horas como sea posible mientras se ejecuta únicamente con la batería de la computadora portátil.
La configuración de energía se encuentra en el sistema operativo. Puede acceder a ellos cavando en el Panel de control o en la nueva aplicación de Configuración en Windows 10. Dependiendo del perfil de energía que elija, ajusta diferentes aspectos de su sistema, como el brillo de la pantalla o las aplicaciones y procesos que se ejecutan en segundo plano.
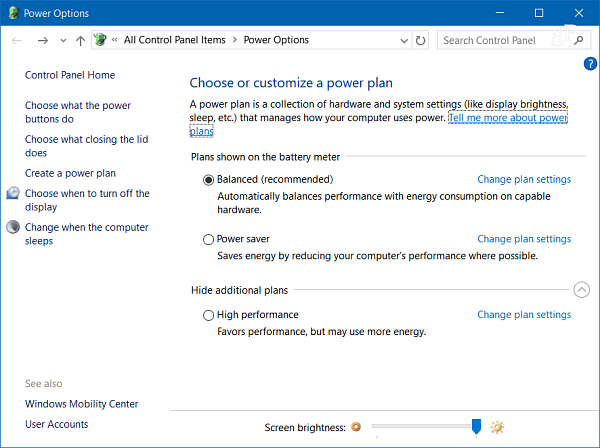
Windows 10 Creators Update hace que llegar aLa configuración de potencia es más fácil. Por ejemplo, puede hacer clic con el botón derecho en el icono de la batería en la bandeja del sistema para obtener enlaces directos a las opciones de energía. O haga clic izquierdo para ver las opciones para habilitar Ahorro de batería opción (a la que también se puede acceder desde el Centro de actividades) o enlace a Configuraciones de energía y reposo.
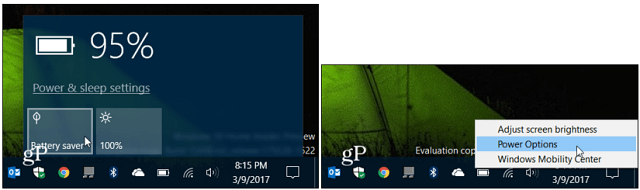
Pero hay una manera más fácil de administrar el poder.opciones en Windows 10 con la aplicación gratuita llamada PowerPlanSwitcher. Esta aplicación gratuita ahorra bastante tiempo cuando viaja y trabaja en su Surface u otro dispositivo portátil con Windows 10. Agrega un ícono a la barra de tareas para cambiar fácilmente entre los planes de energía en su computadora portátil con Windows 10 sin tener que buscar en la configuración.
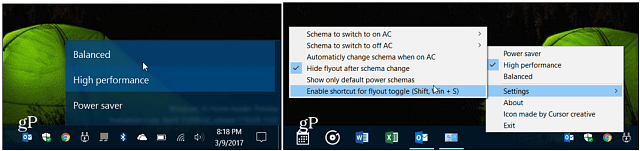
Aquí hay un vistazo a la descripción de la aplicación:
- Menú desplegable estilo Windows 10 que permite cambiar rápidamente los esquemas del plan de energía
- Capacidad para limitar el menú desplegable solo a los esquemas de plan de energía predeterminados de Windows
- Cambio de esquema automático cuando el adaptador de CA se conecta (des) (deshabilitado por defecto)
- Lanzamiento al inicio de Windows
- Atajo de menú lateral (Shift + Win + S)
- Navega por el menú desplegable con el teclado
- Cambie todas las configuraciones haciendo clic derecho en el icono de la bandeja :)
Lo he estado usando durante la semana pasada y estoy contento con él. Su ícono combina muy bien con Windows 10 y hace exactamente para lo que está diseñado, facilitando el cambio entre planes de energía.
Pruébalo y cuéntanos qué te parece en los comentarios a continuación.



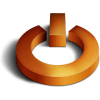


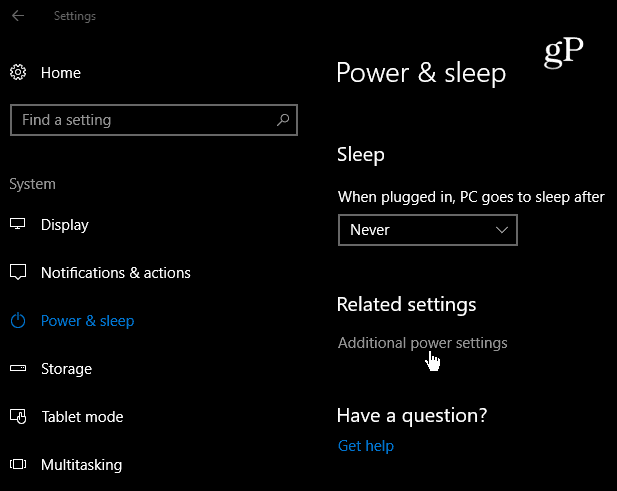

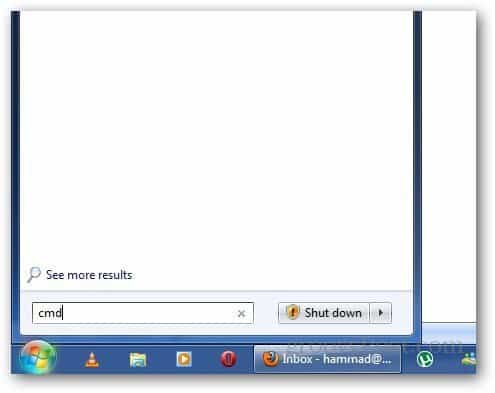

Deja un comentario