Guía de copia de seguridad y restauración de datos de Windows 7 [Cómo hacerlo]

Mantener sus datos respaldados es una parte fundamentaldel uso de la computadora. Desafortunadamente, también es lo único que la mayoría de los usuarios de computadoras no saben cómo hacer u olvidan hacer. Bueno, todas las excusas se han ido ahora que Windows 7 ha eliminado la complejidad del proceso y lo molestará hasta que configure un proceso de copia de seguridad en su sistema. Vamos a saltar directamente a eso.
Cómo crear una copia de seguridad de Windows 7
1. Desde el navegador de Windows, vaya a Mi PC. Próximo, Botón derecho del ratón tu local disco duro (por defecto C :) y Hacer clic Propiedades.
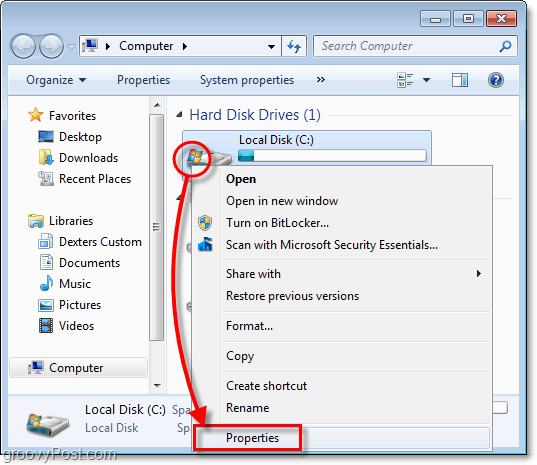
2. En las propiedades de su disco local, Hacer clic el Herramientas pestaña y luego Hacer clic Copia ahora.
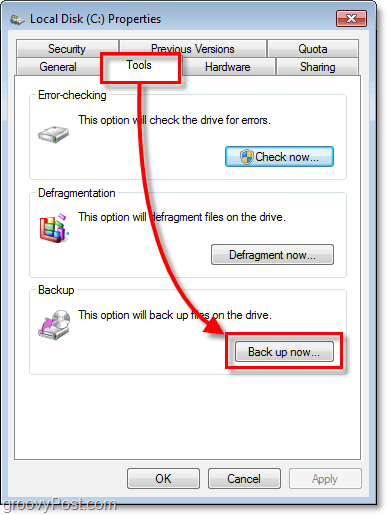
3. En la utilidad de copia de seguridad, Hacer clic Crear una copia de seguridad.
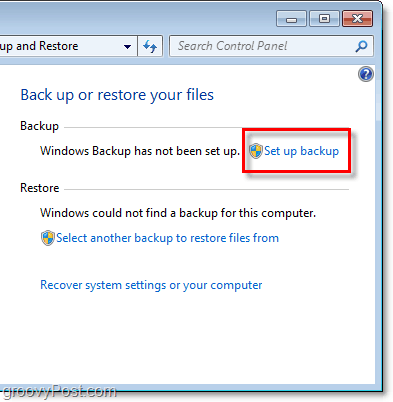
4. En la ventana que puede tardar un momento en aparecer, Seleccionar cual ubicación de destino donde desea guardar sus copias de seguridad. Sugiero un disco duro externo, como se muestra en mi ejemplo.
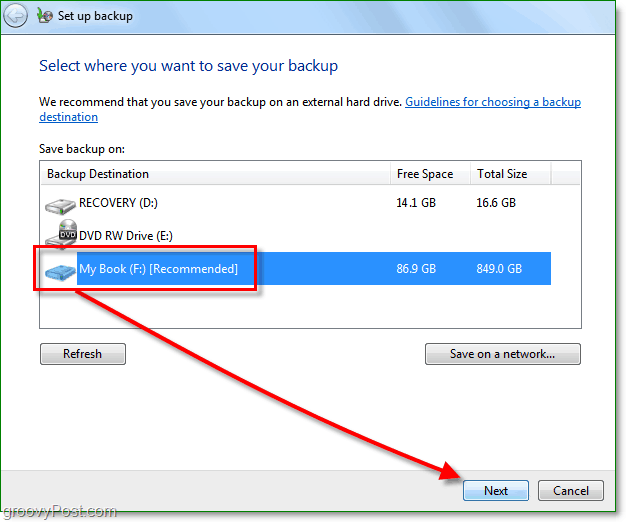
Hoy en día, puedes recoger un disco duro externode Costco por menos de $ 100, que debería poder hacer una copia de seguridad de TODOS sus datos y fotos, etc. Otra opción es guardar sus copias de seguridad en la red. De cualquier manera, ¡no almacene la copia de seguridad en la misma unidad que sus datos de origen! Eso es solo un desastre a la espera de que suceda, y prácticamente anula el propósito de una copia de seguridad.
5. Ahora decida si desea utilizar carpetas de copia de seguridad predeterminadas o haga una copia de seguridad de sus carpetas seleccionándolas usted mismo.
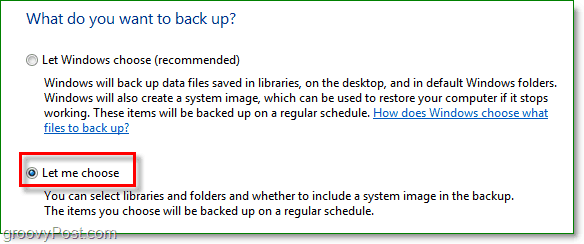
6. Si elige seleccionar las carpetas y los archivos usted mismo, esta próxima parte es donde puede hacerlo. Observe la casilla de verificación de imagen del sistema y Cheque la caja para Incluya una imagen del sistema de sus unidades: Sistema reservado, (C :). Sugiero este cuadro en caso de que la falla sea peor que la pérdida de datos.
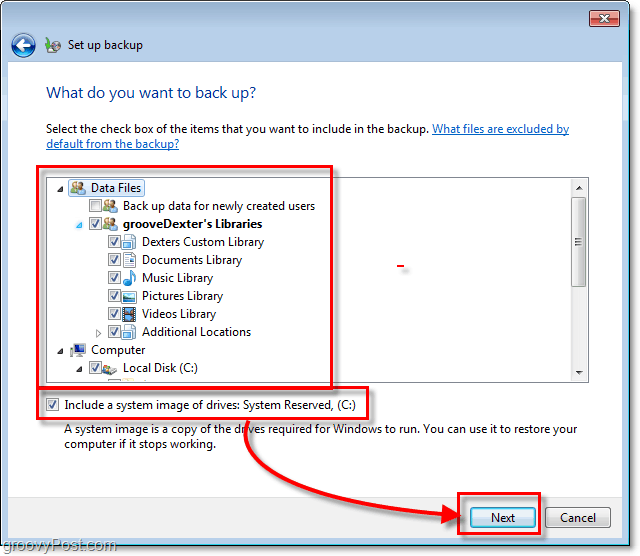
7. Después de pasar al siguiente paso, deberá esperar a que finalice la copia de seguridad. Usted puede Hacer clic Ver detalles si quieres los detalles de lo que está pasando exactamente.
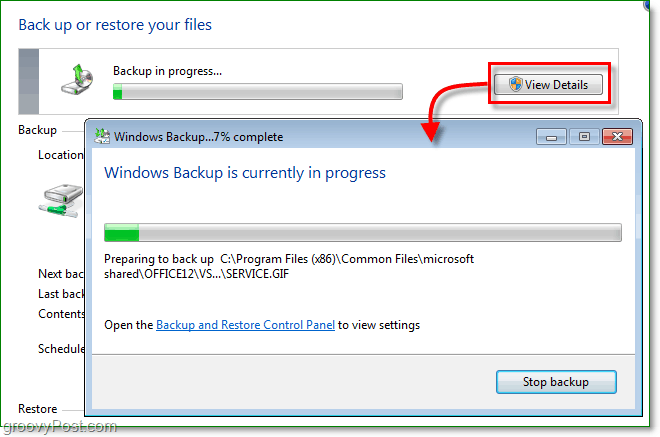
Copia de seguridad completa
Ahora debe tener un archivo de copia de seguridad guardado y listo justo cuando más lo necesita.
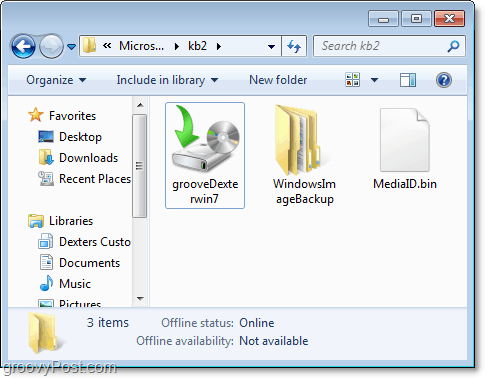
Así que tengo una copia de seguridad de mis datos y ahora necesito restaurar algo porque los borré accidentalmente o algunos datos se corrompieron. ¿Cómo lo hago?
Cómo restaurar archivos de copia de seguridad
8. Regrese a la herramienta de utilidad de copia de seguridad, pero, esta vez, Hacer clic Restaurar mis archivos.
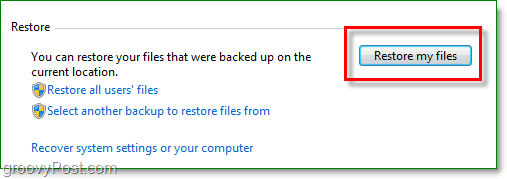
9. En el lado derecho de Restaurar archivos Seleccionar tu Archivos o carpetas que le gustaría restaurar desde su copia de seguridad.
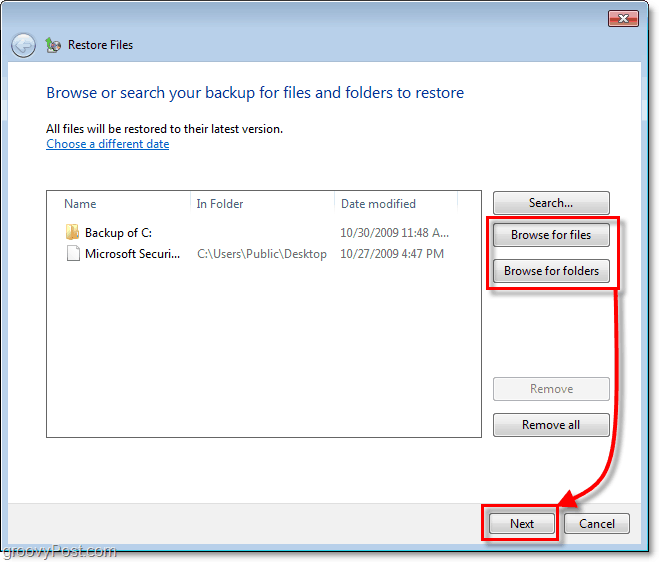
10. En la siguiente ventana, dependiendo de sus archivos ycircunstancias necesitará decidir si desea restaurar sus archivos en la ubicación original (reemplazar) o si desea guardar las restauraciones como copias en otra carpeta.
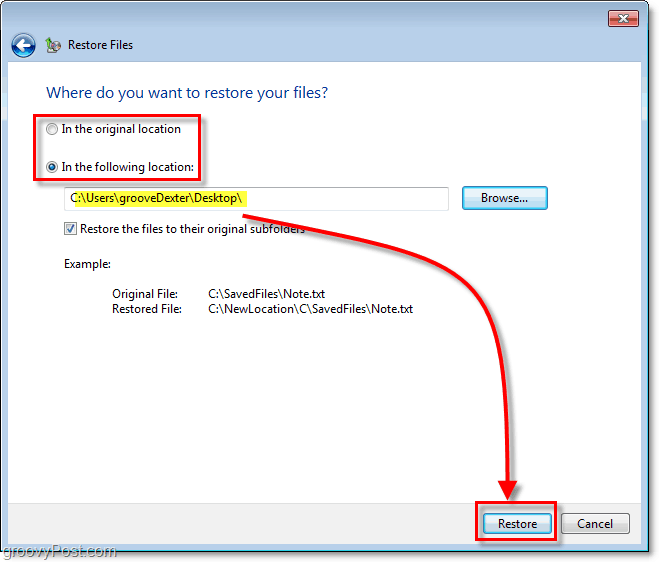
Eso fue fácil. Pero, ¿qué pasa con el espacio en disco? ¿No se usan mucho las copias de seguridad? La respuesta es sí; las copias de seguridad pueden ocupar mucho espacio en su disco duro, pero también podemos solucionar ese problema.
Ajustar la configuración del tamaño de la copia de seguridad
11. De vuelta en la pantalla de la utilidad de copia de seguridad, Hacer clic Administrar espacio bajo su respaldo
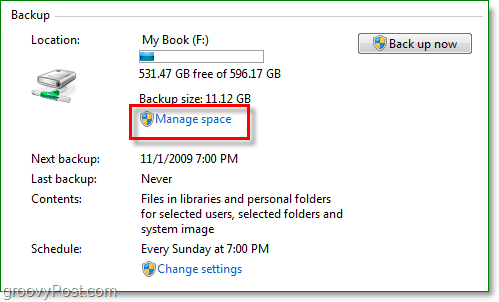
12. Desde aquí puede eliminar copias de seguridad antiguas Haciendo clic Ver copias de seguridad. Tú también puedes Hacer clic Cambiar ajustes si desea mantener solo la última imagen establecida en su copia de seguridad automática. Recomiendo hacer las dos cosas.
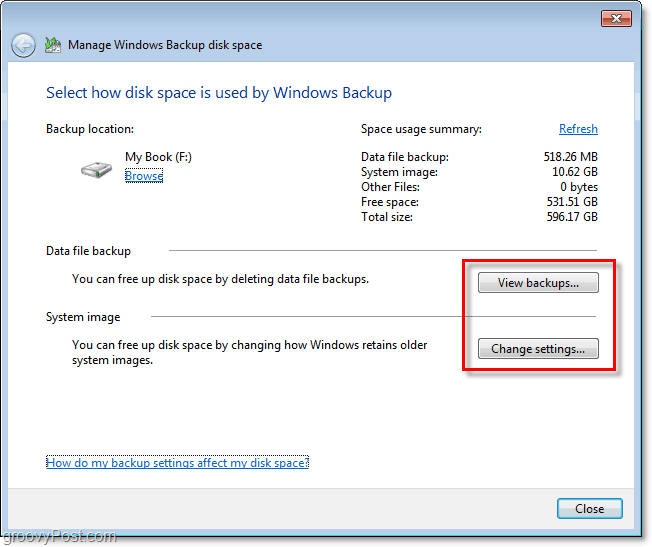
Todo listo
Con Windows 7, Microsoft intensificó su juegoen el área de copia de seguridad de computadora o recuperación de desastres como lo llamo. Ya hemos mencionado algunas formas diferentes de proteger su PC y sus datos de un bloqueo del sistema utilizando un punto de restauración del sistema y una imagen del sistema. Como puede ver con Windows Backup, debe tener todas las herramientas que necesita para proteger todos tus datos sin gastar un centavo.








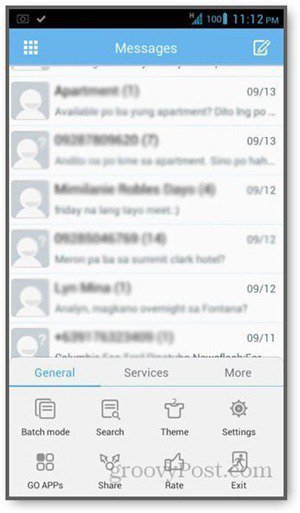

Deja un comentario