Consejos para reparar una instalación rota de Windows 10
Entonces finalmente actualizaste a Windows 10, solo paradescubre que tu instalación está rota. El menú Inicio no funciona, las aplicaciones no se abren ni se bloquean, y aparece una variedad de mensajes de error en la pantalla. Esto se está convirtiendo en un problema común para muchos usuarios. El proceso de actualización, especialmente en instalaciones antiguas, es un procedimiento complejo. Las aplicaciones desactualizadas o los controladores incompatibles pueden ser un factor contribuyente, lo que resulta en una instalación inestable. Antes de tomar la ruta fácil y revertir, aquí hay algunas cosas que puede intentar reparar su instalación rota de Windows 10.
Arreglar una instalación rota de Windows 10
Las aplicaciones incompatibles son una razón común por la cualLas instalaciones de Windows 10 pueden interrumpirse después de la actualización. Los usuarios han informado que no pueden abrir el menú Inicio, o el escritorio parpadeará, las utilidades antivirus son conocidas por esto. Puede intentar desinstalarlos, luego reinstalar una versión compatible o cambiar al Windows Defender incorporado.
Si no se puede acceder al menú Inicio después de una actualización, presione Tecla de Windows + X luego haga clic en Programas y características, seleccione su utilidad antivirus incompatible y luego desinstálela. También puede abrir el comando Ejecutar, presione Tecla de Windows + R entonces tipo: appwiz.cpl luego presiona Enter. Si no puede cargar el Panel de control, intente acceder al entorno de recuperación, luego inicie en Modo seguro.
Si el escritorio de Windows no se carga en absoluto, entoncespuede haber un problema aún más complejo, como un controlador de pantalla incompatible. Las aplicaciones y los controladores, como el iCloud de Apple y el audio IDT, también pueden evitar que se cargue el escritorio.
Puede aislar estos problemas desinstalándolos y luego instalar las últimas versiones. prensa Control + Alt + Supr en tu teclado, haz clic Desconectar. En la pantalla de inicio de sesión, mantenga presionada la Cambio tecla en su teclado, haga clic en el botón de encendido,luego haga clic en Reiniciar. Mantenga presionado el botón de Encendido mientras Windows 10 carga el entorno de recuperación. Haga clic en Solucionar problemas> Opciones avanzadas> Configuración de inicio> Reiniciar. Presione la tecla número 4 para cargar el modo seguro.

Inicie sesión en su cuenta y luego proceda a desinstalar lo siguiente:
- Antivirus
- Panel de control de Apple iCloud
- Controladores de pantalla: presione Tecla de Windows + X > Administrador de dispositivos> expanda Adaptadores de pantalla, haga clic con el botón derecho en su adaptador de pantalla, luego haga clic en desinstalar.
- Audio IDT si está instalado: desde el Administrador de dispositivos, expanda Controladores de sonido, video y juegos, haga clic con el botón derecho en Códec de audio de alta definición IDT y luego haga clic en desinstalar.
Cuando termine, reinicie en modo normal, luego instale un antivirus compatible o habilite el Windows Defender incorporado. Proceda a actualizar los controladores para su pantalla y controlador de audio.
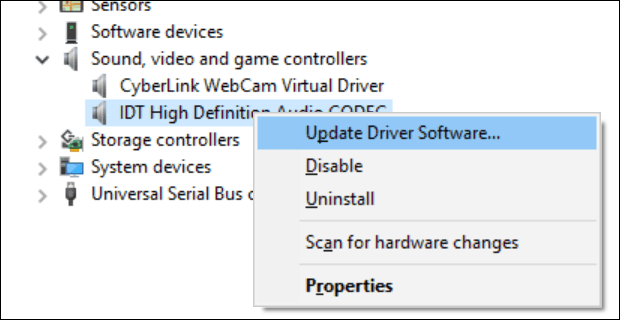
Si el escritorio de Windows 10 es accesible, pero elel sistema se comporta de manera errática, es posible que los archivos del sistema estén dañados. Puede usar la herramienta de administración y mantenimiento de imágenes de implementación para corregir archivos corruptos del sistema y determinar el estado de la PC.
Perfil de usuario corrupto
Otro problema común que puede encontrar despuésla actualización es un perfil de usuario corrupto. Cuando esto ocurre, Windows 10 cargará un perfil temporal. Por lo general, se produce el pánico, pero a menudo hay poca necesidad de preocuparse, sus archivos y aplicaciones todavía están allí. A veces, reiniciar varias veces resolverá el problema, o deberá crear una nueva cuenta de usuario y luego copiar sus archivos. Su cuenta de usuario corrupta se puede encontrar en C: Usuarios. Es posible que deba tomar posesión de la carpeta y luego recuperar sus datos.
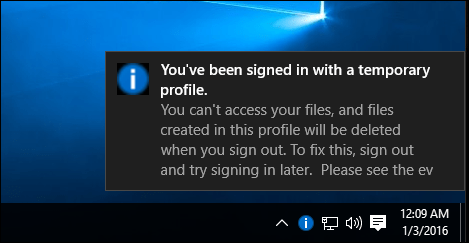
Si sus aplicaciones modernas se niegan a abrir, puedeNecesito actualizarlos. Inicie la Tienda Windows y luego busque actualizaciones. Obtenga más información sobre la instalación y actualización de aplicaciones de la Tienda Windows. Si la Tienda Windows se niega a abrir, inicie Windows Update y luego busque las últimas actualizaciones. Si el problema persiste, intente ejecutar el solucionador de problemas de la Tienda Windows. prensa Tecla de Windows + Q entonces tipo: solución de problemas luego presiona Enter.
Escriba windows store en el cuadro de búsqueda y luego haga clic en el resultado para iniciar el solucionador de problemas. Siga las instrucciones en pantalla para resolver el problema.
Relacionado: Cómo restablecer la configuración predeterminada de Microsoft Edge
El entorno de recuperación de Windows 10 incluye unOpción de reparación de inicio, que se puede usar para resolver problemas con el inicio o el comportamiento de Windows. Puede acceder a él de varias maneras, desde el escritorio, haga clic en Inicio> Configuración> Actualización y seguridad> Recuperación, en Inicio avanzado, haga clic en Reiniciar ahora.
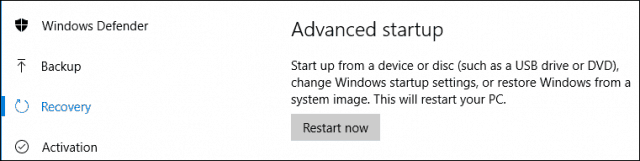
Si no puede cargar el escritorio de Windows, enla pantalla de inicio de sesión, mantenga presionada la tecla Mayús en su teclado, haga clic en el botón de Encendido, luego haga clic en Reiniciar. Mantenga presionada la tecla Mayús mientras Windows 10 carga el entorno de recuperación.
Haga clic en Solucionar problemas> Opciones avanzadas> Reparación de inicio
Si Windows no se carga en absoluto, puede intentarutilizando sus medios de instalación de Windows 10 para acceder al entorno de recuperación. Inicie desde su DVD de instalación de Windows 10 o medio USB, en la pantalla Instalar, haga clic en Repara tu computadora
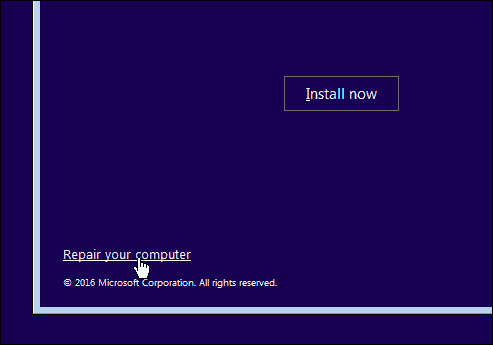
Si puede acceder con éxito al entorno de recuperación, espere mientras Windows carga el modo de reparación de inicio.
Haz clic en el nombre de tu cuenta.
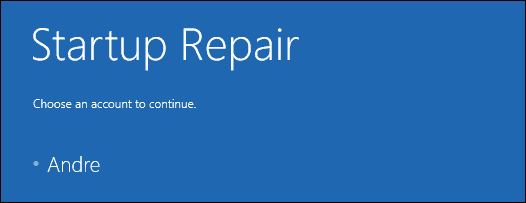
Ingresa tu contraseña.
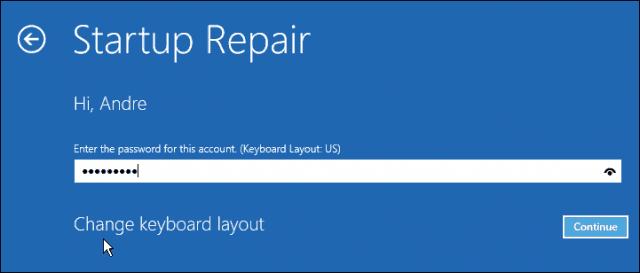
Espere mientras Windows 10 intenta solucionar el problema. Cuando finalice, Windows reiniciará su computadora.
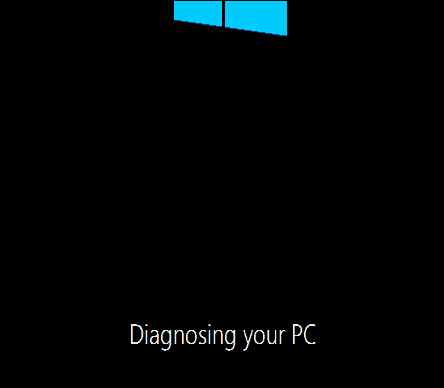
Si ha agotado todo lo anterior, y Windows10 no mejora la inestabilidad; entonces la siguiente opción que puede intentar es una actualización de reparación. Una actualización de reparación es reinstalar Windows 10 sin eliminar las aplicaciones instaladas y los archivos personales. El proceso actualizará los archivos del sistema rotos.
- Descargue el último archivo ISO de Windows 10.
- Haga doble clic en el archivo ISO para montarlo.
- Inicie la configuración, luego siga el asistente en pantalla, elija la opción para mantener archivos personales, aplicaciones y configuraciones.
- Haga clic en Siguiente para comenzar la instalación.
He visto esto resolver problemas con aplicaciones modernasno se inicia, los componentes de Windows como .NET Framework no se instalan. La Actualización de aniversario de Windows 10 ofrece la opción de realizar una instalación nueva eliminando el software y los controladores OEM incluidos. Puede usar esto como último recurso si una actualización de reparación no funciona.

![Busque en Google usando un teclado virtual para su idioma [groovyNews]](/images/news/search-google-using-a-virtual-keyboard-for-your-language-groovynews.png)



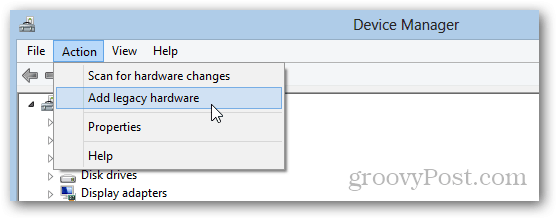



Deja un comentario