Cambiar la imagen de fondo del correo de Windows 10 o dejarla en blanco
Windows 10 tiene varias aplicaciones integradas esenciales,uno de los cuales es la aplicación de correo. Le mostramos cómo agregar Gmail y otras cuentas a la aplicación de Correo, y hoy veremos la imagen de fondo y cómo cambiarla o dejarla en blanco.
Cambiar el fondo de la aplicación de correo de Windows 10
De forma predeterminada, cuando inicia la aplicación de Correo y vacía su buzón, Microsoft muestra un fondo con temas de nubes.

Para cambiarlo ve a Configuración> Imagen de fondo y busque cualquier imagen en su PC, red o almacenamiento en la nube que desee usar.
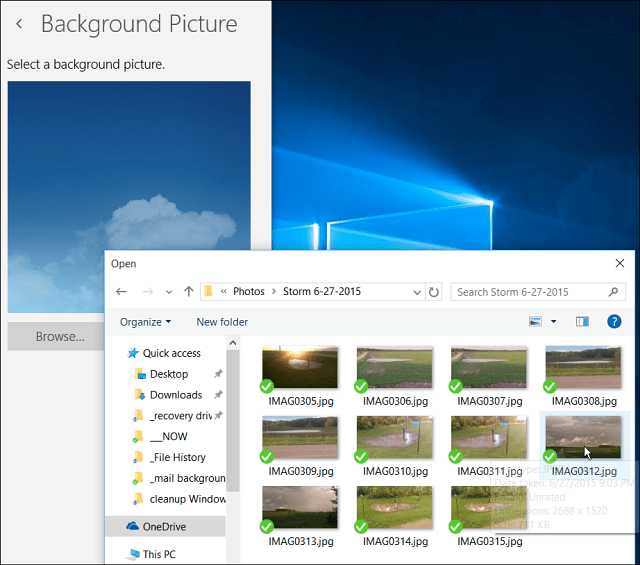
Ahí tienes. Supongo que acabo de cambiar el fondo de nubes esponjosas y felices a tormentosas ... pero entiendes la idea.
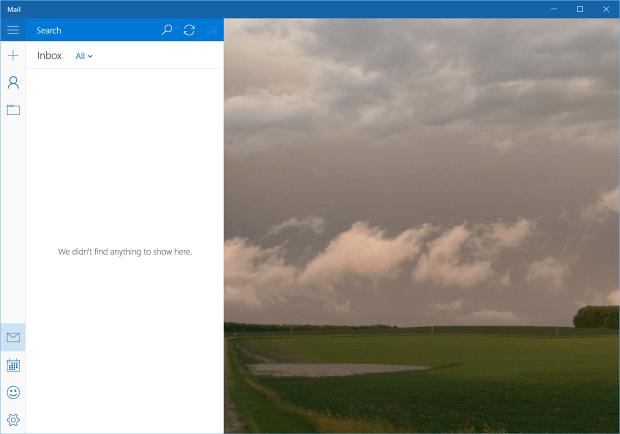
"Eliminar" el fondo del correo haciéndolo en blanco
¿Qué tal si no quieres ver una imagen de fondo y prefieres que esté en blanco? Actualmente no hay una configuración para eliminar el fondo, por lo que deberá utilizar un poco de truco.
Lo que harás es crear una imagen blanca en blanco yestablece eso como el fondo. Hay diferentes maneras de hacer esto, especialmente si tiene una utilidad de captura de pantalla como WinSnap, SnagIt o incluso la herramienta de recorte integrada.
Pero si no tiene una utilidad de captura de pantalla o no desea descargar una, aquí le mostramos cómo hacerlo con lo que ya está integrado en el sistema operativo.
Para este ejemplo, puede usar nuestro viejo amigo Paint: sí, la aplicación MS Paint todavía existe en Windows 10. Para iniciarla, simplemente tipo: pintar en el cuadro de búsqueda y seleccione la versión de escritorio de los resultados en la parte superior.
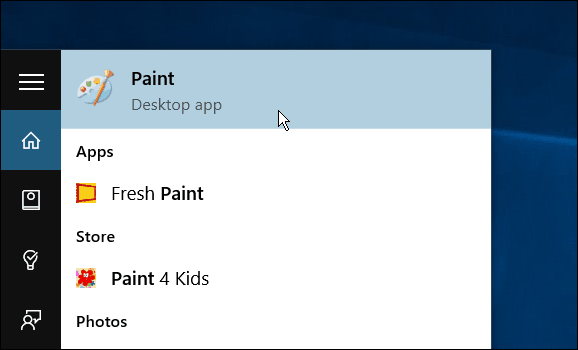
O use la función Hey Cortana y decir: "Hola Cortana. Lanzamiento de pintura ". Ella le preguntará qué versión desea, ya sea la aplicación Fresh Paint o la versión de escritorio ... solo diga "pintar".
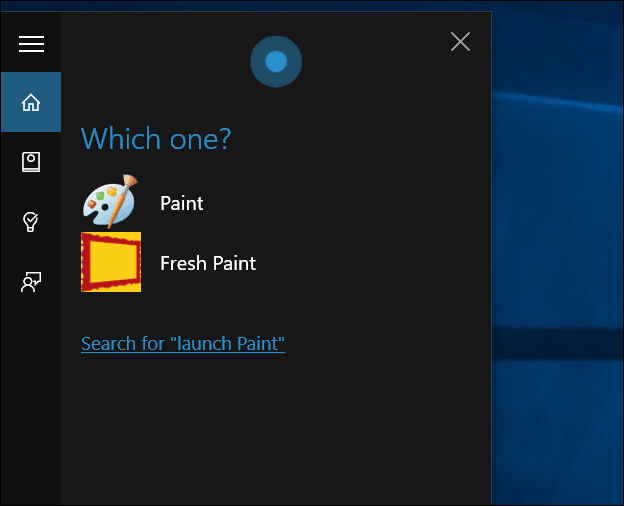
Una vez que se abre, haga clic en Seleccionar y haga su selección ... no tiene que ser grande.
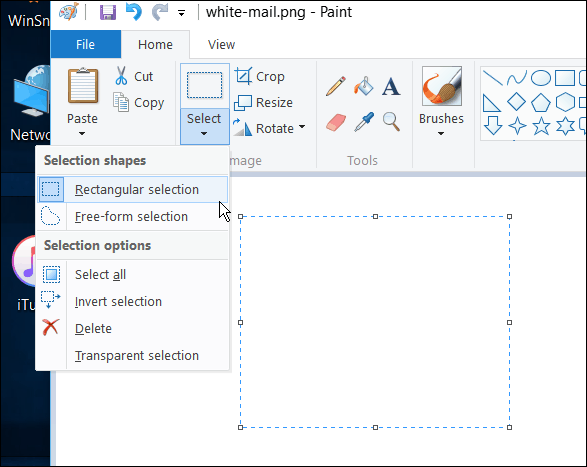
Después de eso, haga clic en Recortar y guárdelo en una ubicación conveniente.
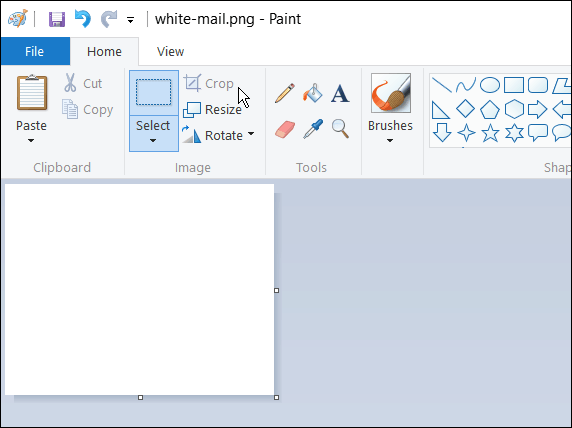
Luego solo siga los pasos descritos anteriormente para cambiar el fondo y seleccionar la imagen blanca que hizo. A continuación puede ver el resultado de cómo se verá.
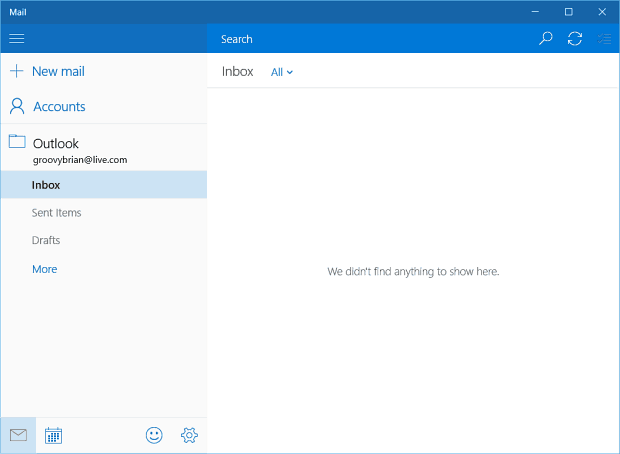
Como mencioné anteriormente, también puede usar elHerramienta de recorte para crear un fondo blanco en blanco. Abra el Bloc de notas (sí, todavía está allí también) o un documento de Word en blanco y tome un trozo de blanco y haga que ese sea el fondo.
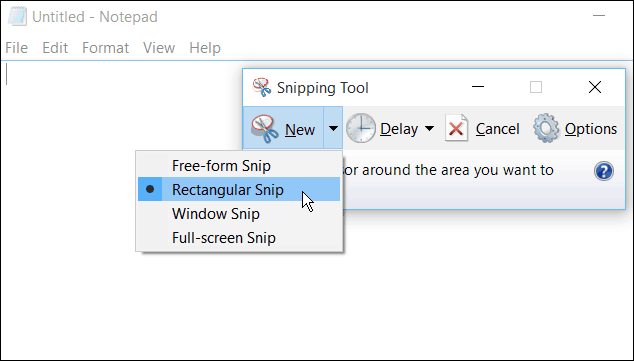
Además, si está utilizando la aplicación de Correo en Windows 10, consulte nuestro artículo: Realice la sincronización de correo de Windows 10 con más frecuencia.







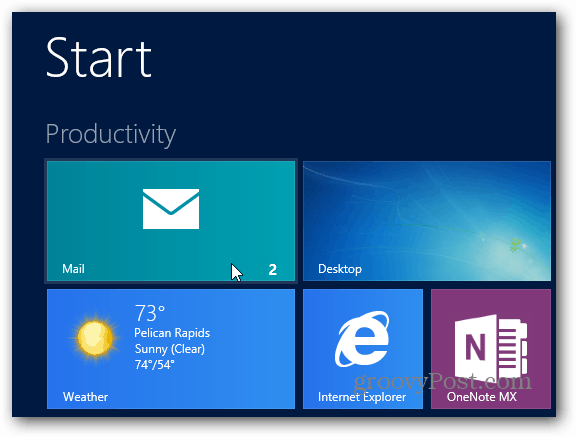


Deja un comentario