Cómo agregar OneDrive al menú Enviar a de Windows
OneDrive de Microsoft es bastante el almacenamiento en la nubeservicio, y con cantidades de almacenamiento virtualmente ilimitadas, con una suscripción a Office 365, puede poner una gran cantidad de datos. Siempre puede arrastrar y soltar estándar para cargar contenido, o puede que desee una forma más fácil.
Ahí es donde agregar OneDrive al menú contextualen Windows es útil. Tenga en cuenta que esto funciona con Windows 7 y versiones posteriores, y necesitará la aplicación de escritorio OneDrive instalada. Windows 8.1 y Windows 10 tienen OneDrive instalado de forma predeterminada, por lo que está listo para descargar sin descargar nada.
Agregar OneDrive para enviar al menú
Abra el cuadro de diálogo Ejecutar y tipo: shell: sendto y presiona Enter. En Windows 8 use el atajo de teclado Tecla de Windows + R para abrir el cuadro de diálogo.
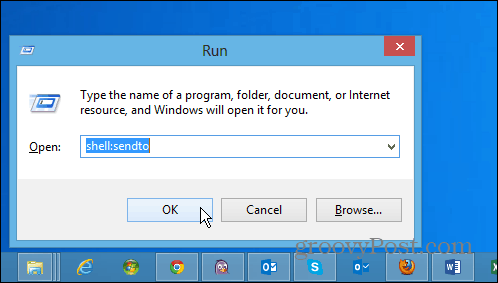
Eso abre la carpeta SendTo, y desde aquí, todo lo que necesita hacer es arrastrar el icono de OneDrive a la carpeta.
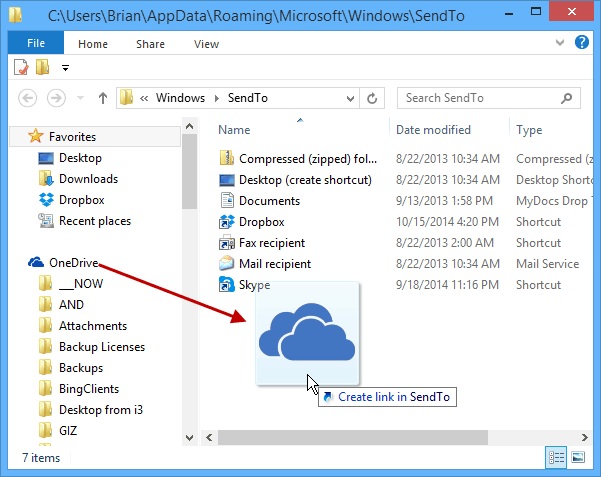
Eso es todo al respecto. Ahora, cuando hace clic derecho en un archivo, tiene la opción de enviarlo OneDrive.
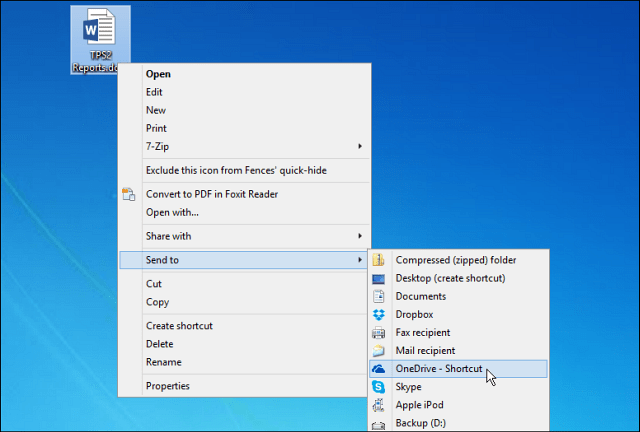
Esto enviará sus archivos a la raíz de suOneDrive. Pero es posible que desee enviar ciertos archivos a carpetas específicas dentro de OneDrive, y puede hacerlo. Simplemente cree accesos directos de sus lugares de uso común en la carpeta SendTo.
Por ejemplo, en la siguiente captura, estoy creando un acceso directo a mi carpeta Música en OneDrive. Recuerde que no desea mover la carpeta, solo cree un acceso directo.
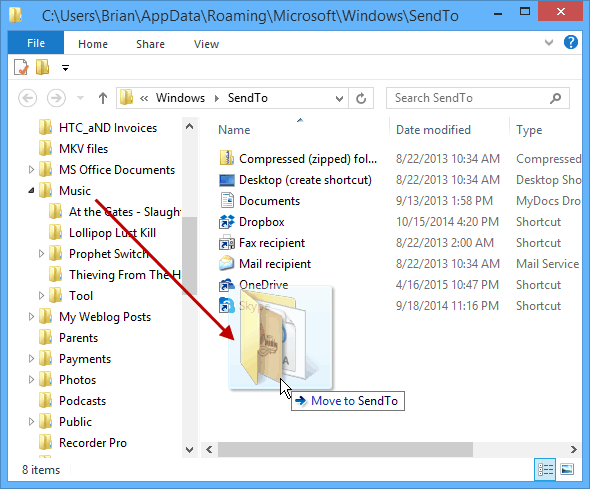
La forma más fácil de hacerlo es hacer clic derecho en la carpeta y arrastrarla a SendTo. Luego, cuando suelte el mouse, seleccione Crea accesos directos aquí.
Por ejemplo, en la siguiente captura de pantalla, agregué accesos directos a las carpetas de música y documentos de Office en OneDrive.
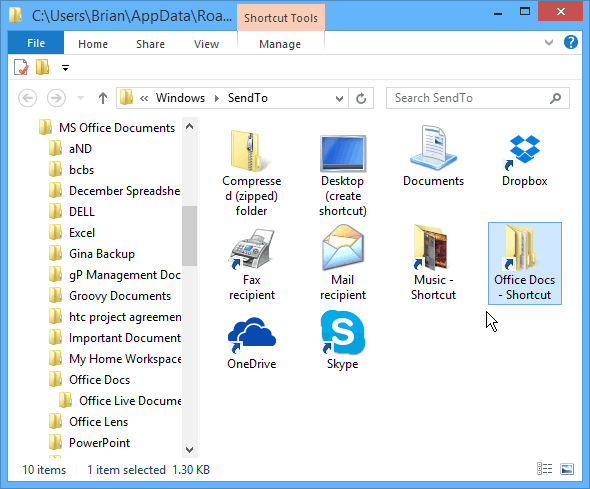
Es posible que no desee dejarse llevar, ya que su lista Enviar a podría salirse de control. Además, es posible que desee limpiar las cosas cambiando el nombre de los accesos directos y personalizando los iconos de la carpeta.
En el ejemplo a continuación, cambié el nombre de un par de accesos directos y cambié las carpetas a los iconos predeterminados incluidos en Windows.
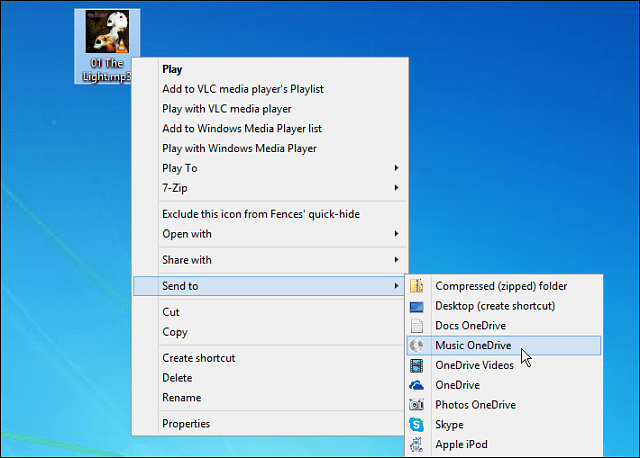
Si está utilizando otros servicios de almacenamiento en la nube, también puede agregarlos al menú Enviar a. Para obtener más detalles al respecto, puede consultar uno de los artículos vinculados a continuación.
- Agregar Google Drive al menú Enviar a
- Agregar Dropbox al menú Enviar a










Deja un comentario