Escritorio remoto en Windows desde un teléfono inteligente o tableta

Tener la capacidad de acceder de forma remota a suWindows PC es una forma conveniente de acceder a archivos y programas. También es una buena manera de solucionar problemas y brindar soporte de manera remota a una estación de trabajo, siempre que la red no sea el problema. Poder hacerlo desde una tableta o un teléfono inteligente es incluso mejor. Cuando salieron Windows 8 y Surface con Windows RT, ya existía una bonita aplicación de estilo moderno para Escritorio remoto. Microsoft también ha lanzado una aplicación RDP para iOS y Android. En realidad, esta es una buena manera de ejecutar programas y aplicaciones desde Surface RT, ya que no puede instalar aplicaciones de escritorio en Surface RT o Surface 2.
Configurar Windows 8.1 para aceptar conexiones remotas
Para configurar su computadora con Windows para aceptar conexiones remotas, comience por abrir Panel de control> Sistema luego haga clic en "Configuración remota" en el panel izquierdo.
En Windows 8.1 también puede llegar allí buscando configuraciones remotas en el cuadro de búsqueda en la pantalla de Inicio como se muestra a continuación.
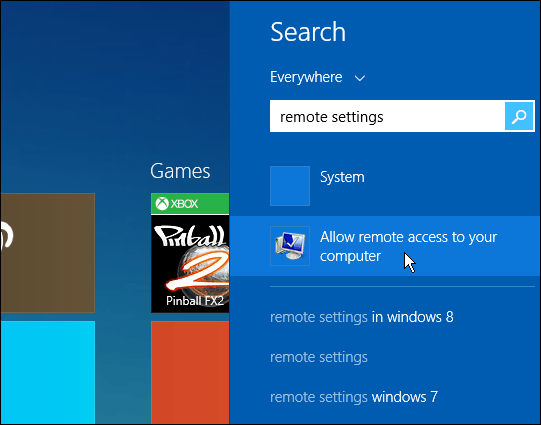
Luego, en la sección Escritorio remoto, seleccione elopción para permitir conexiones remotas, así como autenticación de nivel de red para una mayor seguridad. En Windows 7, haga clic con el botón derecho en Equipo y seleccione Propiedades para llegar al mismo lugar.
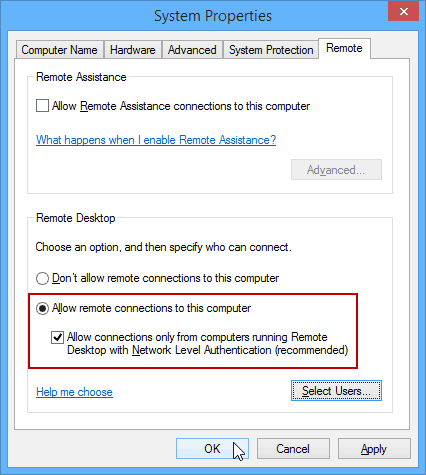
Conéctese de forma remota a su PC desde un dispositivo Android
Primero, deberá descargar MicrosoftAplicación de escritorio remoto. Ahora es el momento de conectarse a su PC desde su tableta Android, o si está en un apuro, un teléfono inteligente será suficiente. Inicie la aplicación y desde la pestaña de escritorios remotos ubicada a la izquierda, toque el icono "+" en la esquina superior izquierda para agregar una nueva conexión de PC.
Luego ingrese un nombre para la computadora a la que se está conectando, su nombre de host o dirección IP, y las credenciales de inicio de sesión para esa computadora, luego toque Listo.
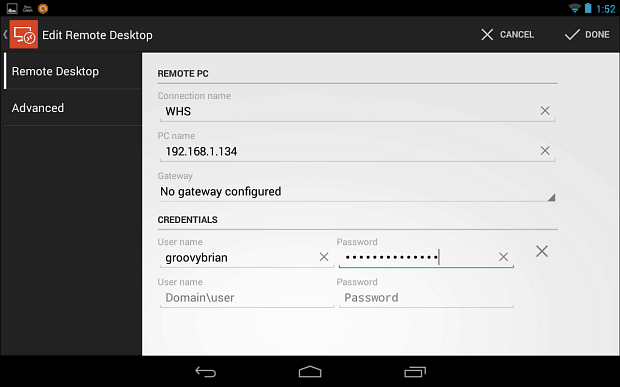
La primera vez que inicie una conexión, veráuna pantalla como la siguiente que advierte que es un certificado que no es de confianza. Voy a suponer que, dado que está conectado de forma remota a una PC desde su tableta, ya sabe a quién desea conectarse, así que toque Confiar siempre.
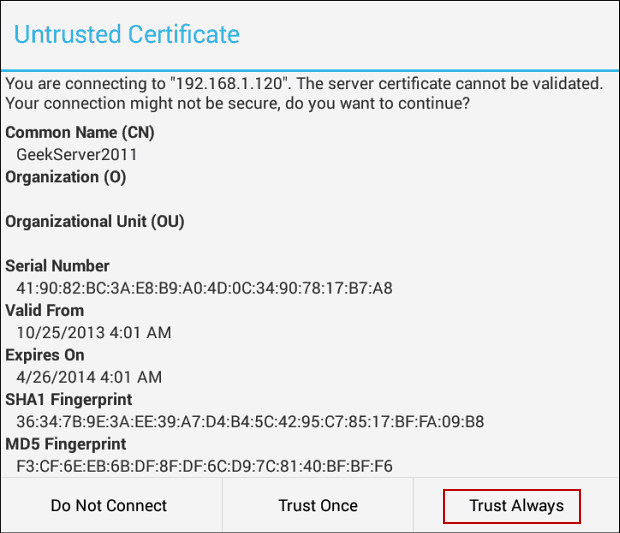
Ahora verá el escritorio de la computadora que estáconectado a. En la parte superior tiene un control de panorámica que le permite acercar la pantalla y moverla fácilmente. Si necesita el teclado en pantalla, puede abrirlo fácilmente tocando su icono. En este ejemplo, me conecté a mi Windows Home Server.
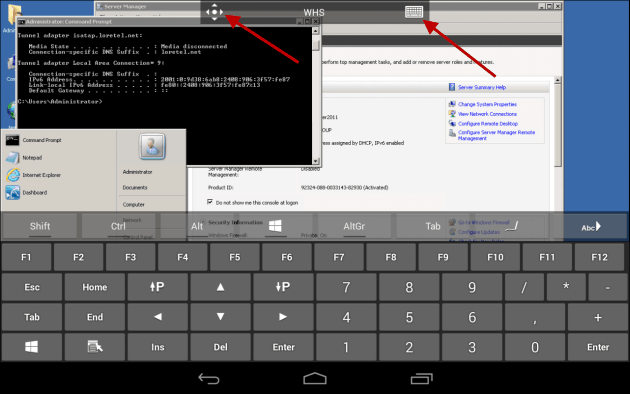
O si se está conectando a Windows 8.1 computadora, como se muestra en este ejemplo, hay una práctica barra de utilidades disponible para alternar entre la interfaz de usuario moderna y el escritorio. Cuando se conecta a la interfaz de usuario moderna, muchos de los mismos controles táctiles y deslizamientos funcionan igual que en un dispositivo táctil. Por ejemplo, aquí estoy usando la función de pantalla dividida, y un deslizamiento desde el lado derecho de la pantalla abre la barra de accesos.
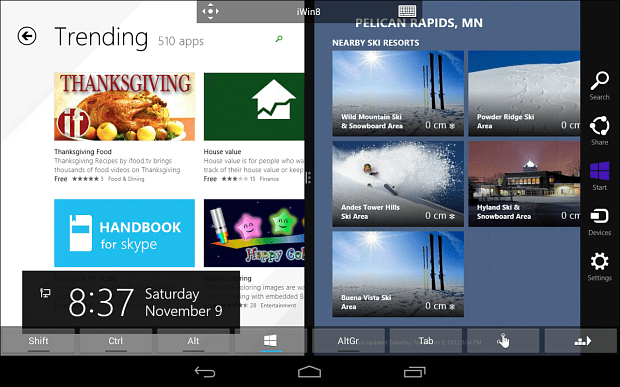
Escritorio remoto desde un dispositivo iOS
Para iOS, ya conoce el ejercicio, descargue elAplicación Microsoft Remote Desktop desde su iPad o iPhone. Una vez más, tendrás una mejor experiencia con un iPad de 10 pulgadas que con tu iPhone, e incluso el iPad Mini funciona bastante bien, ya que también tiene más espacio en la pantalla.
Cuando lo inicie por primera vez, toque Agregar escritorio remoto y recorra los menús, ingrese la IP o el nombre del sistema y el resto de sus credenciales para iniciar sesión.
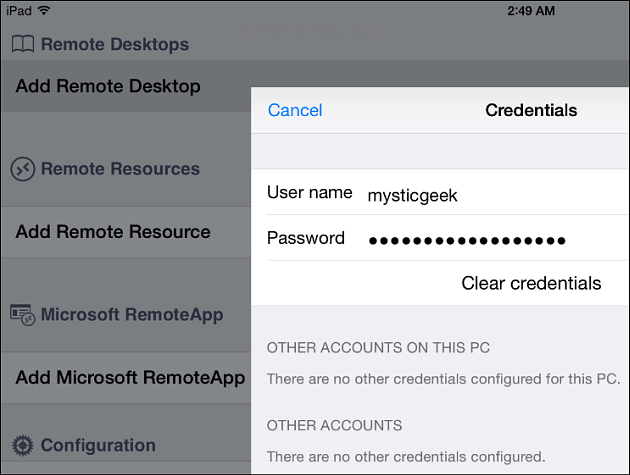
En la versión de iOS, también tiene controles similares.para moverse por la pantalla. También tiene un teclado en pantalla más agradable para hacer las cosas, por supuesto, esa es solo mi opinión. A continuación, se muestra cómo acceder a la PC de mi oficina en casa y al menú Inicio.
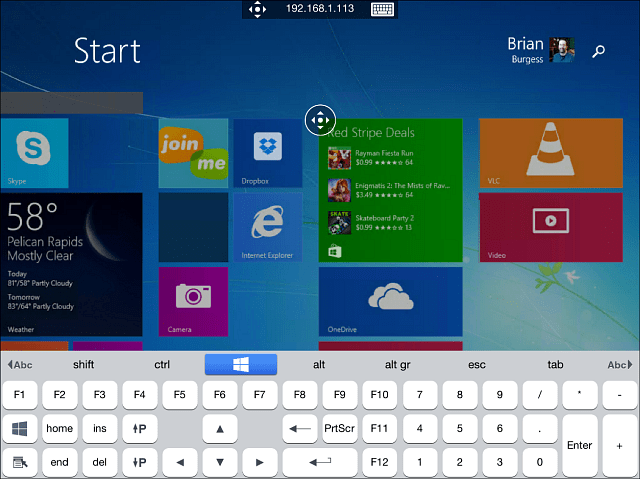
Y así es como se ve al usar el escritorio en Windows 8.1 desde el iPad. Nuevamente, los objetivos de la ventana son pequeños, por lo que la función de zoom será su mejor amiga.
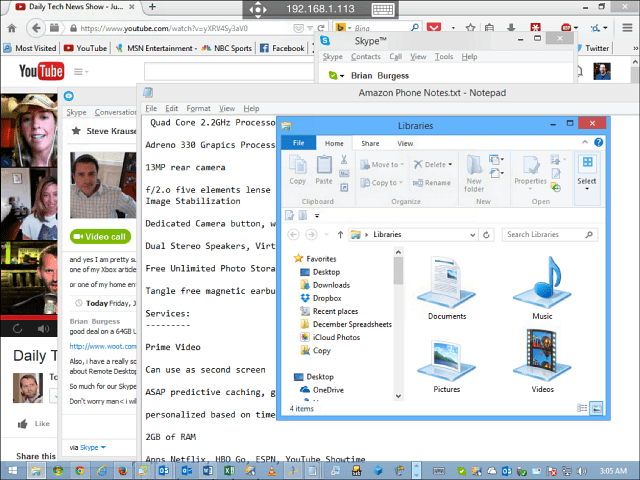
Escritorio remoto desde Windows Phone 8.1
Si usted es uno de los orgullosos 4% de los usuarios de Windows Phone, asegúrese de leer mi artículo sobre el uso de la aplicación de vista previa de escritorio remoto de Windows Phone 8.1.
Aún no es perfecto, y si tiene WindowsTeléfono con una pantalla pequeña, puede ser difícil tocar ciertos objetivos. Pero no obstante, si está fuera de casa y necesita conectarse a una computadora por cualquier motivo, la versión de Windows Phone 8.1 funciona bien en un apuro.
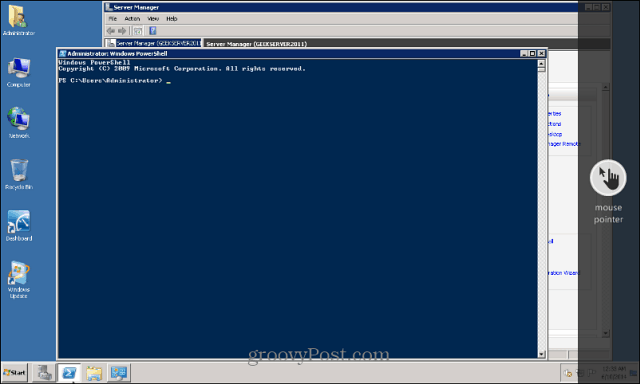
Más sobre escritorio remoto
Una cosa a tener en cuenta al iniciar sesión en unComputadora con Windows 8.1: deberá ingresar las credenciales completas de su cuenta de Microsoft, a menos que la configure como una máquina local. De hecho, lo que más me gustó fue usarlo en mi iPad, solo porque parece tener una interfaz más suave y todo se ve mejor. Para Android, lo probé en un modelo Nexus 7 2012. Otra cosa que recomiendo es conocer cada uno de los controles de navegación. Definitivamente necesitarás hacer zoom en ciertas secciones de la pantalla, especialmente si estás en el escritorio.
Google también facilita el acceso remotoWindows, Mac e incluso sistemas Linux con Chrome Remote Desktop para Android: funciona entre dos computadoras que tengan instalado el navegador Chrome. Con él, puede acceder de forma remota a PC, Mac y computadoras Linux y, por supuesto, Chromebooks.
Si está ejecutando Windows 7, aquí hay una lista de artículos que pueden ayudarlo con el Escritorio remoto.
- Habilitar el escritorio remoto en Windows 7
- Acelere las conexiones de escritorio remoto
¡Cuéntenos sus aventuras de escritorio remoto! ¿Utiliza la utilidad RDP incorporada de Windows o prefiere herramientas de terceros como Join.me o TeamViewer? Deje un comentario a continuación y cuéntenoslo.
![Habilitar remotamente Remote Desktop XP o Server 2003 [Cómo hacer]](/images/xp/remotely-enable-remote-desktop-xp-or-server-2003-how-to.png)









Deja un comentario