Crear una máquina virtual con Hyper-V en Windows 8
Una de las características interesantes disponibles en Windows 8es la tecnología Hyper-V, que proviene de la familia Server 2008. Esto le permite configurar y administrar máquinas virtuales sin tener que instalar software de terceros como VirtualBox o VMware.
Lo primero que debe hacer es verificar que su hardware sea capaz de ejecutar Hyper-V. La CPU de tu computadora debe ser compatible con SLAT.
La mejor herramienta para probar si su CPU AMD o Intel es compatible con SLAT es CoreInfo de Mark Russinovich.

A continuación, debe habilitar Hyper-V en Windows 8, que no está activado de manera predeterminada.
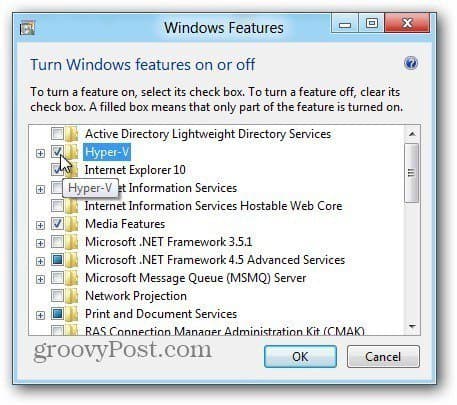
Ahora que Hyper-V está habilitado, inicie la máquina virtual Hyper-V. Puede acceder a él desde la pantalla de Inicio de Metro buscando Hyper-V y haciendo clic en el icono del Administrador de Hyper-V.
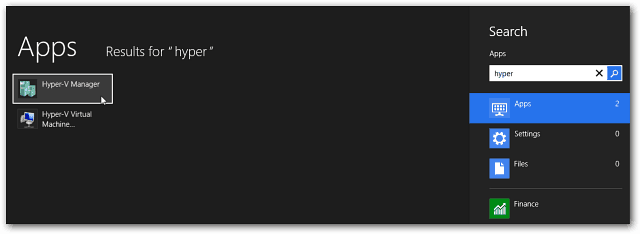
Para un acceso más fácil, recomiendo mostrar Herramientas administrativas en la pantalla de Inicio de Metro para tener acceso a los mosaicos de Hyper-V. Seleccione el Administrador de Hyper-V.
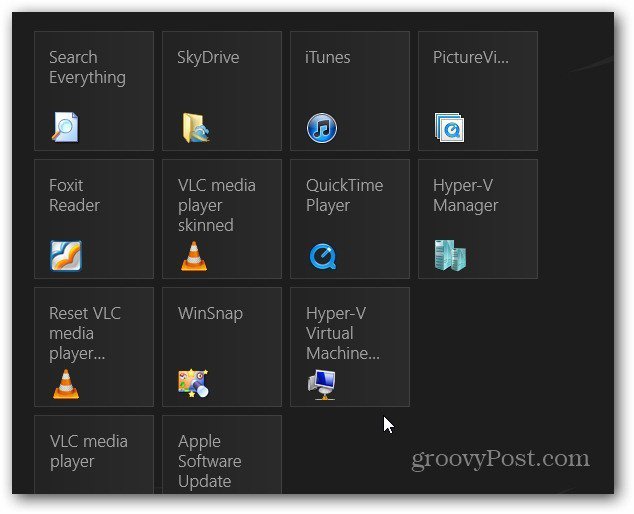
Crear una nueva máquina virtual
El Administrador de Hyper-V se abre en el escritorio. Al igual que con el Programador de tareas en Windows, parece desalentador, pero realmente no lo es.
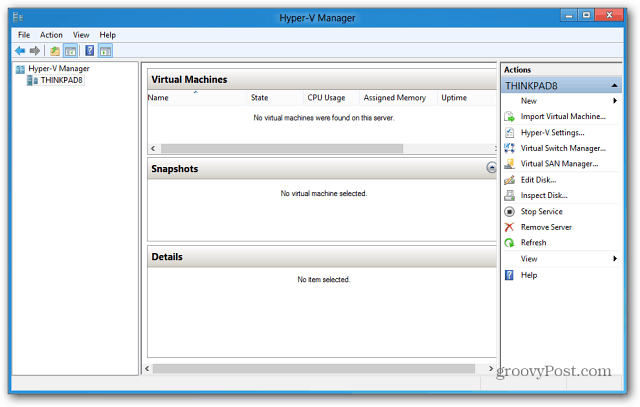
Lo primero que me gusta hacer es crear un conmutador virtual, que es su adaptador Ethernet virtual que usará la tarjeta de su computadora host.
En el Panel de acciones a la izquierda, haga clic en Virtual Switch Manager.
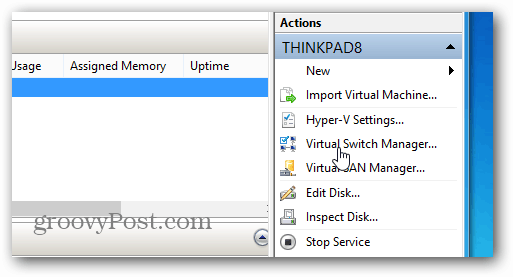
Ahora, asegúrese de que esté configurado en Externo para que use su NIC. Simplemente haga clic en Crear conmutador virtual.
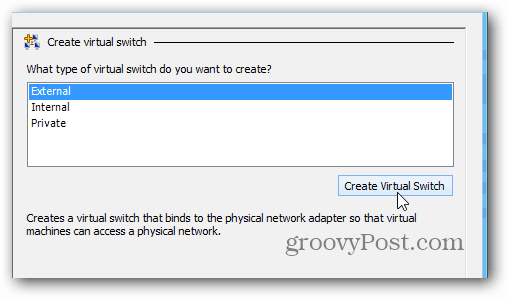
Luego asigne un nombre al conmutador virtual ... cualquier cosa que lo ayude a recordar para qué sirve. Luego, el tipo de conexión predeterminado es el adaptador de red que he instalado en esta máquina.
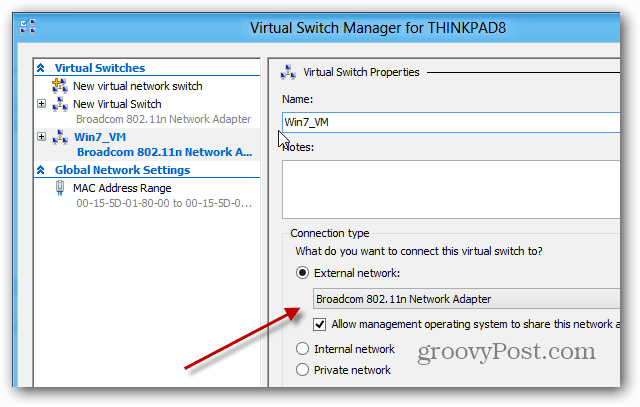
Seleccione el nombre de su computadora host (la computadora que ejecuta Hyper-V). Luego, en el panel Acciones, haga clic en Nuevo >> Máquina virtual.
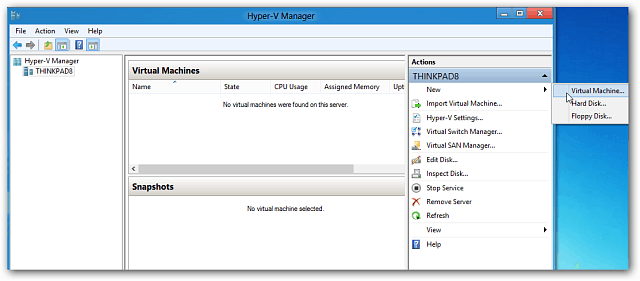
El Asistente para nueva máquina virtual se inicia en un mensaje Antes de comenzar. Si no desea verlo cada vez que crea una nueva VM, marque No mostrar esta página nuevamente. Haga clic en Siguiente.
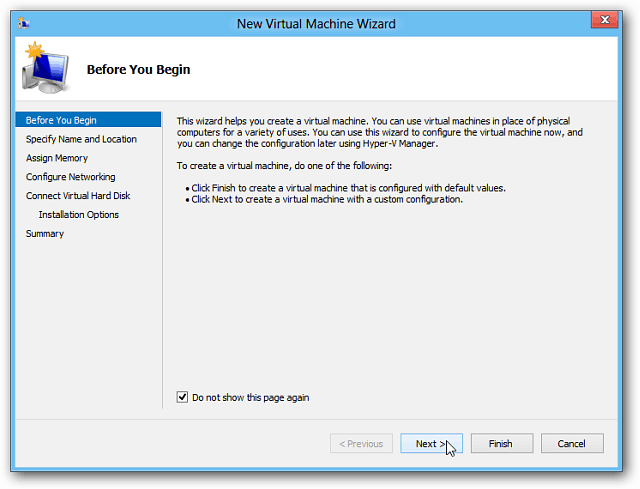


![Evalúe Windows 7 usando un archivo VHD preconfigurado [Cómo hacerlo]](/images/microsoft/evaluate-windows-7-using-a-pre-configured-vhd-files-how-to.png)







Deja un comentario