Cómo importar sus feeds de Google Reader a Outlook
Para decepción de muchos usuarios de Googleservicios, la compañía está descontinuando varios servicios para la llamada "Limpieza de Primavera" de este año. Podría decirse que uno de sus servicios más populares, Google Reader, está siendo eliminado. Según Google, la compañía lo descontinuará el 1 de julio. Esto nos deja con unos meses para encontrar una alternativa. Aquí hay algunos para considerar que están actualmente disponibles.
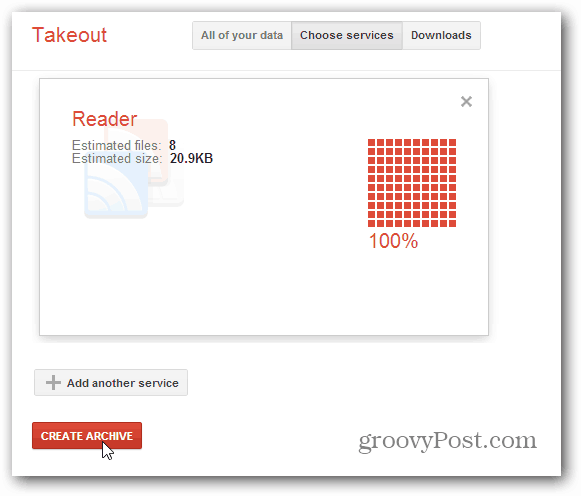
Google te da un archivo zip con tu archivoalimenta. La cantidad de tiempo que demore dependerá de la cantidad de feeds a los que esté suscrito. Después de descargarlo, extráigalo a una ubicación conveniente.
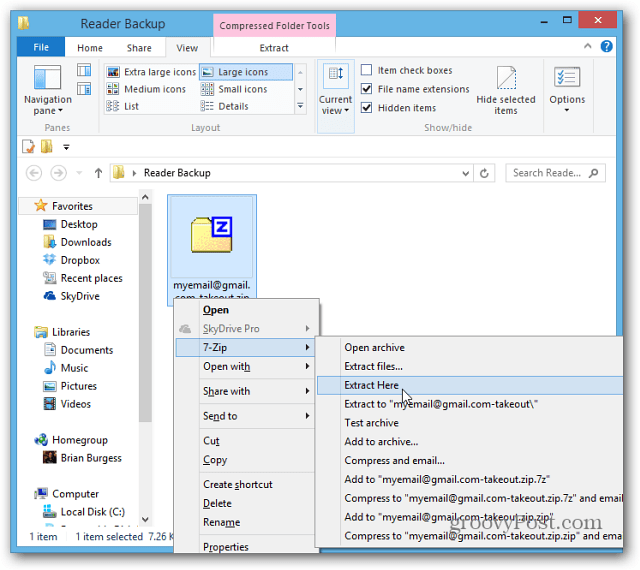
En ese archivo zip encontrarás un montón de archivos .JSON y uno Archivo .XML - y ese es el que necesitarás.
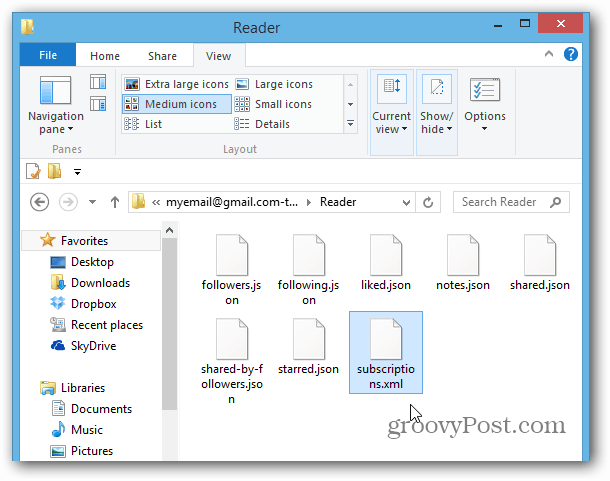
Importar feeds de Google Reader a Microsoft Outlook
Si es usuario de Outlook, es posible que no sepaque incluye un lector RSS que en realidad es bastante decente. Ya sea por elección o porque te obliga en el trabajo, es probable que vivas en Outlook durante varias horas durante el día.
En Outlook 2013 y 2010, haga clic derecho en RSS Feeds debajo de su bandeja de entrada y seleccione Importar archivo OPML.
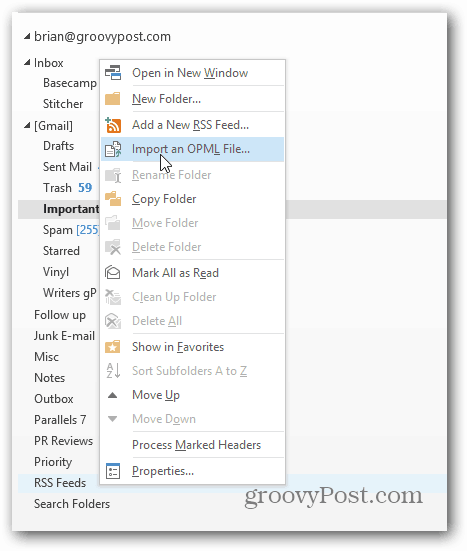
Se abrirá el asistente Importar un archivo OPML. Haga clic en el botón Examinar y navegue hasta el archivo Subscriptions.XML que acaba de extraer. Si no lo ve, asegúrese de que el menú desplegable esté configurado en Archivos OPML (* opml, * xml) y haga clic en Abrir.
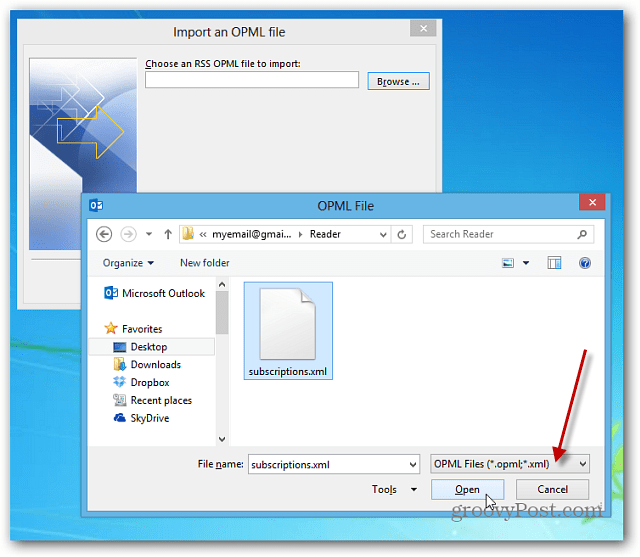
La ruta al archivo XML aparecerá en el campo de importación. Haga clic en Siguiente.
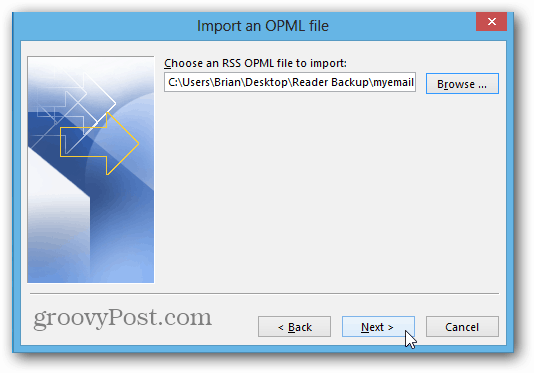
En la siguiente pantalla, se enumerarán todos sus sitios a los que está suscrito. Marque los que desea importar y haga clic en Siguiente.
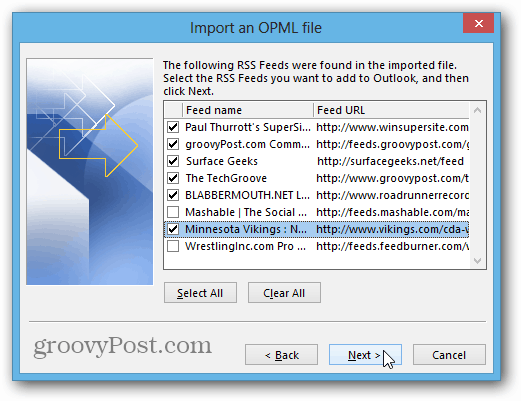
Luego verá que los feeds del sitio que seleccionó se agregaron a Outlook. Haz clic en Finalizar.
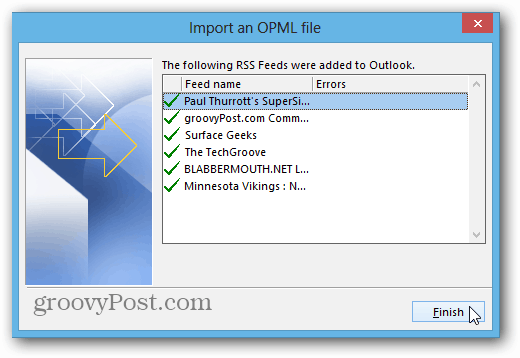
A continuación, sus feeds se sincronizarán en Outlook. Nuevamente, su millaje variará dependiendo de la cantidad de feeds que se importen.
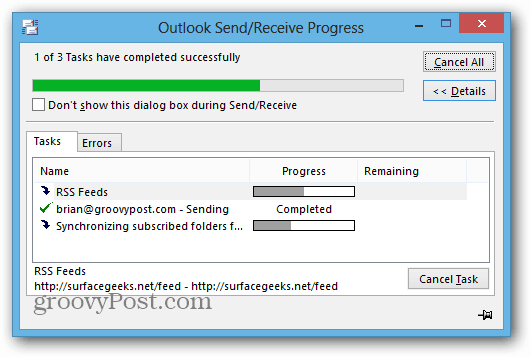
Cuando finalice la sincronización, haga clic en Fuentes RSS enOutlook, y puedes comenzar a revisar tus feeds. Cuando llega un nuevo feed, el título del sitio aparecerá en negrita y mostrará el número de historias no leídas para cada sitio.
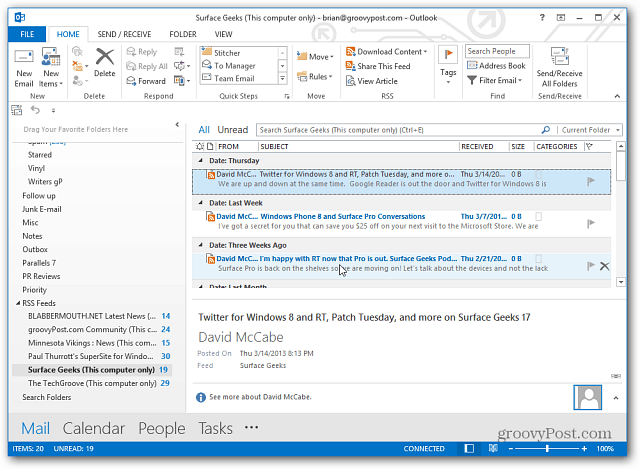
Ahora puedes leer todos los feeds que tenías enGoogle Reader en Outlook. Cuando haces clic para leer un artículo, se abrirá en tu navegador predeterminado, por lo que no es una experiencia tan perfecta como usar Chrome, por ejemplo.
Outlook también le ofrece la opción de mantener sus suscripciones de fuentes RSS sincronizadas entre Outlook y la Lista de fuentes comunes (CFL) en Windows.
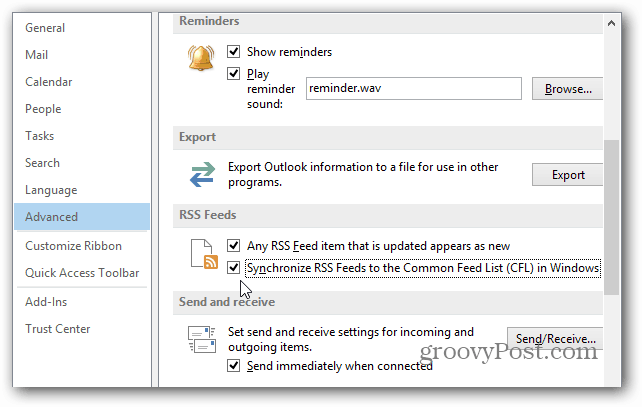
También puede agregar nuevos canales RSS. Haga clic con el botón derecho en Fuentes RSS y seleccione Agregar una nueva fuente RSS.
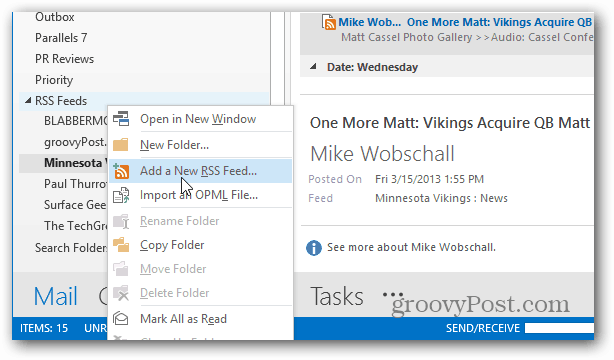
Luego ingrese en el enlace del sitio y haga clic en Agregar.
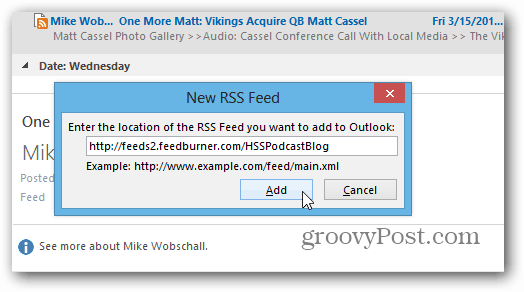
A continuación, puede usar la configuración predeterminada y hacer clic en Sí, o hacer clic en el botón Avanzado.
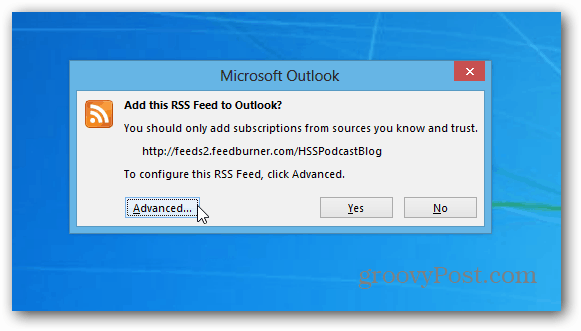
La pantalla Avanzado le permite cambiar el nombre del canal de información, cambiar la carpeta de entrega, establecer recintos automáticos de descarga, descargar el archivo adjunto HTML completo y establecer y actualizar el límite o no.
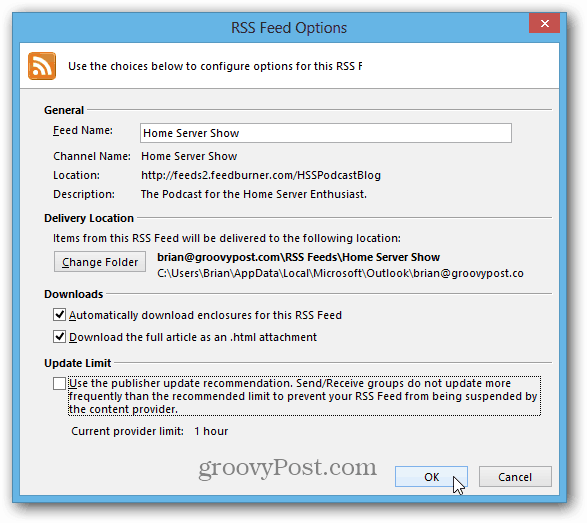
Si vive en Outlook todo el día, es fácil importar sus feeds de Google Reader y podría ser la solución alternativa que necesita cuando Google finalmente mata a Reader.


![Configurar y leer fuentes RSS en Outlook 2007 [Cómo hacer]](/images/outlook/configure-and-read-rss-feeds-in-outlook-2007-how-to.png)


![Usar Google Reader en Outlook [Cómo hacer]](/images/microsoft/use-google-reader-in-outlook-how-to.png)



Deja un comentario