Cómo borrar el disco duro de tu Mac y reinstalar OS X
Últimamente me he deshecho de mis productos Appley vendiéndolos en eBay. Entonces, pensé en recordarles a todos que deben borrar sus datos y reinstalar el sistema operativo en sus computadoras y dispositivos antes de venderlos.
Borrar el disco duro
Inicie su Mac y mantenga presionada la combinación de teclas Comando + R. Eso trae las utilidades de OS X. Seleccione Utilidad de disco y haga clic en Continuar.

Seleccione la unidad local y haga clic en la pestaña Borrar, el formato debe establecerse en Mac OS Extendido (registrado), luego haga clic en el botón Borrar. Eso borrará todos los datos y formateará el disco duro.
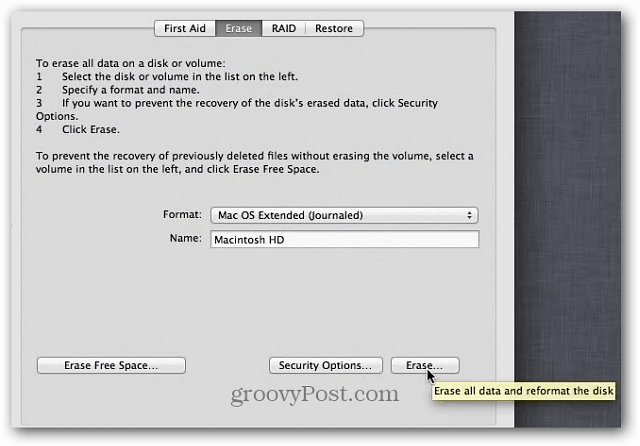
Si desea estar más seguro, seleccione SeguridadOpciones, luego seleccione 7-Pass Erase, que cumple con el estándar 5220-22 M del Departamento de Defensa de EE. UU. Esto hace un trabajo similar al borrar de forma segura su unidad como DBAN para Windows.
Vuelva a instalar Apple OS X Mountain Lion
Una vez hecho esto, vuelva a OS X Utilities y esta vez resalte Reinstalar OS X y haga clic en Continuar.
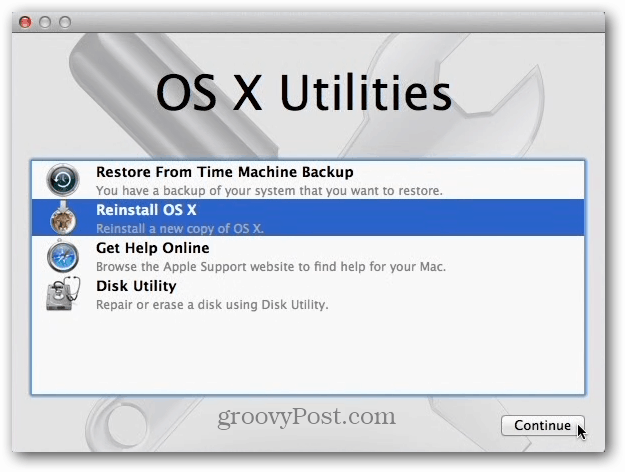
A continuación, obtendrá la pantalla OS X Mountain Lion. Haga clic en Continuar en la parte inferior y, en el mensaje que aparece, haga clic en el botón Continuar.
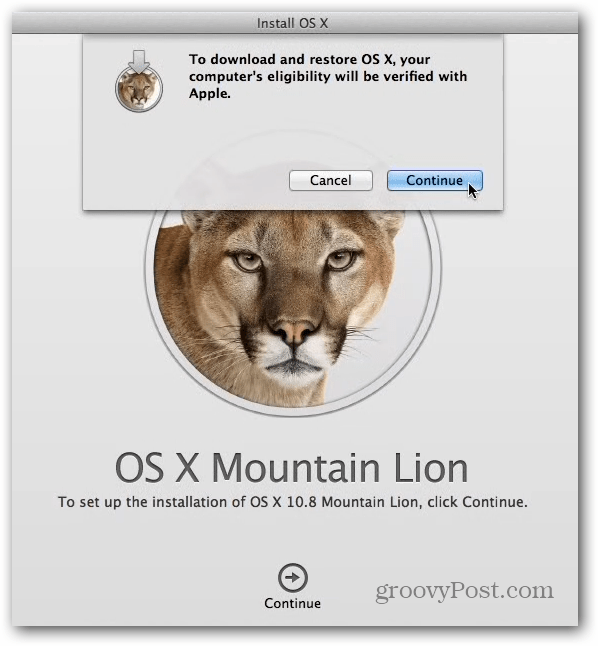
Ahora acepte los términos de servicio para la licencia de software.
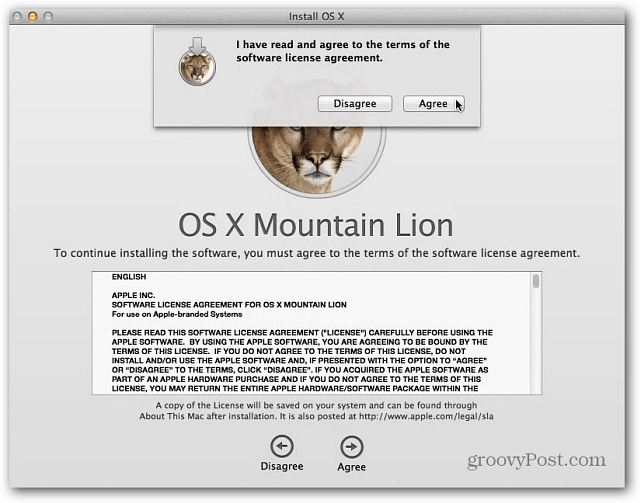
Después de eso, seleccione el disco duro en el que desea instalar OS X. Si solo tiene una unidad, se seleccionará automáticamente.
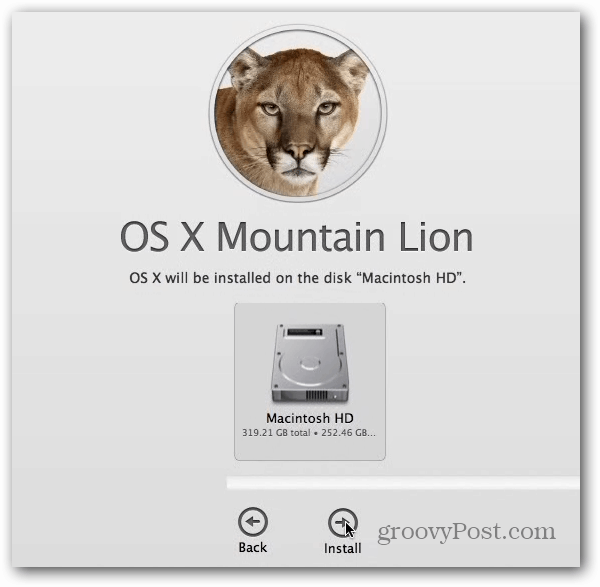
Antes de la instalación de OS X, deberá iniciar sesión en su cuenta de Apple.
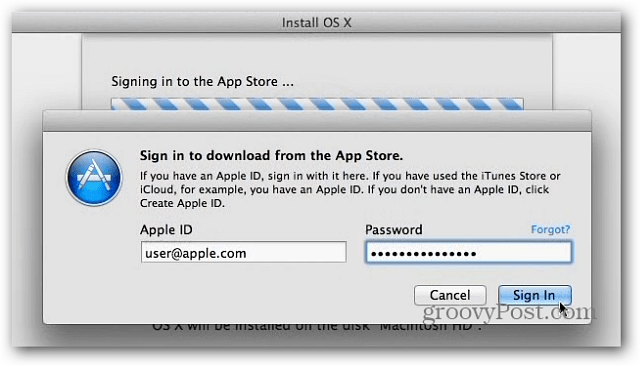
Ahora puede retroceder y esperar mientras OS X se reinstala.
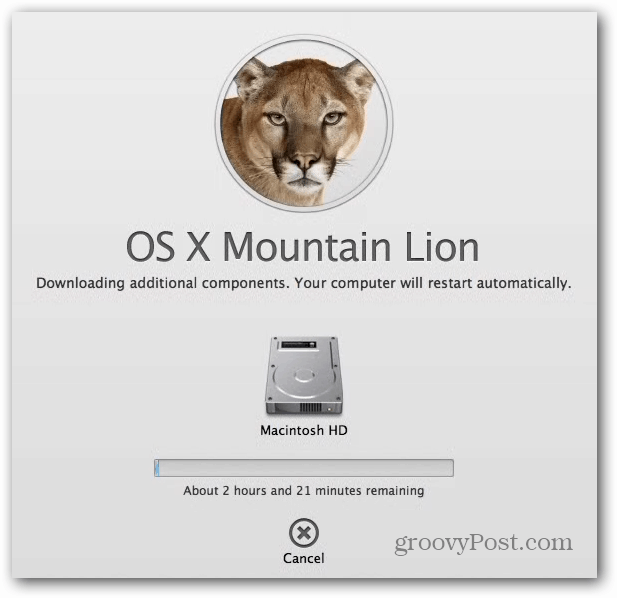
Su Mac se reiniciará varias veces automáticamente mientras todo se borra y reinstala. Puede tomar un tiempo, ¡quizás quieras jugar a Angry Birds por un tiempo o tomar una cerveza!
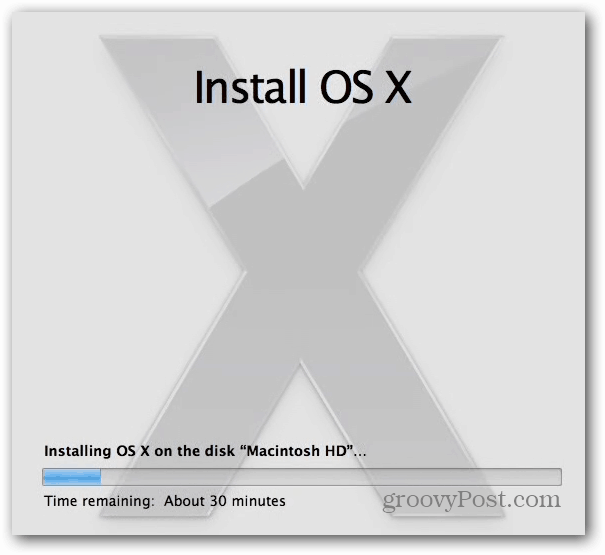
Después de la reinstalación, usted o el nuevo propietario deberán pasar por el proceso de configuración, transferir archivos, conectarse a WiFi ... etc. Después de eso, podrás rockear el nuevo OS X recién instalado.
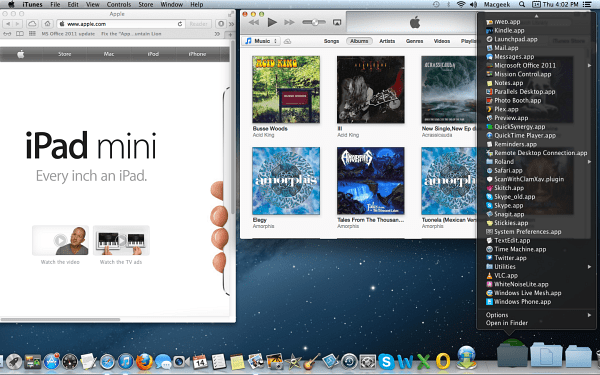










Deja un comentario