Tomar capturas de pantalla en Microsoft Surface RT
Si tiene una Microsoft Surface con Windows RT,y necesita tomar una captura de pantalla, hay un par de formas de hacerlo. Uno está usando los botones físicos de las tabletas, y el otro es usar la herramienta de recorte integrada gratuita.
Usar botones físicos en la tableta Surface RT
Para tomar una captura de pantalla de la pantalla completa en su Surface, mantenga presionado el botón de Windows y el botón para bajar el volumen.
Propina: Mantenga presionado el botón de Windows y sentirá una vibración leve, luego presione el botón para bajar el volumen.

Es posible que no pienses que se tomó una foto, porque no hay sonido ni mensaje de confirmación, pero lo hizo. Por defecto, las capturas de pantalla se colocan en Mi Imágenes> Capturas de pantalla carpeta.
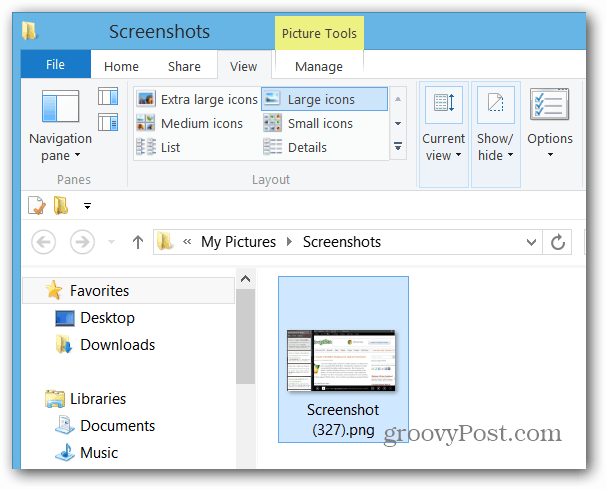
Use la herramienta de corte
Snipping Tool comenzó como un PowerToy para XP, hizo su debut en Vista y desde entonces ha seguido siendo parte de Windows, incluido RT.
Para acceder a la herramienta de recorte en la superficie, desde la pantalla de inicio tipo: herramienta de corte y haga clic o tóquelo debajo de los resultados de búsqueda. Si termina usándolo mucho, es posible que desee anclarlo a la pantalla de Inicio o a la Barra de tareas del escritorio.
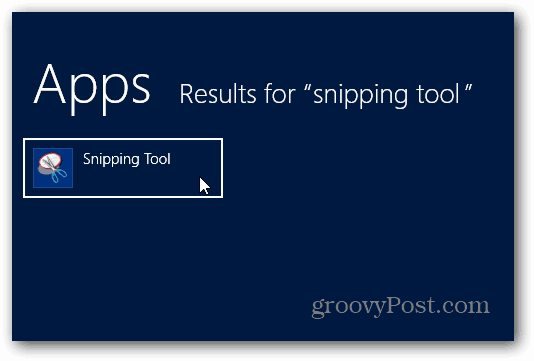
La herramienta de recorte aparecerá en el escritorio. Seleccione Nuevo y el tipo de recorte que desea usar. Creo que el "Recorte de forma libre" funciona mejor cuando se usa un lápiz. Los otros son geniales cuando se usa un mouse y un teclado.
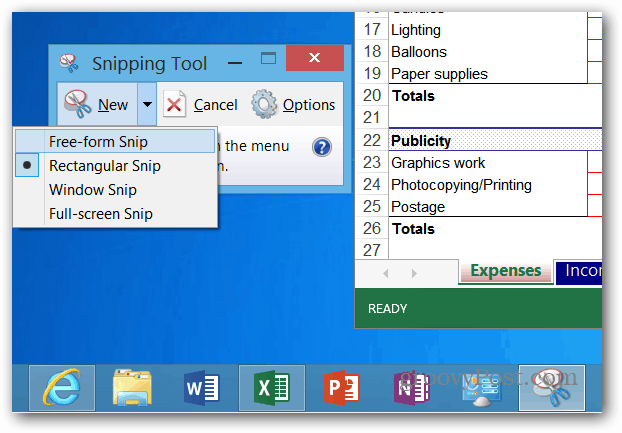
Seleccione el área de la pantalla de la que desea tomar una foto.
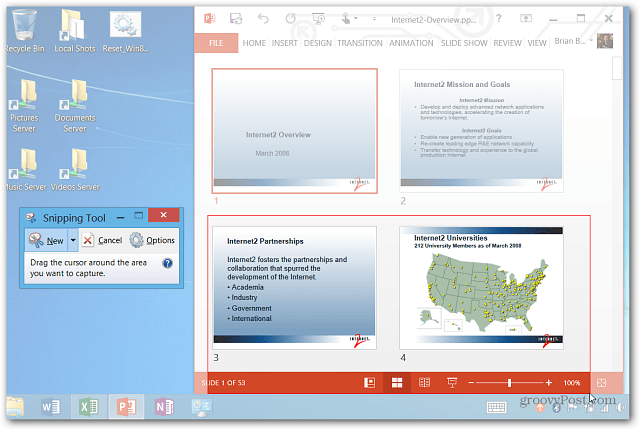
Luego, su selección de pantalla se abrirá en el editor de Snipping Tool para que pueda hacer pequeños ajustes si es necesario. Nuevamente, me gusta usar un lápiz para agregar notas escritas a mano.
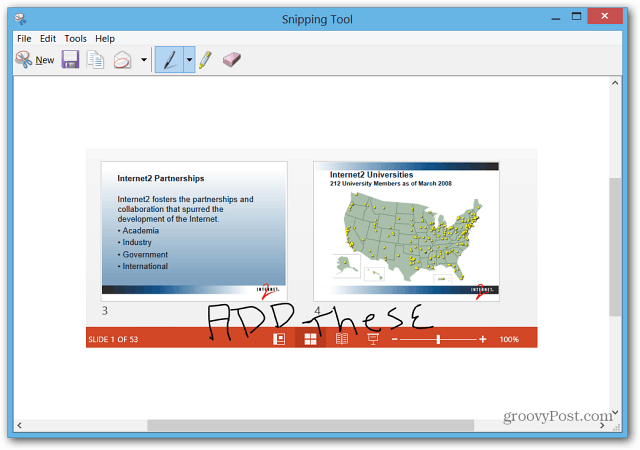
Un problema evidente es que no puede enviar la toma por correo electrónico directamente desde la herramienta Recorte. No reconocerá la aplicación de correo. Con Surface Pro no tienes esta limitación.
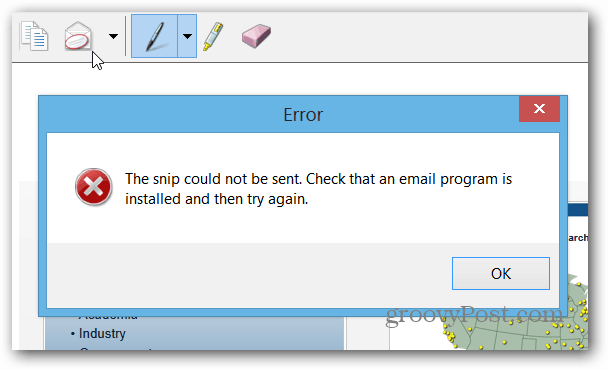
Deberá guardar su captura de pantalla y luego abrir la aplicación Correo y enviarla como un archivo adjunto.
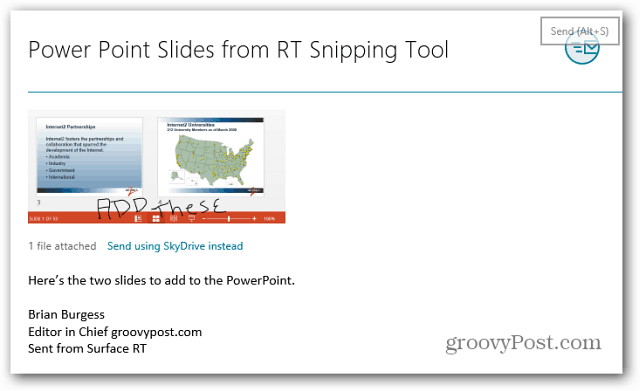
Además, no puede usar la herramienta Snipping Tool para tomar fotos de la interfaz de estilo metro. Para eso, deberás usar el método del botón físico.




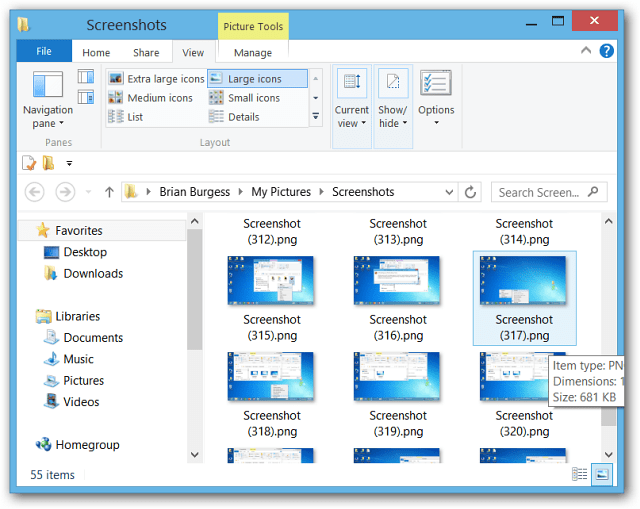



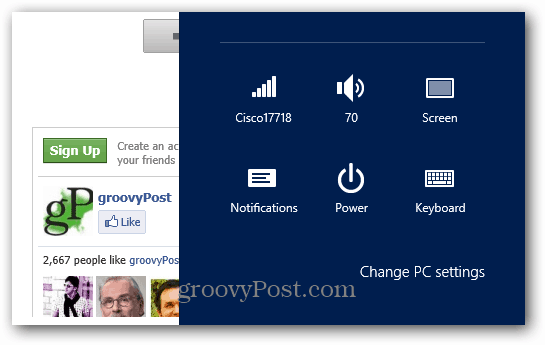

Deja un comentario