Configurar el historial de archivos de Windows 8 para recuperar archivos borrados
Windows 8 incluye varias características nuevas quele permite recuperar sus datos y todo el sistema. Uno de ellos es el Historial de archivos, que le permite restaurar archivos eliminados o modificados. Aquí le mostraré cómo activar el Historial de archivos, configurarlo y recuperar archivos que se eliminan accidentalmente.
Encienda y configure el historial de archivos de Windows 8
El historial de archivos está desactivado de manera predeterminada en Windows 8 y deberá habilitarlo. Antes de encenderlo, debe tener una unidad interna o externa conectada a su PC.
Consulte nuestra guía sobre cómo activar el Historial de archivos.

O, si tiene un Windows Home Server o un NAS, consulte nuestra guía sobre cómo hacer una copia de seguridad del historial de archivos en una ubicación de red.
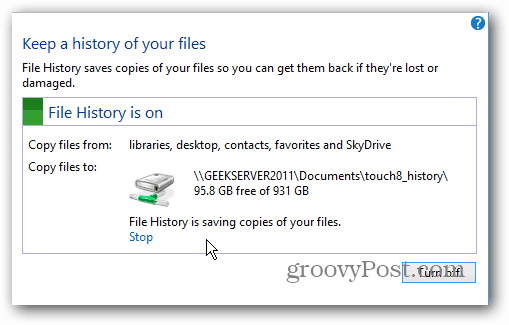
Configurar historial de archivos
Después de activar el Historial de archivos, hay algunas opciones para configurar en Configuración avanzada.
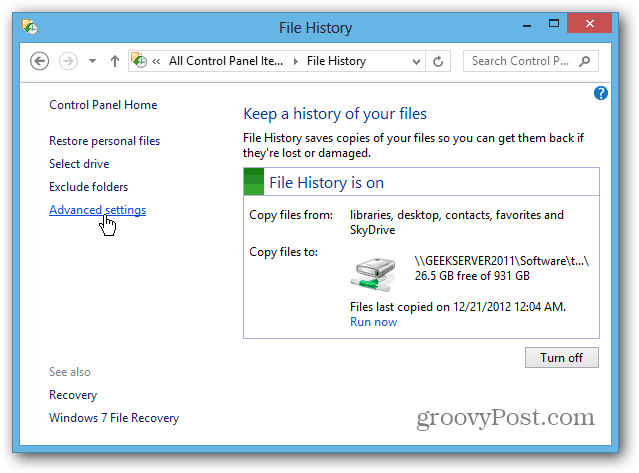
Aquí puede establecer con qué frecuencia guardar copias de archivos. Está configurado para realizar copias de seguridad cada hora, pero es posible que desee realizar copias de seguridad con mayor o menor frecuencia.
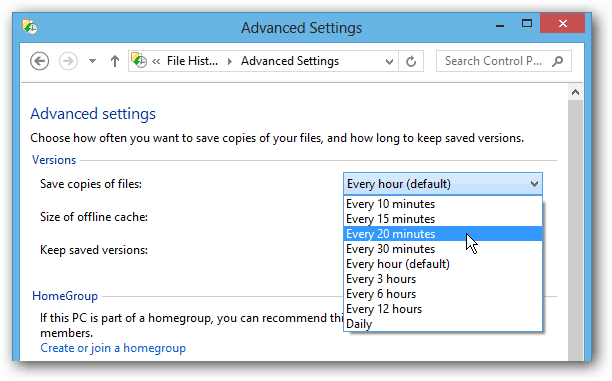
De manera predeterminada, el Historial de archivos realiza una copia de seguridad de todo enBibliotecas, Favoritos, Contactos, SkyDrive (si está instalado) y todos los elementos en el Escritorio. Hay muchas carpetas en las bibliotecas, como Mi música, Mis videos y Mis imágenes. El número de archivos en esas carpetas puede sumarse rápidamente, lo que hace que la copia de seguridad del historial de archivos sea bastante grande.
Tiene la capacidad de excluir carpetas yBibliotecas del historial de archivos si desea atenuarlo un poco. Haga clic en el botón Agregar y busque las carpetas que no desea guardar. Esto le permite ahorrar espacio al guardar solo copias de sus documentos más importantes. Aquí estoy excluyendo mis bibliotecas de música y video.
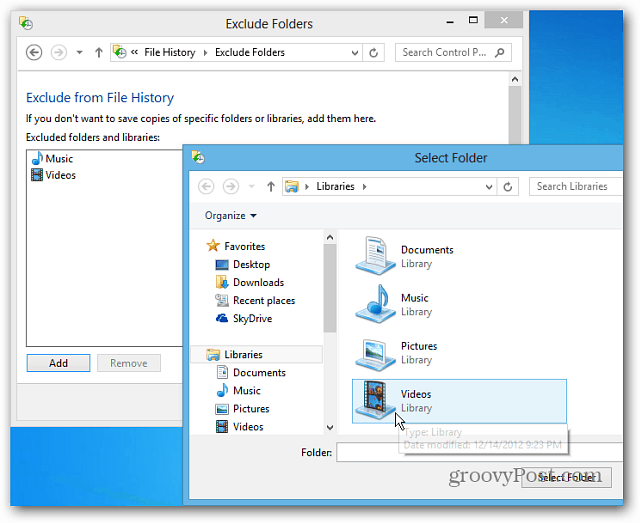
Recuperar archivos del historial de archivos
Después de configurar el Historial de archivos, funcionaen segundo plano y básicamente lo olvidarás hasta que sea necesario. Si accidentalmente borra o modifica un documento y necesita recuperarlo, esta característica es un salvavidas.
Puede iniciarlo desde la pantalla de Inicio utilizando el método abreviado de teclado WinKey + W para abrir la búsqueda de configuraciones - tipo: Historial del archivo luego haga clic en su icono debajo de los resultados.
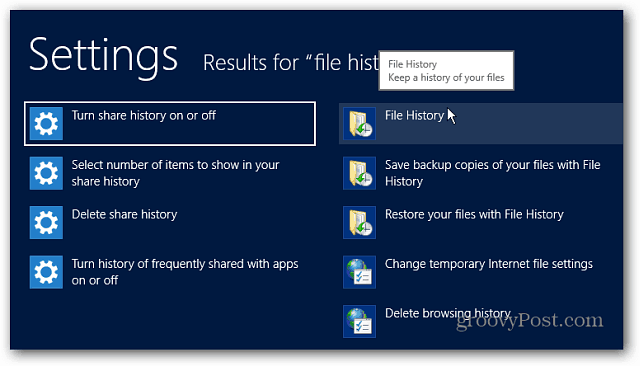
También puede acceder haciendo clic en el botón Historial de archivos en la cinta de opciones del Explorador de Windows. Es más fácil navegar a la ubicación del archivo que necesita e iniciarlo.
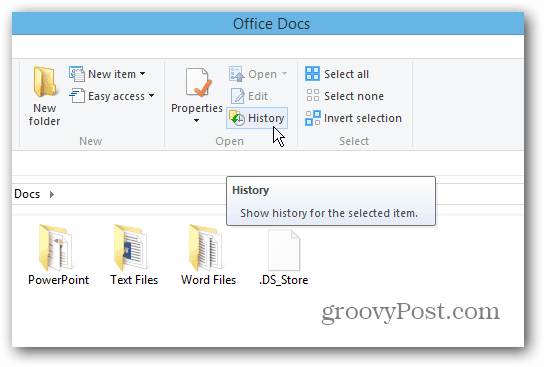
Ahora puede recuperar el archivo que necesita. Aparecerá la copia de seguridad más reciente de los archivos, pero puede navegar en el tiempo a fechas anteriores. Eso le permite recuperar archivos que fueron modificados en una fecha determinada.
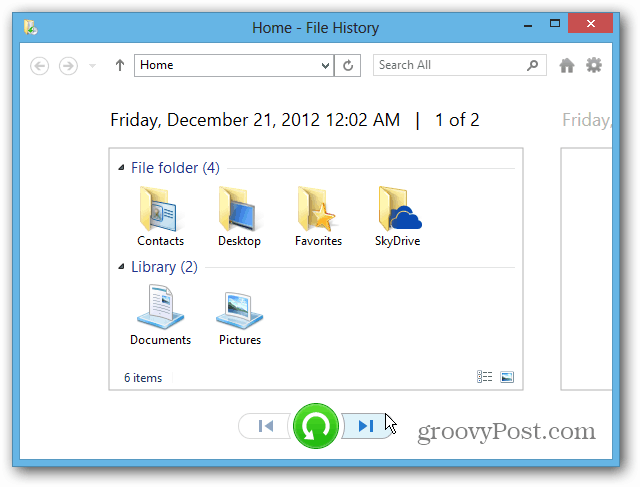
Para recuperar un archivo, haga clic derecho y seleccioneRestaure o mantenga presionada la tecla Ctrl y resalte cada archivo que necesita y haga clic en el botón verde de restauración. Si desea colocar un archivo en otro directorio, seleccione Restaurar en.
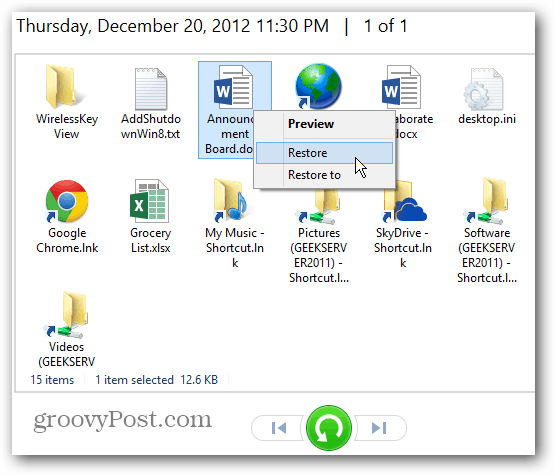
También puede recuperar todos los archivos en un directorio si los necesita. No seleccione ningún archivo y simplemente haga clic en el botón verde de restauración
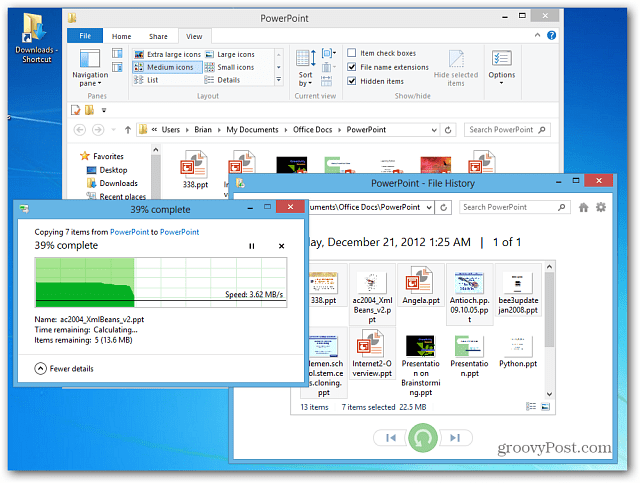
Otra característica interesante del Historial de archivos es la capacidad de previsualizar documentos en la ventana de recuperación. Esto hace que sea más fácil encontrar exactamente lo que está buscando.
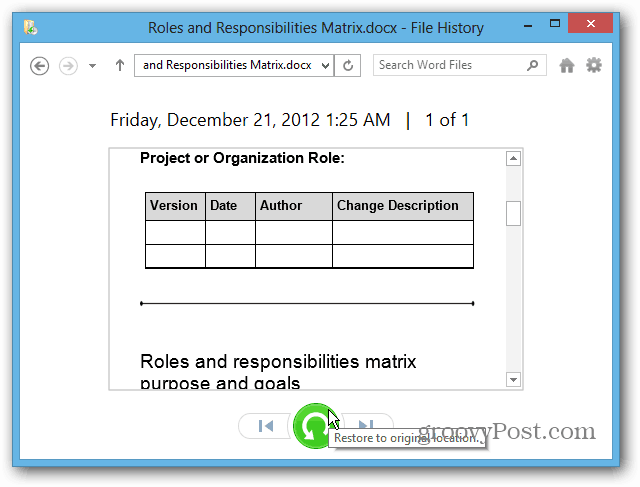
Esta es solo una de las increíbles funciones de Windows 8 que le permite guardar y recuperar sus datos. Para obtener más información, consulte algunas de estas otras características:
- Espacios de almacenamiento
- Restablecimiento de PC
- Actualización de PC
- Crear una imagen del sistema










Deja un comentario