Cómo instalar Windows 8 Consumer Preview
Hay mucha emoción en el aire en elcomunidad tecnológica esta semana. Apple acaba de lanzar noticias sobre el iPad 3 y hoy Microsoft anunció el lanzamiento público de Windows 8 Consumer Preview. Ahora, groovyPost es el mejor sitio de galería de procedimientos en Internet: ¿cómo podría no conectarte y darte paso a paso cómo limpiar la instalación de Windows 8 el día del lanzamiento?
Ahora, antes de comenzar, eche un vistazo a nuestra Guía de atajos de teclado de Windows 8. Deberá tener eso a mano después de completar la instalación. Ok listo para instalar?
Primero, descargue la versión de 32 o 64 bits deWindows 8 Consumer Preview ISO file. Luego grábelo en un DVD en blanco con Windows 7 Disc Image Burner o use una herramienta de terceros como ISO Recorder para Vista y XP. Si lo está instalando en una computadora portátil o netbook, cree una unidad flash USB de arranque.
Como práctica recomendada, recomiendo instalar un nuevosistema operativo en un disco duro limpio. Si tengo otro sistema operativo o datos almacenados en el disco, lo elimino usando Darik Boot and Nuke (DBAN). De esta manera, estoy seguro de que cada sector del disco duro está limpio y listo para una nueva instalación.
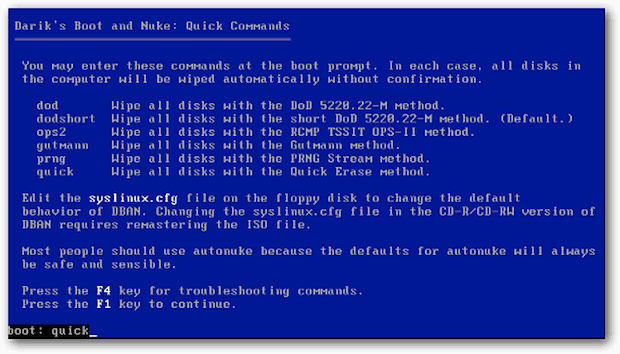
Ahora inicie la instalación. Primero verá un gráfico del popular pez beta que Microsoft usó para Windows 7.
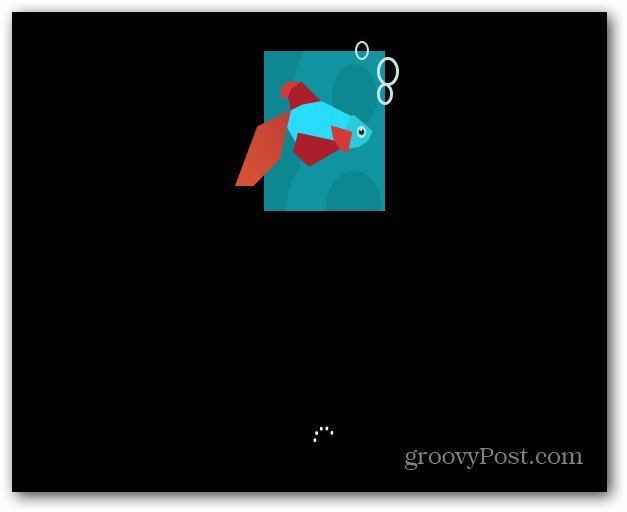
Seleccione su idioma, hora y formato de moneda y método de entrada del teclado. ¡Observe el nuevo logotipo maravilloso de Windows 8!
Haga clic en Siguiente.
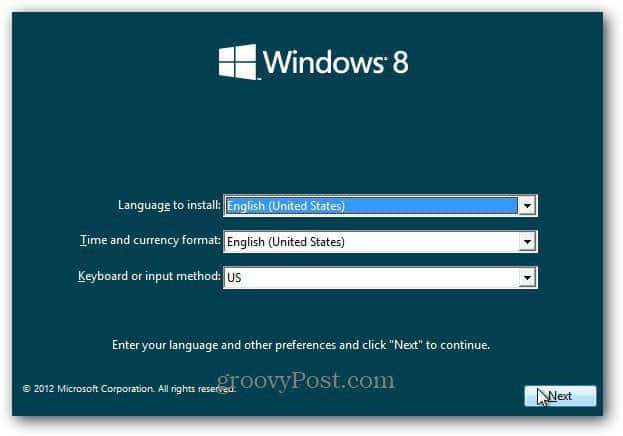
Haz clic en Instalar ahora.
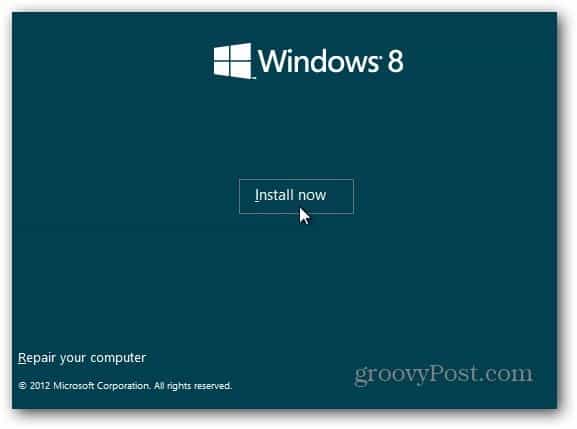
Como estoy instalando esto a través de medios de instalaciónCreé: una unidad flash USB, está pidiendo una clave de producto. También puede instalarlo a través de la Configuración de vista previa del consumidor de Windows 8. El programa de instalación escaneará su PC para asegurarse de que cumple con los requisitos para ejecutar Windows 8 Consumer Preview. Proporciona un informe de compatibilidad y selecciona la versión optimizada para su sistema. Incluye también un administrador de descargas incorporado. El Programa de configuración del consumidor automatiza el proceso de instalación y hace el trabajo por usted. Vamos a ver cómo instalarlo de esa manera en los próximos días.
Esta versión beta es gratuita para todos, así que escriba: NF32V-Q9P3W-7DR7Y-JGWRW-JFCK8 luego haga clic en Siguiente.
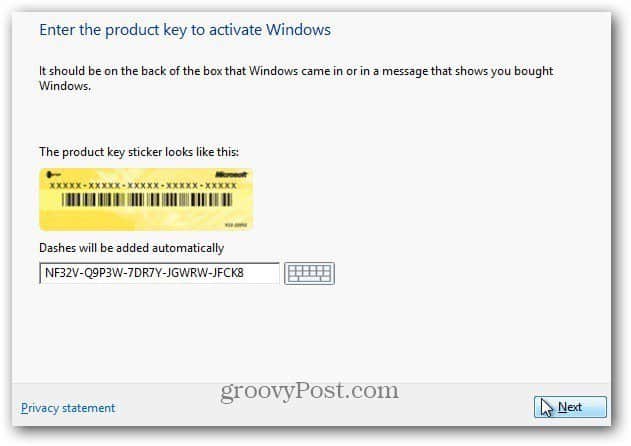
Aparece la pantalla de Términos de licencia. Leí el EULA y no ... no necesitarás enviarle un riñón a Microsoft al aceptar la licencia. Ahora si esto fuera un SO de Facebook ...
De todos modos ... Marque Acepto los términos de la licencia y luego haga clic en Siguiente.
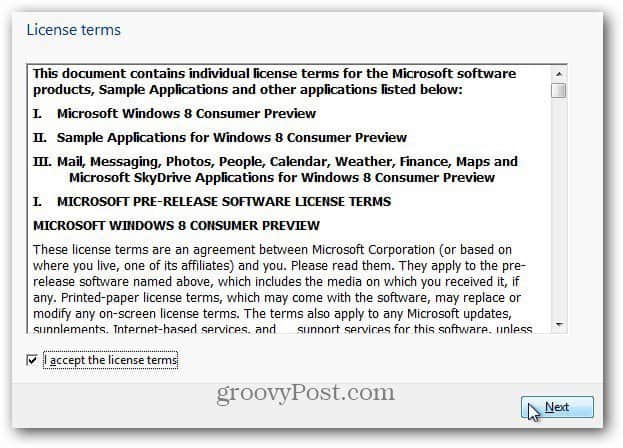
En la siguiente pantalla, seleccione Personalizado: Instalar solo Windows (avanzado).
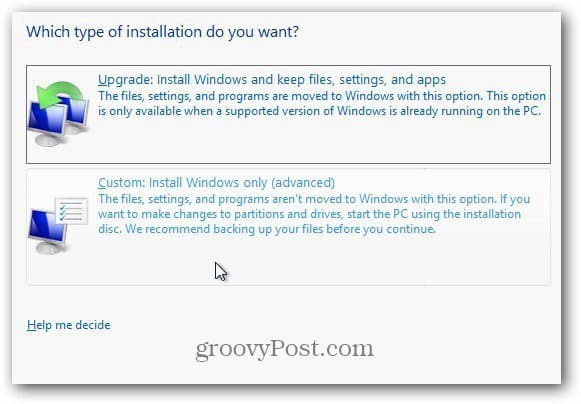
Seleccione el disco duro que está instalando Windows 8en. En este ejemplo, lo estoy instalando en una netbook a través de una unidad flash USB. Volé la unidad con DBAN, así que no hay razón para usar ninguna de las opciones de la unidad. Haga clic en Siguiente.
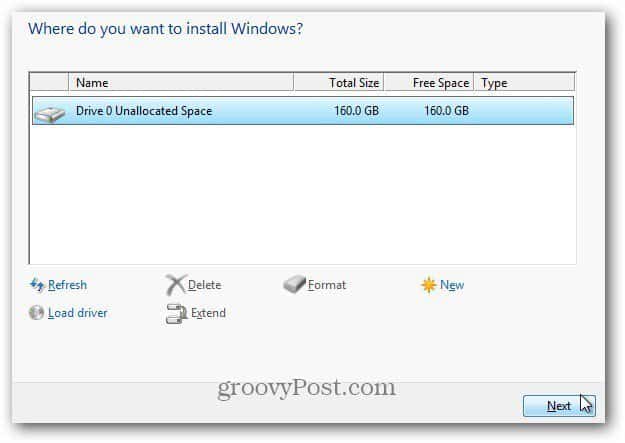
Windows 8 comienza a instalarse. La pantalla tiene el mismo aspecto que Vista y Windows 7. Expandirá los archivos desde la imagen ISO al disco duro, instalará funciones, actualizaciones y algunos pasos adicionales. La cantidad de tiempo que toma variará entre los sistemas y la potencia del hardware.
En este punto no se necesita interacción del usuario. Solo deja que Windows haga lo suyo.
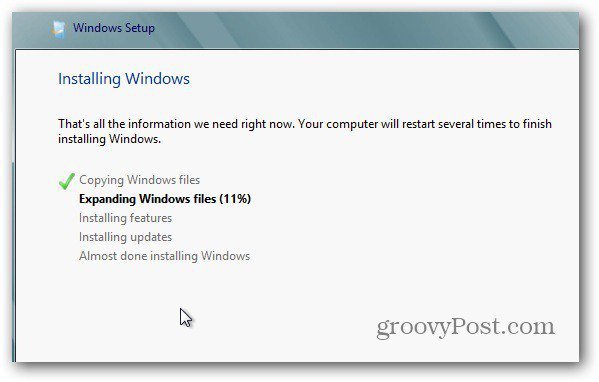
Recuerde que se reiniciará un par de veces, no se preocupe, eso es normal. Aquí hay un ejemplo de algunos de los mensajes en pantalla que verá.

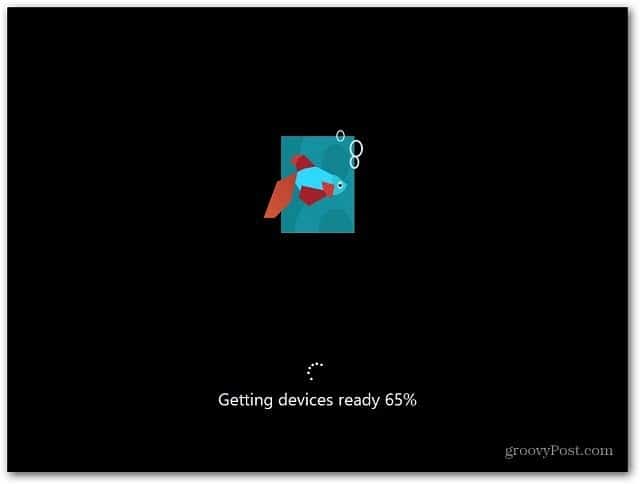
Después del reinicio final, estarás en la pantalla de Personalización. Escriba un nombre para su computadora, elija un color de fondo moviendo el control deslizante en la parte superior y haga clic en Siguiente.
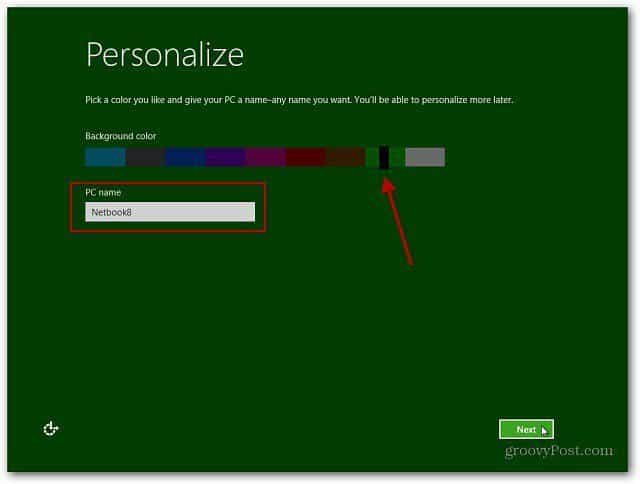
Ahora estás en la pantalla de Configuración. Puede seleccionar Usar configuración rápida o Personalizar. La forma más rápida de comenzar es usar la configuración rápida. Verá lo que configura Express Setting. Express le permite recibir actualizaciones automáticas, enviar información de ubicación de Microsoft y más.
La configuración Express se puede cambiar más tarde, pero me gusta controlar lo que hace mi sistema operativo, por lo que hago clic en Personalizar.
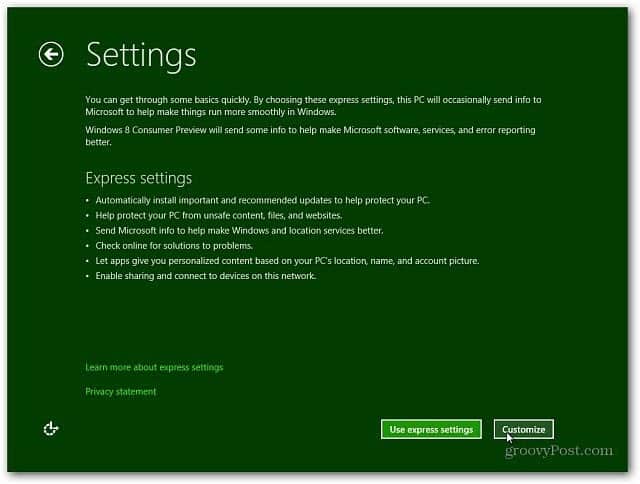
Seleccione si desea activar el uso compartido y conectarse a otros dispositivos en su red. O elige no encenderlo. Si estás en una red pública, es mejor desactivar el uso compartido.
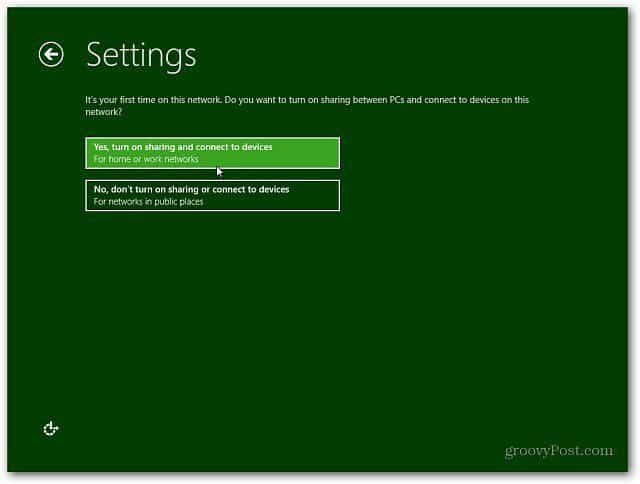
Ahora seleccione si desea que Windows Updatedescarga automáticamente las actualizaciones o te permite elegir más tarde. También hay otras opciones con Internet Explorer que quizás desee desactivar. Puede haber conflictos con los servicios de software propietarios en el lugar de trabajo que rompen con los filtros IE9. En caso de duda, simplemente vaya con los valores predeterminados. Cuando termine, haga clic en Siguiente.
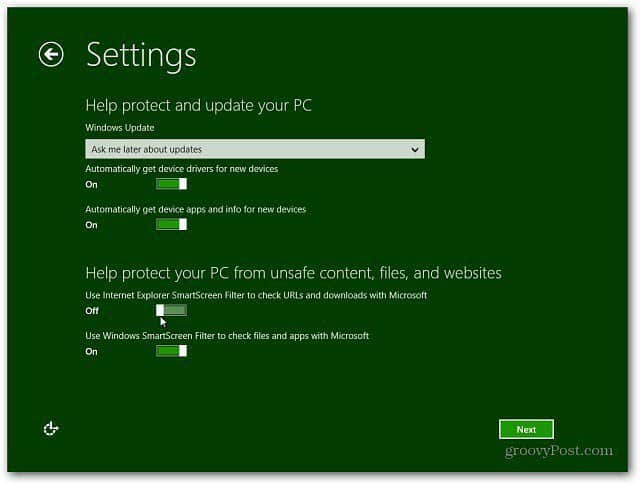
A continuación, querrá configurar los ajustes paraqué información sobre su sistema se envía a Microsoft. Todos están activados de forma predeterminada si usa la configuración rápida. Ahora tiene más control sobre qué datos se envían. Después de hacer sus selecciones, haga clic en Siguiente.
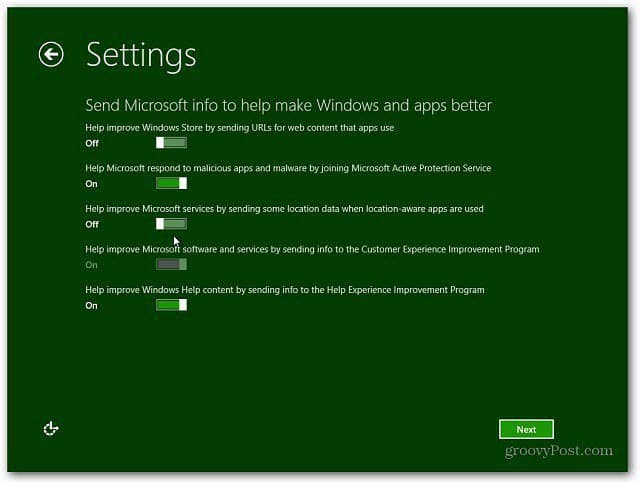
Seleccione cómo desea que las aplicaciones usen sus datos. Desactiva lo que no quieras compartir. Por ejemplo, es posible que no desee que las aplicaciones usen su nombre y la imagen de su cuenta.
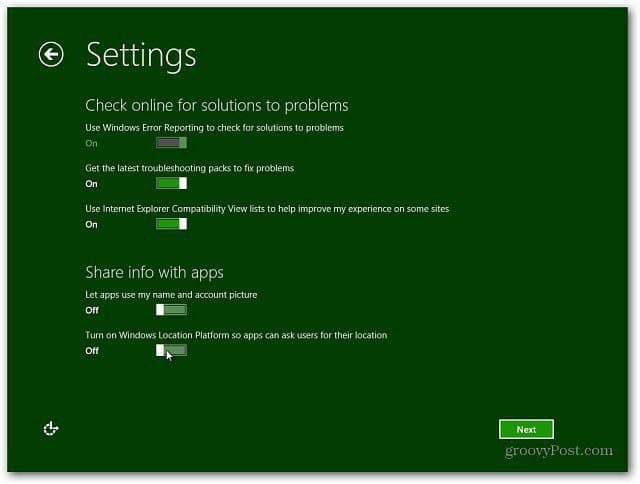
Ahora puede iniciar sesión con su cuenta de Windows (anteriormente denominada cuenta de Windows Live) o crear un inicio de sesión local específico para su máquina.
La ventaja de usar su cuenta de Windows es que puede sincronizar su configuración en varias máquinas que ejecutan Windows 8.
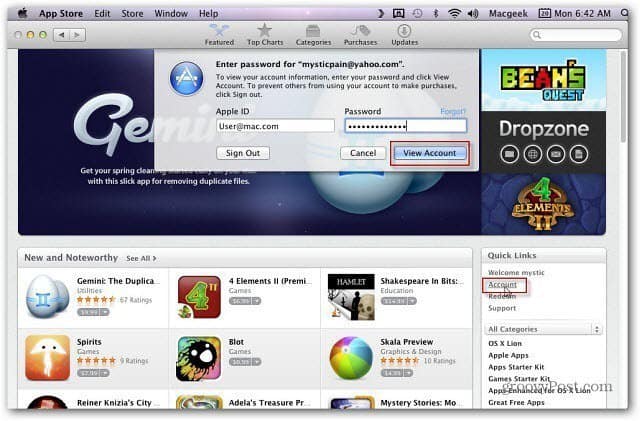
Seleccioné iniciar sesión con mi cuenta de Microsoft. En la siguiente pantalla deberás ingresar tu contraseña.
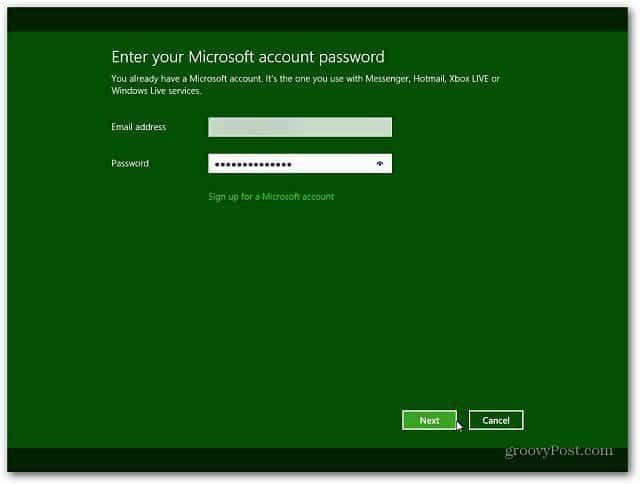
La siguiente pantalla le pide su número de teléfono, pero es opcional. El beneficio de ingresar su número de celular es que puede recibir un código enviado a su teléfono para restablecer su contraseña si la olvida.
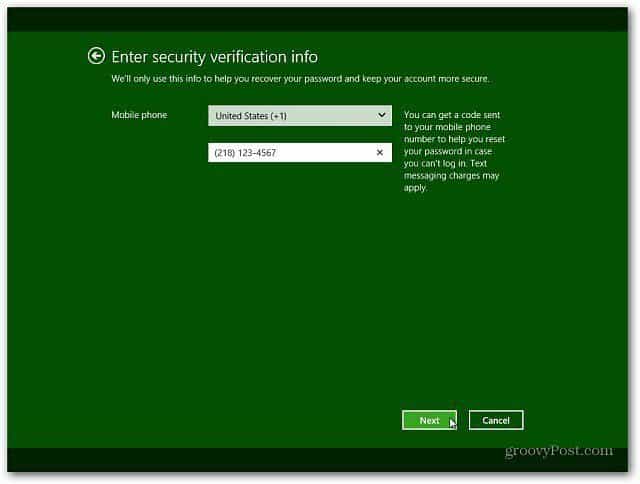
Windows 8 finaliza su configuración y prepara su cuenta. Inició sesión automáticamente con su cuenta de Windows desde que la escribió durante el paso anterior.

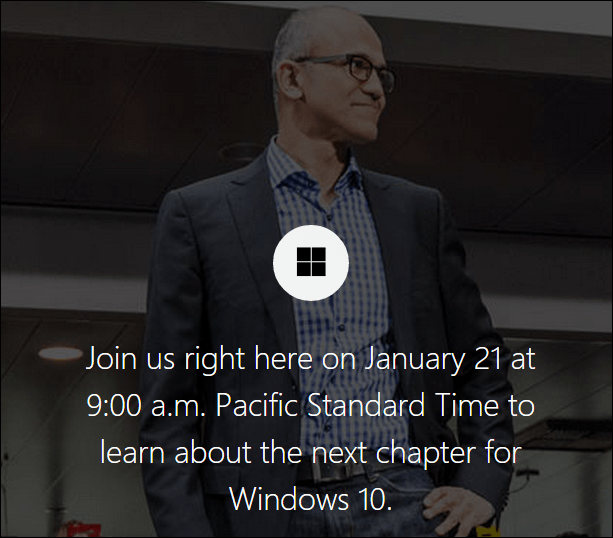


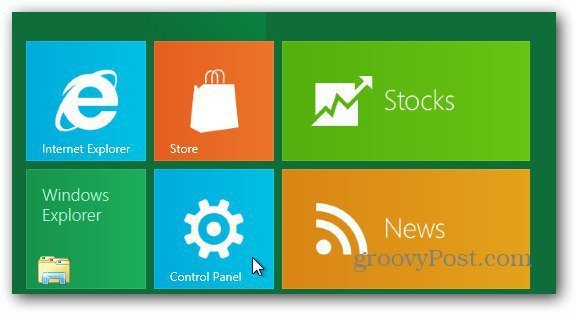
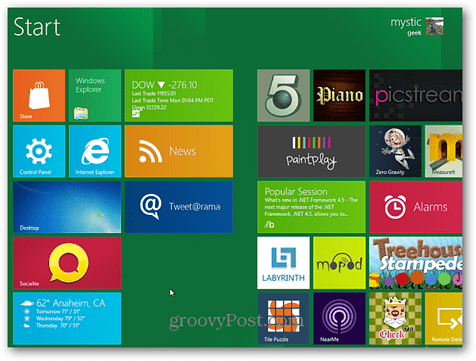


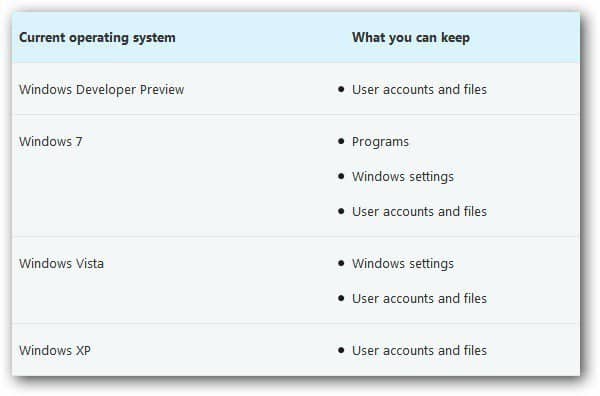

Deja un comentario