Δημιουργία αντιγράφων ασφαλείας των δεδομένων σας στα Windows με το Replicator του Karen
Το Replicator του Karen είναι ένα πρόγραμμα για το οποίο έχω χρησιμοποιήσεισχεδόν 10 χρόνια. Είναι σταθερό και κάνει μια αποτελεσματική δουλειά που αντιγράφει μόνο τα νεότερα αρχεία από μια τοποθεσία σε έναν προορισμό. Αυτό το πρόγραμμα είναι το καλύτερο πράγμα που έχω βρει για να διατηρήσει ένα αντίγραφο των κρίσιμων δεδομένων μου. Εκτελείται ως εφαρμογή, όχι ως υπηρεσία, οπότε ο υπολογιστής σας πρέπει να είναι ενεργοποιημένος και να είναι συνδεδεμένος για να εκτελεστεί.
Αρχικά, κατεβάστε και εγκαταστήστε το Replicator του Karen στο σύστημα των Windows.
Ανοίξτε το πρόγραμμα. Εδώ θα παρατηρήσετε ένα αντίγραφο ασφαλείας που έχω ήδη τρέξει που ονομάζεται FreeNasBackup.
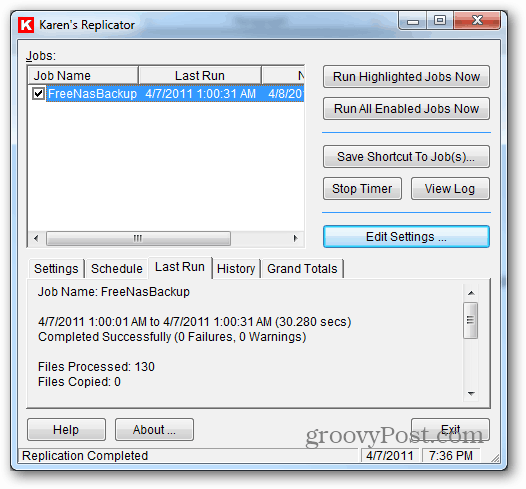
Κάντε κλικ στην Επεξεργασία ρυθμίσεων
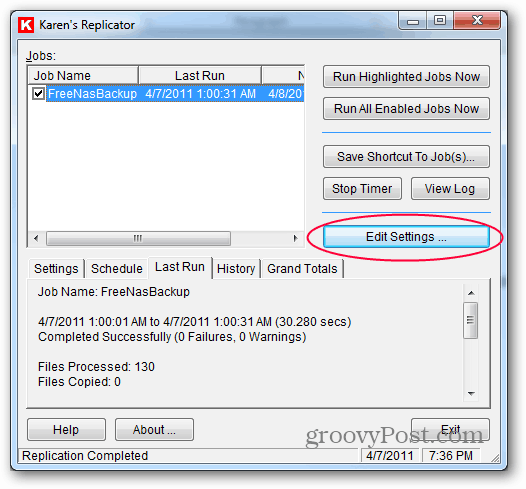
Κάντε κλικ στην επιλογή Νέα εργασία.
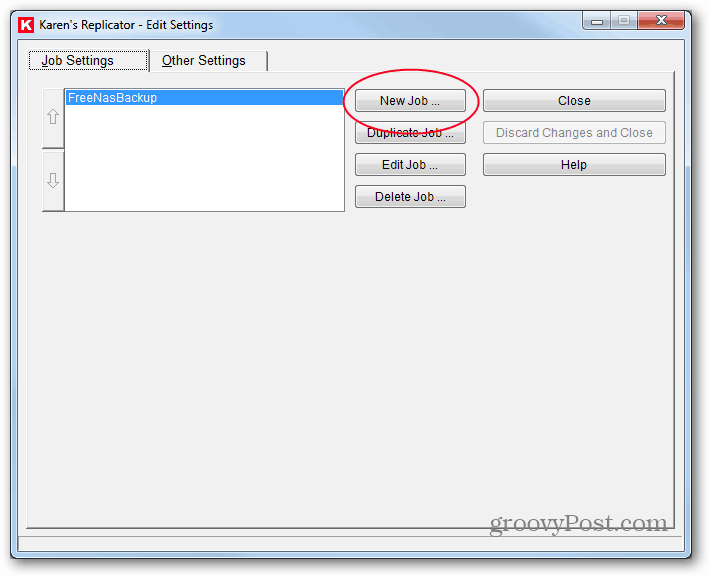
Θα δείτε μια κενή οθόνη διαμόρφωσης με μερικές προεπιλεγμένες ρυθμίσεις.
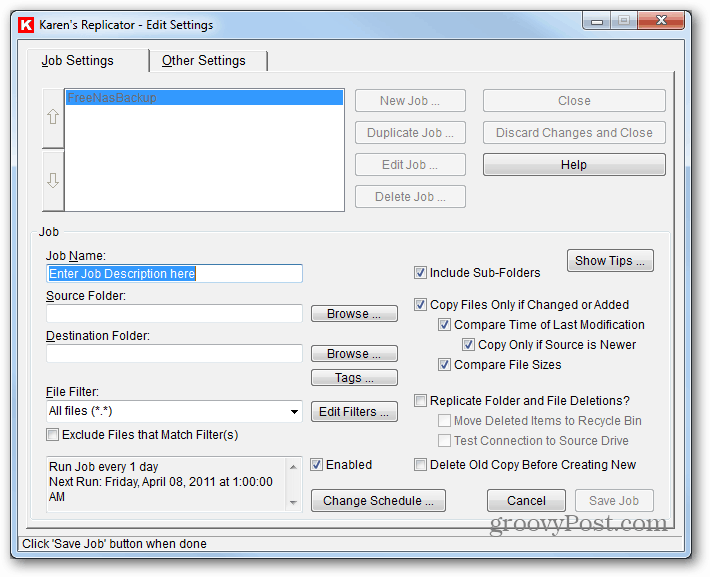
Τώρα, δώστε στη δουλειά ένα όνομα - δεδομένου ότι μπορεί να έχετε πολλαπλές εργασίες, συνιστούμε να χρησιμοποιήσετε ένα περιγραφικό όνομα για να διακρίνετε αντίγραφα ασφαλείας.
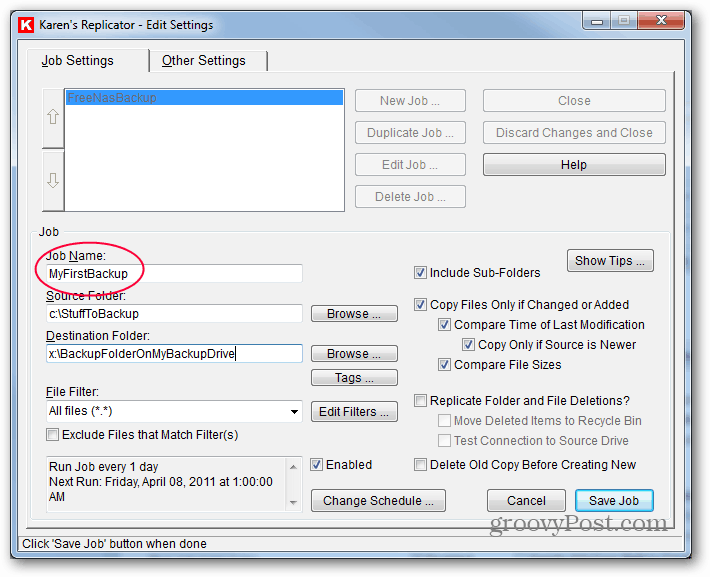
Καταχωρίστε τη θέση προέλευσης. Μη διστάσετε να δημιουργήσετε αντίγραφα ασφαλείας για ένα μόνο φάκελο ή για ολόκληρη τη μονάδα δίσκου.
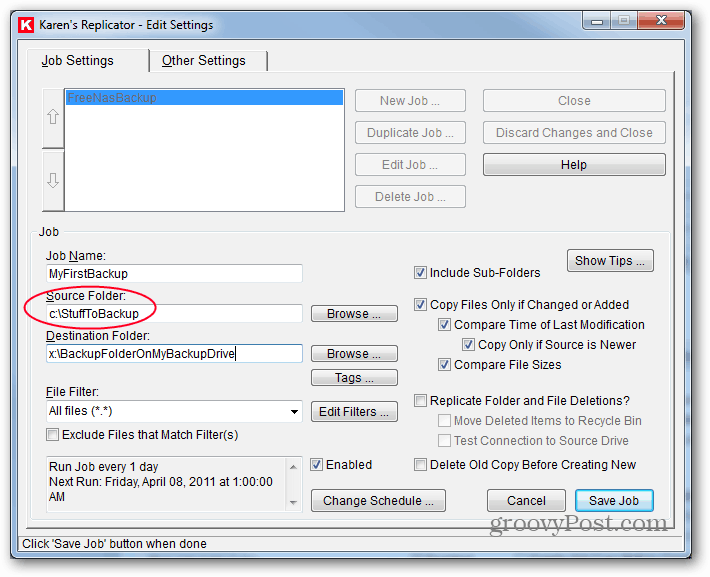
Εισαγάγετε τον προορισμό. Συμβουλή: Μπορείτε να εισάγετε φακέλους που δεν έχετε δημιουργήσει ακόμα και θα δημιουργηθούν κατά την πρώτη εκτέλεση της εργασίας, υποθέτοντας ότι η διαδρομή είναι έγκυρη και δεν έχετε δικαιώματα που την εμποδίζουν. Βεβαιωθείτε ότι η θέση προέλευσής σας έχει αρκετό χώρο για τα αρχεία που πρόκειται να αντιγράψετε.
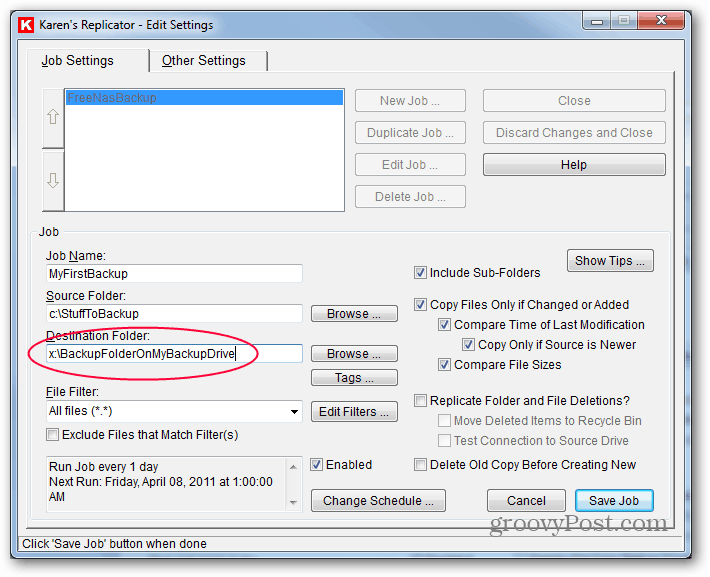
Αυτή η ρύθμιση είναι ένα από τα πράγματα που κάνειΤο Replicator του Karen είναι τόσο μεγάλο. Με την επιλογή Αντιγραφή αρχείων μόνο αν αλλάξει ή προστεθεί, το δεύτερο και μελλοντικό αντίγραφο ασφαλείας αντιγράφει μόνο τα αρχεία που είναι καινούργια ή αλλαγμένα, ώστε να είναι πιο γρήγορα.
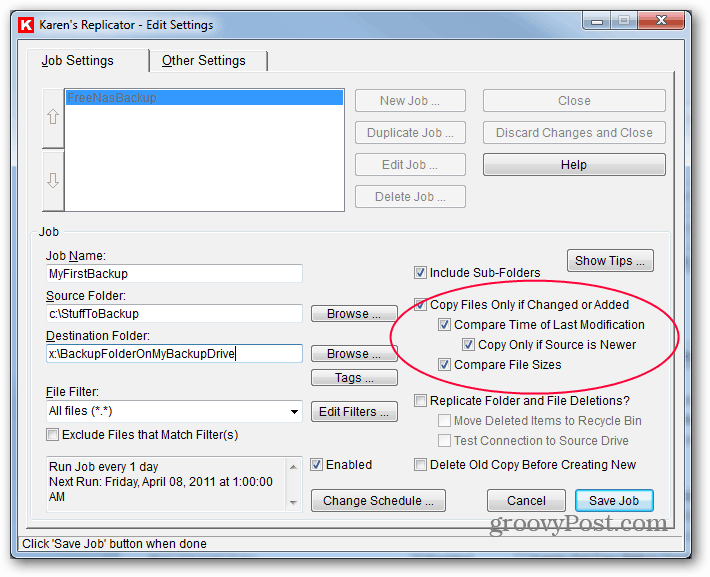
Η επιλογή Replicate Folder and File Deletionsείναι στο χέρι σου. Αν το ελέγξετε, τα αρχεία που αφαιρούνται από την πηγή θα αφαιρεθούν από το αντίγραφο ασφαλείας στην επόμενη εκτέλεση. Το αφήνω ανεξέλεγκτο, διότι κάθε άλλη φορά κάποιος διαγράφει τυχαία ένα αρχείο και πρέπει να πάω στο αντίγραφο ασφαλείας για να το αποκτήσω. (Ναι, αυτό σημαίνει ότι, τελικά, ο δίσκος προορισμού θα γεμίσει πιθανότατα.Σε αυτή την περίπτωση, μπορείτε είτε να καθαρίσετε το αντίγραφο ασφαλείας είτε να βεβαιωθείτε ότι όλα είναι καλά και καθαρίστε το αντίγραφο ασφαλείας, ξεκινώντας από την επόμενη εκτέλεση).
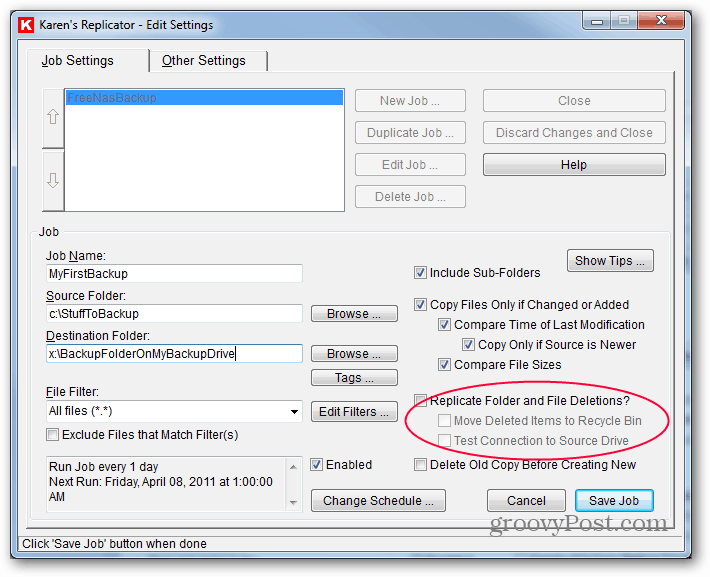
Αποθαρρύνω έντονα τον έλεγχο της επιλογήςΔιαγράψτε το παλιό αντίγραφο πριν δημιουργήσετε νέο. Είναι πιθανό, στην περίπτωση ενός ανοιχτού αρχείου, το πρόγραμμα να βλέπει ένα αρχείο αλλά δεν μπορεί να το αντιγράψει. Αφήστε το πρόγραμμα να αντικαταστήσει το αρχείο αντί.
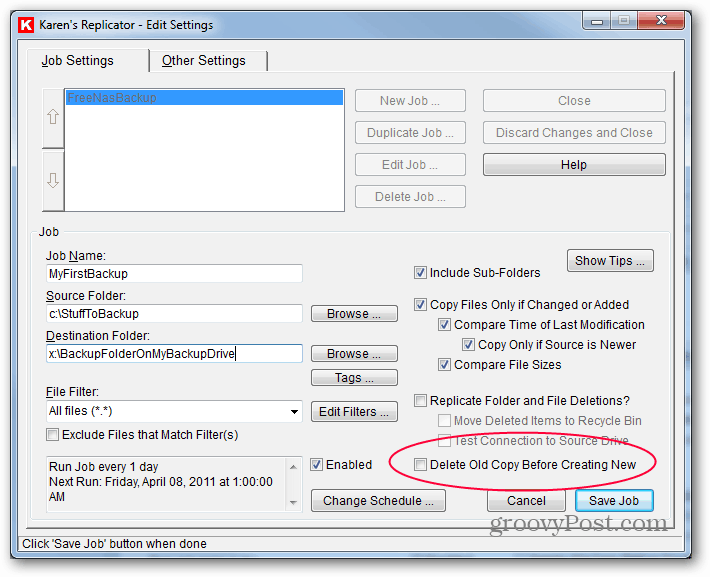
Τώρα είναι καιρός να ρυθμίσετε το πρόγραμμα δημιουργίας αντιγράφων ασφαλείας. Κάντε κλικ στην επιλογή Αλλαγή προγράμματος.
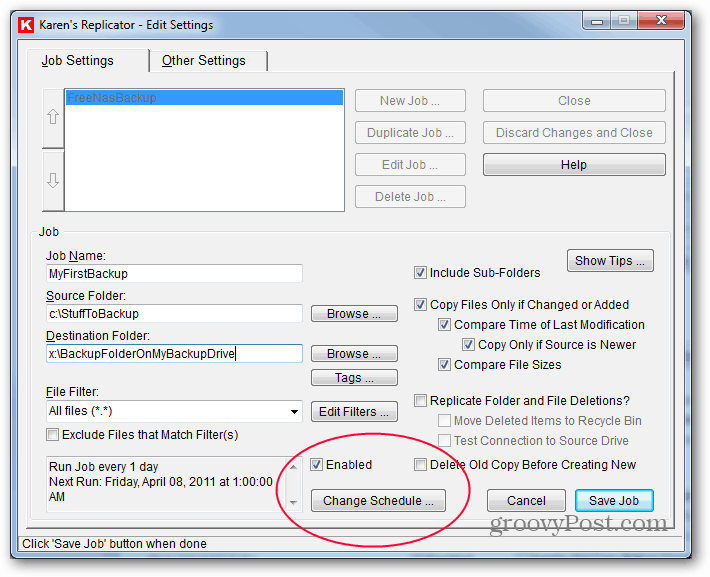
Έχω δημιουργήσει την εφεδρική δουλειά μου για να τρέχει κάθε μέρα στις 1 το πρωί. Για κάποιες εργασίες με κρίσιμα δεδομένα, ίσως να θέλετε να εκτελούνται κάθε μερικές ώρες ή κάθε λίγα λεπτά. Καταχωρίστε τις ρυθμίσεις σας και κάντε κλικ στην επιλογή Αποθήκευση.
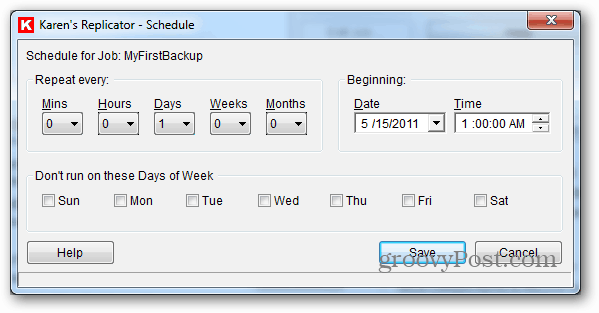
Αυτό σας φέρνει πίσω στην προηγούμενη οθόνη όπου θα κάνετε κλικ στην επιλογή Αποθήκευση εργασίας στην κάτω δεξιά γωνία.
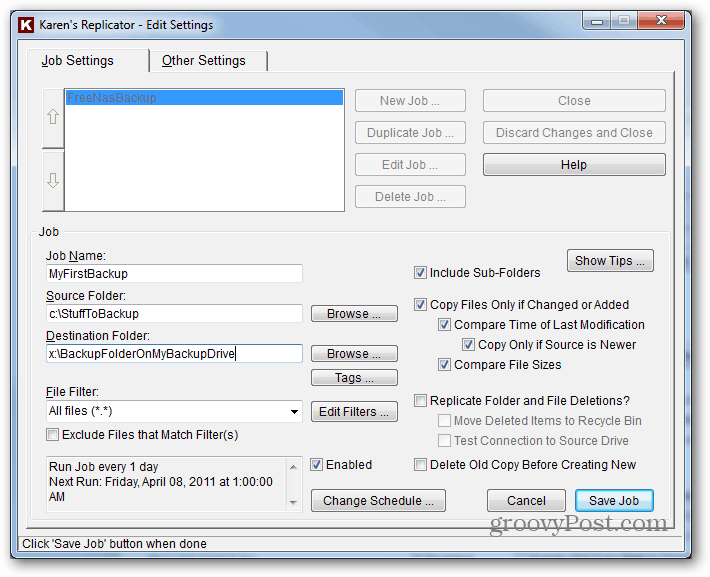
Κάντε κλικ στην επιλογή Αποθήκευση αλλαγών και κλείσιμο.
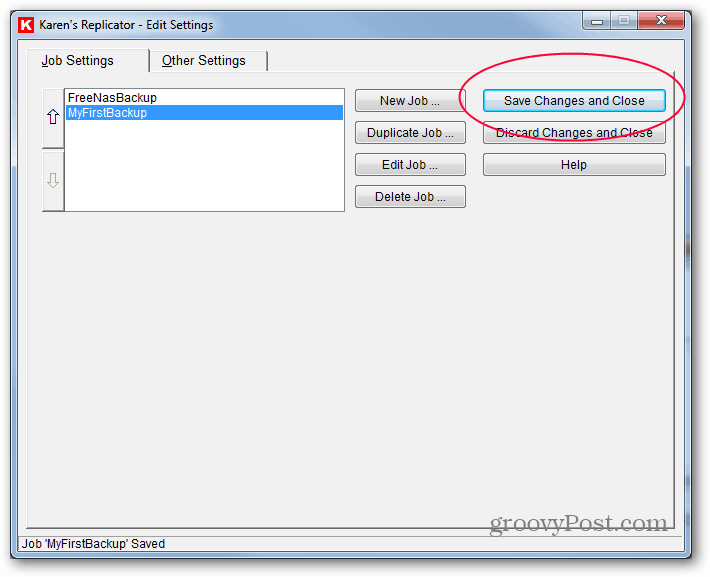
Σε αυτό το σημείο σας συνιστώ να τρέξετε τη δουλειάμη αυτόματα, επισημαίνοντάς τα στα αριστερά και κάνοντας κλικ στην επιλογή Εκτέλεση επισημασμένων εργασιών τώρα. Θα δείτε μια γραμμή προόδου για κάθε αρχείο που αντιγράφεται. Μόλις ολοκληρωθεί η δημιουργία αντιγράφων ασφαλείας, περιστρέψτε το στον φάκελο προορισμού - μοιάζει να μοιάζει με όλα τα αντίγραφα; Αυτό θα σας βοηθήσει να επιβεβαιώσετε ότι η διαδικασία ήταν επιτυχής.
Μπορείτε να ορίσετε διαφορετική εργασία για τις ημέρες της εβδομάδας ή να εναλλάσσετε τον προορισμό μεταξύ πολλών εξωτερικών σκληρών δίσκων. Επειδή το λογισμικό είναι τόσο ευέλικτο, μπορείτε να κάνετε σχεδόν οτιδήποτε.
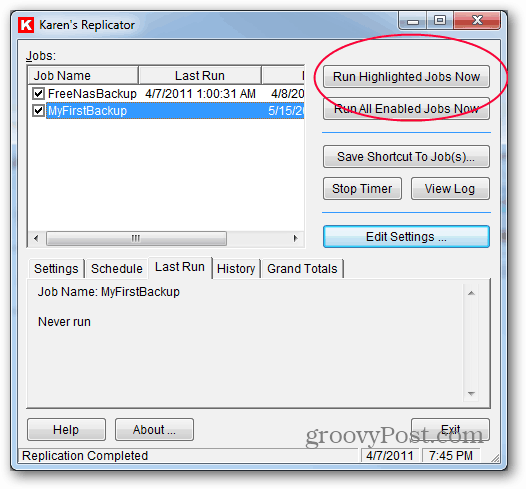
Το τελευταίο βήμα είναι να αλλάξετε τις ρυθμίσεις του προγράμματος για να βεβαιωθείτε ότι το πρόγραμμα εκτελείται πάντα, ώστε να μπορεί να δημιουργήσει αντίγραφα ασφαλείας στο πρόγραμμα σας. Κάντε κλικ στην Επεξεργασία ρυθμίσεων
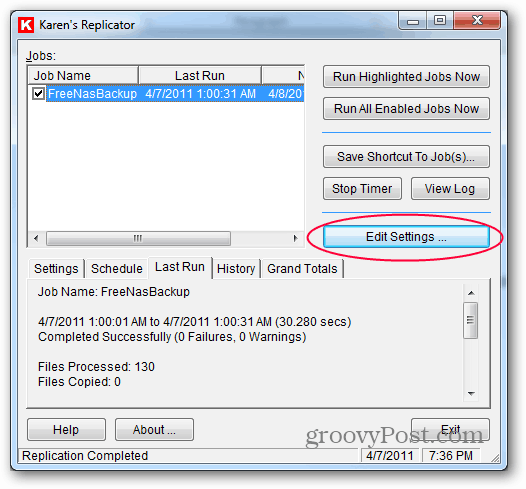
Κάντε κλικ στην καρτέλα για άλλες ρυθμίσεις.
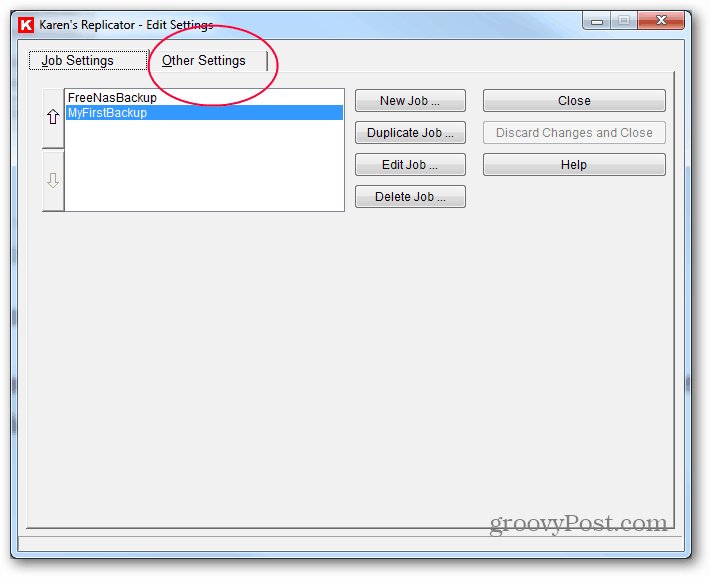
Εδώ πρέπει να ελέγξετε μερικά κουτιά για να βεβαιωθείτετο πρόγραμμα ξεκινά σωστά αλλά επίσης παραμένει εκτός δρόμου. Επιλέξτε τα πλαίσια για την εκκίνηση του αντιγράφου κάθε φορά. Επίσης, οι δύο κάτω από αυτό. Το τελευταίο πλαίσιο που πρέπει να ελέγξετε είναι το Warn Me if I Exit Program, ενώ οι εργασίες είναι προγραμματισμένες. Εάν έχουν επιλεγεί οποιαδήποτε από τα άλλα πλαίσια στην ενότητα Διάφορα, καταργήστε την επιλογή τους. Αυτές οι ρυθμίσεις, όταν συνδυαστούν, θα βεβαιωθούν ότι το πρόγραμμα ξεκινά όταν συνδεθείτε στον υπολογιστή σας αλλά επίσης κρύβεται στο δίσκο συστήματος. Αφού εκτελείται, αν προσπαθήσετε και κλείσετε το πρόγραμμα ή επανεκκινήσετε τον υπολογιστή σας, θα σας προειδοποιήσει ότι δεν μπορεί να δημιουργήσει αντίγραφα ασφαλείας όταν είναι κλειστό. Είναι ωραία υπενθύμιση.
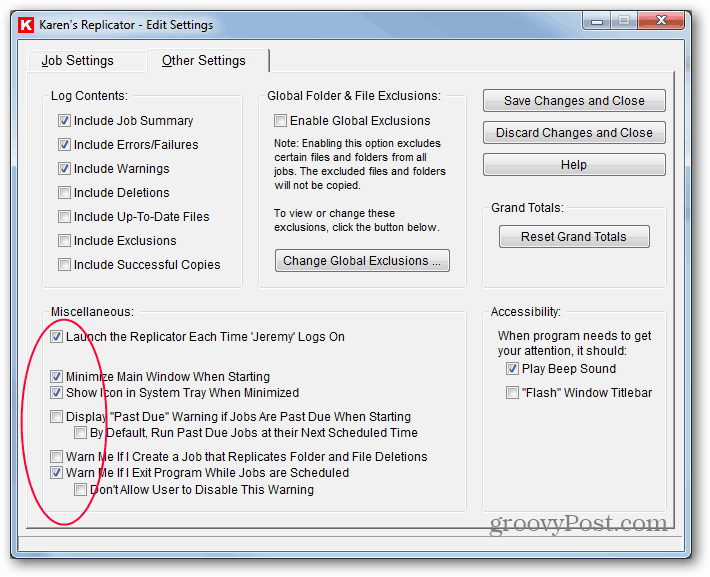
Κάντε κλικ στην επιλογή Αποθήκευση αλλαγών και κλείσιμο.
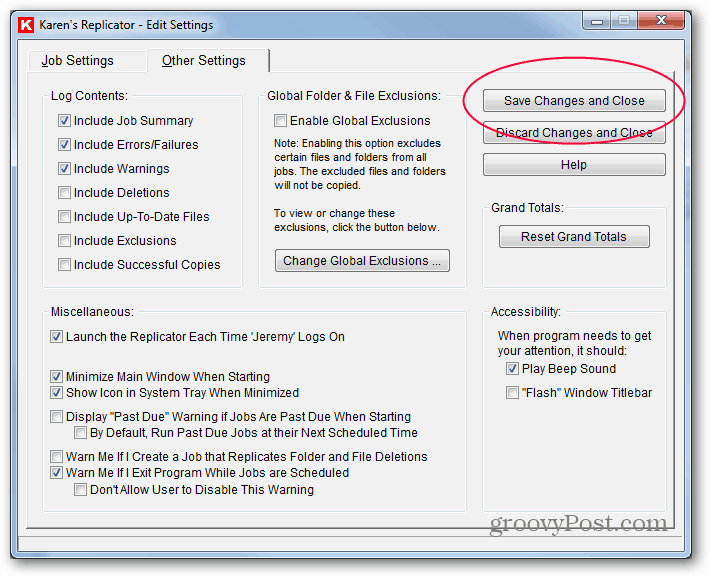
Τελείωσες! Αυτό το πρόγραμμα ήταν εδώ και χρόνια, αλλά το εμπιστεύομαι στα συστήματά μου και είναι δωρεάν. Έχει πολλά άλλα προηγμένα χαρακτηριστικά και σας ενθαρρύνω να εξερευνήσετε πάρα πολύ.




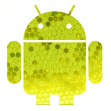
![Windows 7 Οδηγός δημιουργίας αντιγράφων ασφαλείας και επαναφοράς δεδομένων [How-To]](/images/howto/windows-7-data-backup-and-restore-guide-how-to.png)




Αφήστε ένα σχόλιο