Πώς να Geotag φωτογραφίες με εφαρμογές Smartphone
Θέλατε ποτέ να εντοπίσετε την τοποθεσίαοι φωτογραφίες σας τραβήχτηκαν ή επικαλύφθηκαν σε έναν χάρτη για να δείτε ένα γεωγραφικό στιγμιότυπο των διακοπών σας; Η γεωγραφική σήμανση, η αποθήκευση των συντεταγμένων GPS μέσα στα μεταδεδομένα μιας φωτογραφίας, δημιουργεί την ικανότητα να κάνει αυτά τα πράγματα και πολλά άλλα. Τα εξοπλισμένα με GPS smartphone της φωτογραφικής μηχανής μπορούν να κάνουν αυτόματα γεωγραφικές φωτογραφίες, αλλά οι χρήστες συχνά χρησιμοποιούν ψηφιακές φωτογραφικές μηχανές υψηλής ποιότητας για σημαντικές λήψεις. Εδώ είναι ένας εύκολος τρόπος να συνδυάσετε την ικανότητα γεωγραφικής ετικέτας ενός smartphone με την ποιοτική φωτογραφία μιας ψηφιακής φωτογραφικής μηχανής.
Για να ξεκινήσετε, χρειάζεστε έναν τρόπο δημιουργίας ενός κομματιού GPS: μια σειρά από συντεταγμένες GPS που έχουν σφραγιστεί με χρόνο σε συγκεκριμένο διάστημα (συνήθως απόσταση ή ώρα). Η πιο κοινή μορφή για τα κομμάτια είναι η GPX. Τόσο οι iOS όσο και οι εξοπλισμένες με GPS συσκευές GPS μπορούν να δημιουργούν και να εξάγουν κομμάτια GPX με εφαρμογές που μπορούν να φορτωθούν. Διαδρομές (iOS, $ 2,99) και Speedview ή Τα ίχνη μου (Android, δωρεάν) προσφέρουν τέτοιες δυνατότητες. Επιλογές αφθονούν για παρόμοιες εφαρμογές, γι 'αυτό βρείτε ένα που σας απευθύνεται τόσο σε τιμές όσο και σε επιλογές. Επιπλέον, οι περισσότερες μονάδες GPS αναψυχής υποστηρίζουν τις εξαγωγές GPX. ακολουθήστε τις οδηγίες για κάθε μονάδα.
Στη συνέχεια, συγχρονίστε τα ρολόγια της κάμερας και της συσκευής GPS. Αυτό θα βοηθήσει όταν το GeoSetter ταιριάζει με τις χρονικές σφραγίδες των φωτογραφιών με τις συντεταγμένες με το χρονοδιάγραμμα στο κομμάτι GPX.
Τώρα πάρτε μερικές φωτογραφίες! Διατηρήστε την παρακολούθηση GPS για όλες τις λήψεις.
Όταν είστε στο σπίτι, εξαγάγετε το κομμάτι GPX και τις φωτογραφίες στον υπολογιστή σας.
Το καλύτερο εργαλείο που έχω βρει για το συνδυασμό φωτογραφιώνκαι τα κομμάτια GPX είναι GeoSetter. Πρόκειται για ένα χρήσιμο πρόγραμμα που εμφανίζει φωτογραφίες, περιλαμβάνει χάρτη για προβολή τοποθεσίας και επεξεργάζεται τα μεταδεδομένα των φωτογραφιών. Μεταβείτε στη σελίδα λήψης και αποθηκεύστε το αρχείο εγκατάστασης στον υπολογιστή σας.

Βρείτε το φάκελο στον οποίο αποθηκεύεται η εφαρμογή "geosetter_setup" και ξεκινήστε το πρόγραμμα εγκατάστασης κάνοντας διπλό κλικ. Για παράδειγμα, βρίσκεται στο φάκελο "Λήψεις".
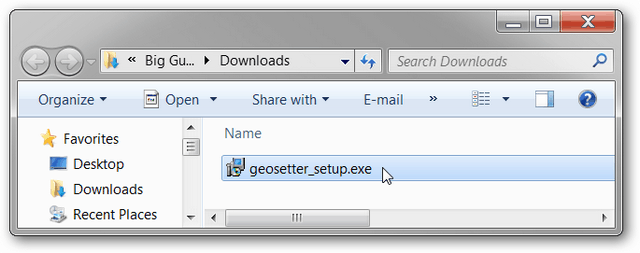
Κάντε κλικ στο κουμπί OK μετά την επιλογή μιας γλώσσας.
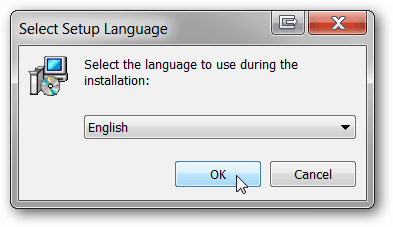
Κάντε κλικ στο κουμπί Next (Επόμενο) με τη σελίδα Welcome Διαβάστε και αποδεχτείτε τη EULA. Κάντε κλικ στο κουμπί Επόμενο.
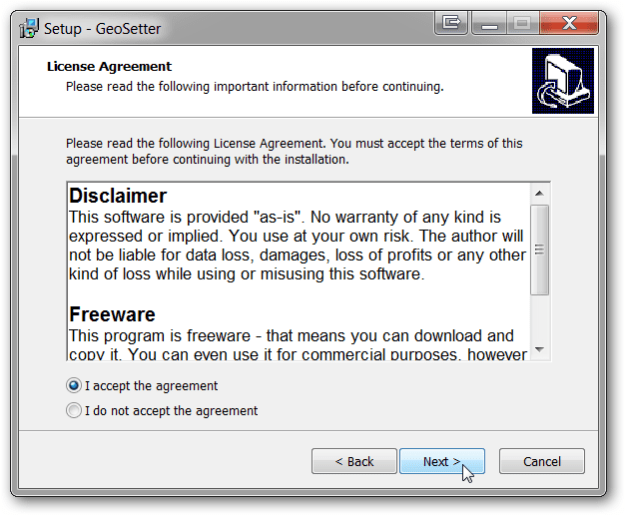
Επιλέξτε πού θέλετε να εγκατασταθεί η εφαρμογή. Συνιστώνται οι προεπιλεγμένες ρυθμίσεις. Κάντε κλικ στο κουμπί Επόμενο.
Αφήστε την επιλογή Προσθήκη πρόσθετης επέκτασης κελύφους GeoSetter. Κάντε κλικ στο κουμπί Επόμενο.

Χρησιμοποιήστε τις προεπιλεγμένες ρυθμίσεις του μενού Έναρξη και κάντε κλικ στο κουμπί Επόμενο.

Αν σκοπεύετε να χρησιμοποιείτε συχνά το πρόγραμμα, εγκαταστήστε ένα εικονίδιο επιφάνειας εργασίας. Εάν όχι, αφήστε τα πλαίσια ελέγχου κενά. Κάντε κλικ στο κουμπί Επόμενο. Κάντε κλικ στην επιλογή Εγκατάσταση. Κάντε κλικ στο κουμπί Τέλος.
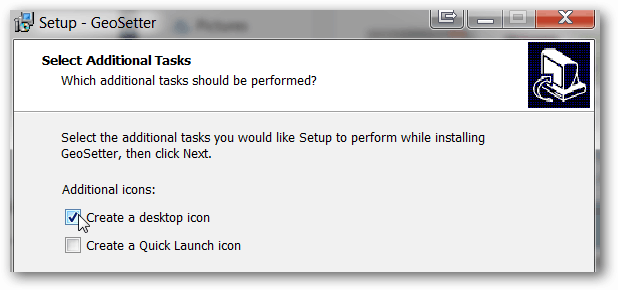
Το GeoSetter θα ξεκινήσει αυτόματα και θα σας δώσει ένα πλαίσιο πληροφοριών για τους τύπους αρχείων. Κάντε κλικ στο κουμπί OK.

Ανάλογα με τον υπολογιστή σας, το GeoSetter ενδέχεται να σας ζητήσει να ενημερώσετε το ExifTool. Κάντε κλικ στην επιλογή Εγκατάσταση της έκδοσης 8.55 (ή σε νεότερη έκδοση, εάν είναι διαθέσιμη). Όταν τελειώσετε, κάντε κλικ στο OK.

Τα παράθυρα ρυθμίσεων ανοίγουν αυτόματα. Εάν όχι, ανοίξτε το κάνοντας κλικ στην επιλογή Αρχείο, Ρυθμίσεις.

Στην καρτέλα Επιλογές αρχείου, κάντε κλικ στην επιλογή Επιλογή όλων. Επιλέξτε και καταργήστε την επιλογή των πλαισίων σύμφωνα με το παρακάτω στιγμιότυπο οθόνης. Αυτές είναι οι συνιστώμενες ρυθμίσεις, αλλά μπορείτε να ρυθμίσετε όπως θέλετε. Αν θέλετε να διατηρήσετε ένα αντίγραφο των αρχικών αρχείων χωρίς τα δεδομένα GPS, καταργήστε την επιλογή Αντικατάσταση του αρχικού αρχείου κατά την αποθήκευση αλλαγών. Κάντε κλικ στο κουμπί OK.
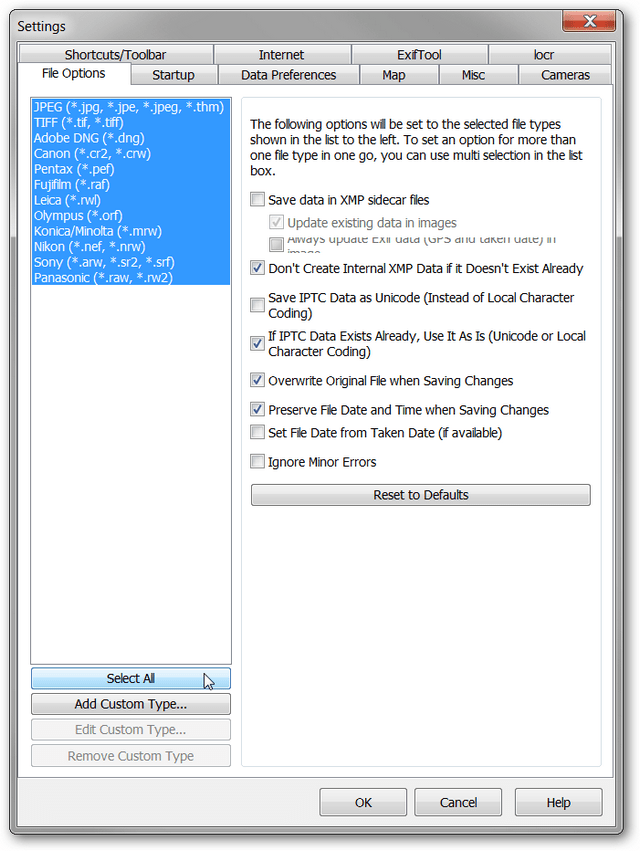
Προσθέστε το φάκελο που περιέχει τις φωτογραφίες σας στο πρόγραμμα κάνοντας κλικ στην επιλογή Εικόνες, Άνοιγμα φακέλου.

Βρείτε το φάκελο στο παράθυρο του πλοηγού και κάντε διπλό κλικ.
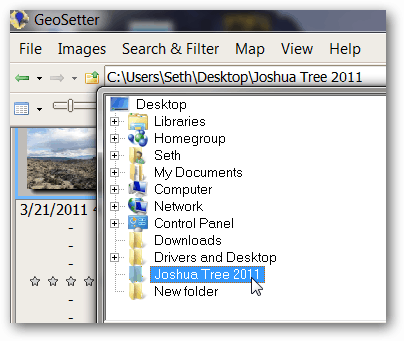
Οι φωτογραφίες σας θα συμπληρώσουν το αριστερό παράθυρο του GeoSetter. Μην ανησυχείτε για το χάρτη στα δεξιά για τώρα.
Κάντε κλικ στην επιλογή Εικόνες, επιλέξτε Όλα.
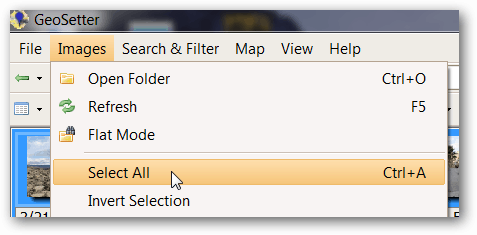
Κάντε κλικ στην επιλογή Εικόνες, Συγχρονισμός με αρχεία δεδομένων GPS.
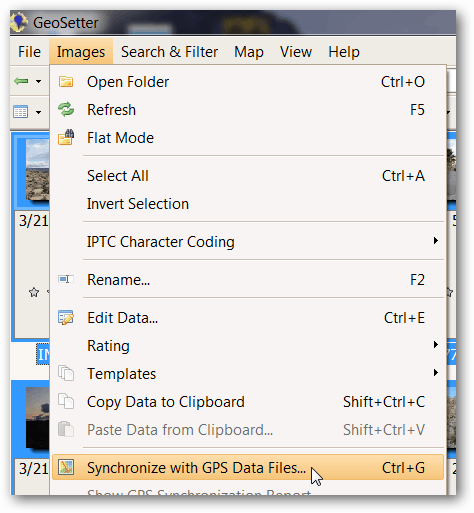
Εισαγάγετε το κομμάτι GPX που τραβήξατε με αυτές τις φωτογραφίες επιλέγοντας Συγχρονισμός με αρχείο δεδομένων και κάνοντας κλικ στο κουμπί "...".

Στην Εξερεύνηση των Windows περιηγηθείτε στο αρχείο GPX και κάντε κλικ στο Άνοιγμα. Για αυτό το παράδειγμα, το αρχείο GPX βρίσκεται στο φάκελο "Λήψεις".
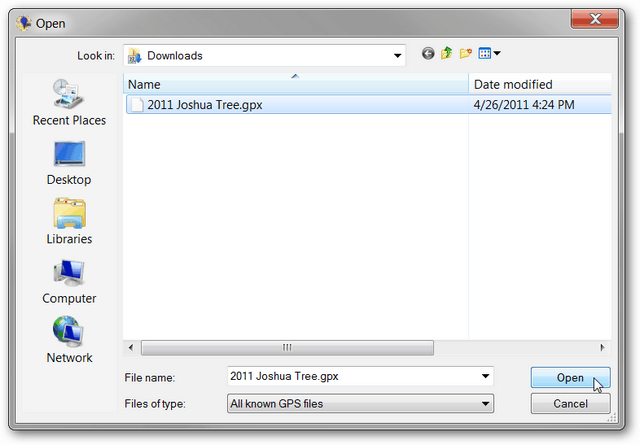
Οι προεπιλεγμένες ρυθμίσεις θα λειτουργήσουν για τα περισσότερα από ταεπιλογές που αναφέρονται. Η ρύθμιση ώρας είναι μια σημαντική ρύθμιση που συγχρονίζει τις χρονικές σφραγίδες του αρχείου GPX με τις χρονικές σφραγίδες των φωτογραφιών. Δεδομένου ότι οι συσκευές σε αυτό το παράδειγμα συγχρονίστηκαν και στην ίδια ζώνη ώρας με τον υπολογιστή, θα επιλέξετε Χρήση τοπικών ρυθμίσεων των Windows. Αν οι φωτογραφίες έχουν ληφθεί σε διαφορετική ζώνη ώρας, επιλέξτε Χρήση ζώνης ώρας και επιλέξτε τη ζώνη ώρας όπου λήφθηκαν οι φωτογραφίες. Αν τα ρολόγια δεν συγχρονίστηκαν, μπορείτε να κάνετε πρόσθετες ρυθμίσεις με τις επιλογές πρόσθετης ρύθμισης ώρας. Κάντε κλικ στο κουμπί OK μετά την επιλογή των κατάλληλων ρυθμίσεων ώρας.
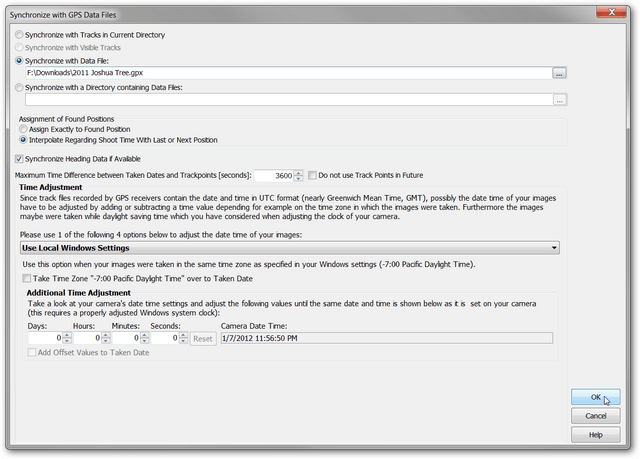
Ένα παράθυρο επιβεβαίωσης θα σας ενημερώσει εάνΤο GeoSetter ήταν σε θέση να ταιριάζει με τα δεδομένα από τις φωτογραφίες και το αρχείο GPX. Οι περισσότερες από τις φωτογραφίες θα ταιριάζουν, όπως φαίνεται στο στιγμιότυπο οθόνης. Υπάρχουν μερικοί λόγοι για τους οποίους οι φωτογραφίες ενδέχεται να μην ταιριάζουν. Πρώτον, η ρύθμιση ώρας μπορεί να είναι λάθος. Δοκιμάστε να προσαρμόσετε αυτές τις ρυθμίσεις. Δεύτερον, εάν το GPS ήταν απενεργοποιημένο ή δεν ήταν δυνατή η λήψη σήματος για κάποιο χρονικό διάστημα, ίσως να μην υπάρχουν σημεία δεδομένων GPX αρκετά κοντά στο χρόνο στα χρονικά σήματα των φωτογραφιών. Μπορείτε να προσαρμόσετε την επιλογή Μέγιστη διαφορά ώρας και να δείτε αν αυτό σας βοηθά. Κάντε κλικ Ναί.

Αποφασίστε εάν θέλετε το GeoSetter να αποθηκεύσει τα κομμάτια GPX για μελλοντική χρήση. Εδώ επιλέξαμε να μην κάνουμε κλικ και όχι

Στο επάνω αριστερό μέρος κάθε φωτογραφίας εμφανίζεται ένα εικονίδιο γεωγραφικού περιγράμματος.

Όταν κάνετε κλικ σε μια φωτογραφία στο αριστερό παράθυρο, θα επισημανθεί ένας δείκτης στο δεξιό τμήμα του παραθύρου, σημειώνοντας τη θέση της φωτογραφίας. Η έγχρωμη γραμμή είναι το κομμάτι από το αρχείο GPX.
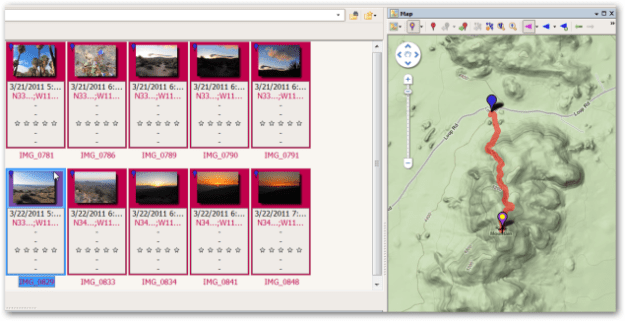
Αν προτιμάτε διαφορετική προβολή χάρτη, κάντε κλικ στο κουμπί Επιλογή χάρτη τύπου και επιλέξτε τον κατάλληλο χάρτη από την αναπτυσσόμενη λίστα. Στο παραπάνω παράδειγμα επιλέξαμε το Google Terrain Map.

Εάν οι τοποθεσίες φωτογραφιών είναι σωστές, αποθηκεύστε τις αλλαγές στις εικόνες κάνοντας κλικ στην επιλογή Εικόνες, Αποθήκευση αλλαγών.
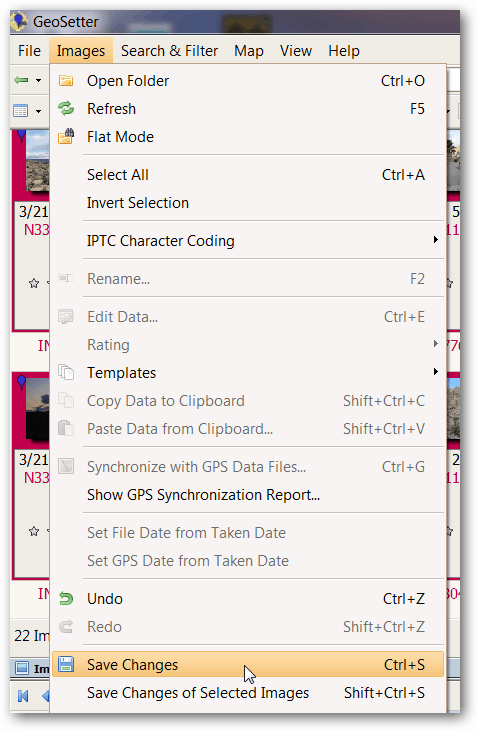
Τώρα έχετε αποθηκεύσει τις συντεταγμένες GPS στα μεταδεδομένα των φωτογραφιών. Πηγαίνετε να διασκεδάσετε βρίσκοντας νέους τρόπους για να δείτε αυτές τις φωτογραφίες με γεωγραφική περιοχή. .
Πιθανά σφάλματα: Αφού ο GeoSetter ταιριάξει με το αρχείο GPX και τις φωτογραφίες, μπορεί να εμφανιστεί μια οθόνη που λέει ότι υπήρχαν σφάλματα. Στις περισσότερες περιπτώσεις αυτή η οθόνη μπορεί να αγνοηθεί χωρίς πρόβλημα. Εάν, ωστόσο, σας εμποδίζει να συνεχίσετε, δοκιμάστε την ακόλουθη λύση. Κάντε κλικ στις Εικόνες, Ρυθμίσεις για να ανοίξετε το παράθυρο Ρυθμίσεις
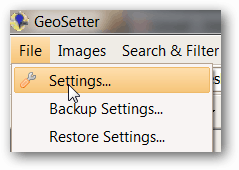
Αφού κάνετε κλικ στο κουμπί Επιλογή όλων, επιλέξτε το παράθυρο Ignore Minor Errors. Κάντε κλικ στο κουμπί OK. Αυτό θα πρέπει να επιλύσει πολλά προβλήματα.
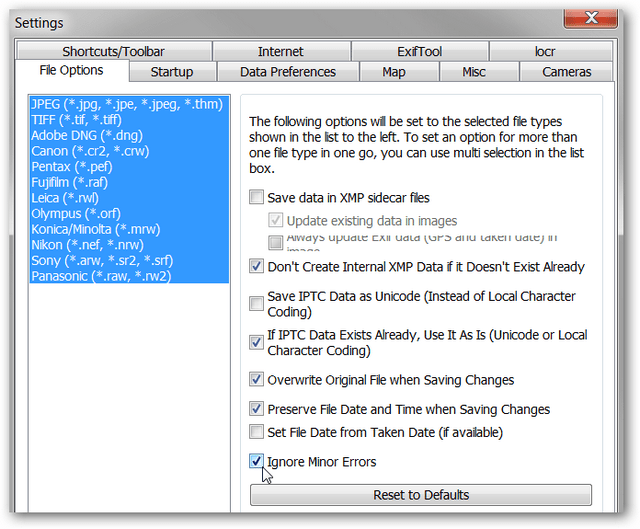
Προβληματισμοί για την προστασία της ιδιωτικής ζωής: Εάν μεταφορτώσετε εικόνες σε γεωγραφική περιοχή σε δημόσιο ιστότοπο ή τις μοιραστείτε με φίλους, οι πληροφορίες θέσης που αποθηκεύονται στα μεταδεδομένα είναι ελεύθερα διαθέσιμες. Επομένως, προσέξτε όταν μοιράζεστε αυτές τις φωτογραφίες αν περιέχουν ευαίσθητες πληροφορίες θέσης. Αυτά τα δεδομένα μπορεί να είναι η τοποθεσία ενός σπιτιού, μιας εργασίας ή μιας σχολής παιδιού. Όπως πάντα, χρησιμοποιήστε την κοινή λογική όταν μοιράζεστε πληροφορίες. Αν θέλετε να μοιράζεστε φωτογραφίες χωρίς τα γεωγραφικά δεδομένα, υπάρχουν διάφοροι τρόποι για να καθαρίσετε τις πληροφορίες θέσης. Στο GeoSetter, επιλέξτε τις φωτογραφίες που θέλετε να καθαρίσετε κρατώντας Ctrl ενώ κάνετε κλικ σε αυτά. Στη συνέχεια, κάντε κλικ στην επιλογή Εικόνες, Επεξεργασία δεδομένων.

Στην καρτέλα "Τοποθεσία", διαγράψτε τα πεδία "Γεωγραφικό πλάτος και μήκος". Στο παρακάτω παράδειγμα, έχω εκκαθαρίσει το πεδίο Latitude και πρέπει να διαγράψω το πεδίο Γεωγραφικό μήκος.
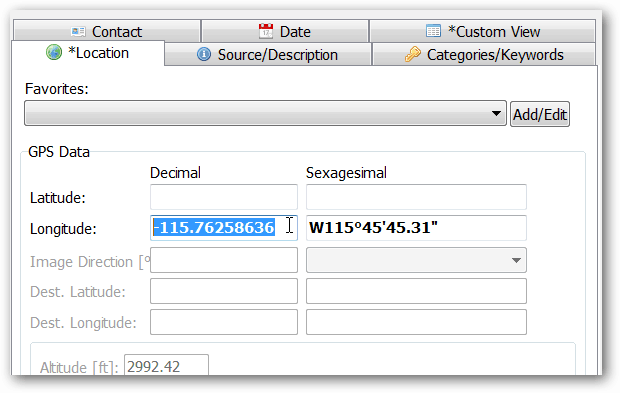
Μόλις εκκαθαριστούν και τα δύο πεδία, κάντε κλικ στην επιλογή Ορισμός τωρινών τιμών για όλες τις επιλεγμένες εικόνες.

Βεβαιωθείτε ότι το πλαίσιο συντεταγμένων είναι επιλεγμένο και κάντε κλικ στο κουμπί OK.

Αποθηκεύστε τις αλλαγές κάνοντας κλικ στην επιλογή Εικόνες, Αποθήκευση αλλαγών. Το εικονίδιο γεωγραφικού περιγράμματος δεν εμφανίζεται πλέον στην προεπισκόπηση της εικόνας.








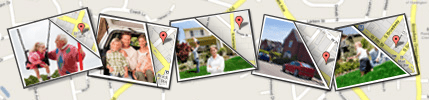
![Ενημέρωση του Picasa 3.6 για ευκολότερη συνεργασία [groovyLownload]](/images/download/picasa-36-update-for-easier-collaboration-groovydownload.png)
Αφήστε ένα σχόλιο