Μετεγκατάσταση του Microsoft Virtual Server 2005 R2 VM σε Windows Server 2008 Hyper-V

Για παράδειγμα, παρακάτω θα μετατρέψω a Windows Vista Enterprise SP1 VM από τη Microsoft μου Virtual Box 2005 R2 SP1 στο νέο μου κιβώτιο Hyper-V Server 2008.
Παρόλο που τα στιγμιότυπα οθόνης προέρχονται από έναΜετεγκατάσταση Vista, αν δώσετε ιδιαίτερη προσοχή, θα τεκμηριώσω επίσης τι μπορείτε να περιμένετε από τη μετεγκατάσταση του Windows Server 2003. Διαβάστε προσεκτικά. είναι λίγο βρώμικο .... συγνώμη για αυτό….
Βήματα για να πάρετε ΠΡΙΝ ξεκινάτε τη διαδικασία εισαγωγής / μετάβασης:
- ΣΥΣΤΗΜΑ ΞΕΝΑΓΩΝ
- Αναβαθμίστε τα συστήματα εικονικών επισκεπτών στο πιο πρόσφατο Service Pack (Vista - SP1, XP - SP3, Windows Server 2003 SP2, κ.λπ.)
- Κατάργηση εγκατάστασης εικονικών μηχανών (δεν απαιτείται, αλλά εξοικονομεί χρόνο αργότερα)
- Αντιγράψτε τα αρχεία .VHD στο νέο σας Windows 2008 Virtual Server / Hyper-V (Στο παρακάτω παράδειγμα, δημιούργησα ένα φάκελο κάτω από το d: vmservername στο κιβώτιο Hyper-V)
- VM HOST
- Εγκαταστήστε την ενημερωμένη έκδοση του Windows Server 2008 - http://support.microsoft.com/kb/949219. Αυτό ΠΡΕΠΕΙ να γίνει πριν ξεκινήσετε την κατασκευή νέων VM σε Hyper-V ή μετατρέψετε / μεταναστεύσετε / εισαγάγετε υπάρχοντα VM σε Hyper-V.
Με αυτό είπε, ας πηδήξουμε δεξιά σε αυτό: Μετεγκατάσταση του Vista Enterprise SP1 VM σε Hyper-V / Server 2008
1: Ανοιξε Διαχειριστής Hyper-V και Δημιουργήστε μια νέα εικονική μηχανή από το Κάνοντας κλικ Δράση, Νέος, Εικονική μηχανή:
Σημείωση: Μην συγχέεται από την Εισαγωγή εικονικής μηχανής ... καθώς αυτό μπορεί να χρησιμοποιηθεί μόνο για την εισαγωγή μιας υπάρχουσας μηχανής Hyper-V Virtual Machine.
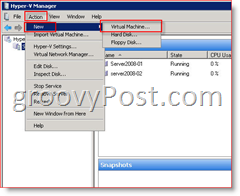
2: Κάντε κλικ Επόμενο:
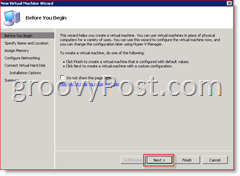
3: Τύπος στο νέο Ονομα του VM τότε Κάντε κλικ Επόμενο:
Αν είναι επιθυμητό, Ελεγχος το κιβώτιο "Αποθηκεύστε την εικονική μηχανή σε διαφορετική τοποθεσία" και μετά Ξεφυλλίζω στη συγκεκριμένη τοποθεσία ή Τύπος αυτό στο Πλαίσιο τοποθεσίας όπως φαίνεται παρακάτω. Συνήθως αυτή θα είναι η θέση που αποθηκεύσατε το αρχείο .VHD που μεταφέρετε.
Σημείωση: Ακολουθώντας το παρακάτω παράδειγμα, ο Οδηγός Hyper-V θα δημιουργήσει αυτόματα ένα δευτερεύον φάκελο με την εισαγωγή του ονόματος VM - Με άλλα λόγια, θα δημιουργηθεί τώρα ένας φάκελος που ονομάζεται "f: vmgpVistaEnt-01"
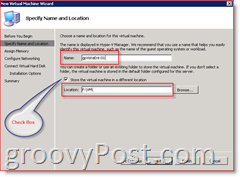
4: Προσδιορίζω Ποσό Μνήμη για την εκχώρηση VM και Κάντε κλικ Επόμενο
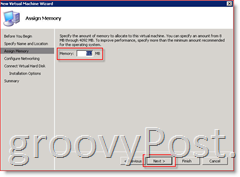
5: (Προαιρετικό) Αναθέτω ένα Προσαρμογέας δικτύου στο VM και Κάντε κλικ Επόμενο
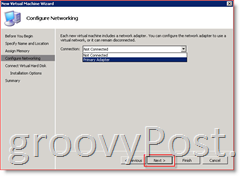
6: Επιλέγω Χρησιμοποιήστε έναν υπάρχοντα εικονικό σκληρό δίσκο bullet και Τύπος ή Ξεφυλλίζω στο δικό σου παλιό αρχείο .vhd έπειτα Κάντε κλικ Επόμενο
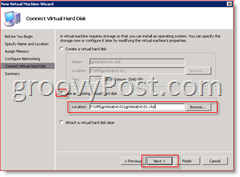
7: Κάντε κλικ στο κουμπί Φινίρισμα στην επόμενη οθόνη, αφού επιβεβαιώσετε ότι όλα φαίνονται καλά.
Σημείωση: Όλα τα παρακάτω βήματα θα πρέπει να ολοκληρωθούν κατά τη σύνδεση στον τοπικό διακομιστή Windows ώστε να μπορείτε να ελέγξετε πλήρως τα νέα VM Guest. Εάν είστε συνδεδεμένοι στην κονσόλα μέσω της Απομακρυσμένης επιφάνειας εργασίας (RDP 3389) στον κεντρικό υπολογιστή, θα λάβετε το ακόλουθο μήνυμα λάθους όταν προσπαθείτε να συνδεθείτε με το ποντίκι:
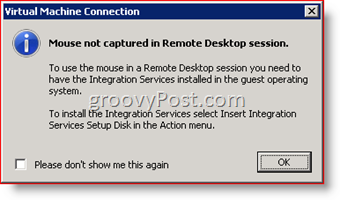
Αυτό το σφάλμα θα πάει μακριά αφού ολοκληρώσετε αυτό το How-To και το νέο VM έχει εγκαταστήσει τις τελευταίες προσθήκες VM.
8: Αρχή το νέο Guest VM από το Virtual Manager Hyper-V και συνδεθείτε στην κονσόλα Virtual Manager.
Μετά τη σύνδεση, το νέο σας VM πρόκειται να αρχίσει να εγκαθιστά νέο υλικό. Μπορείτε να παρακολουθήσετε την πρόοδο κάνοντας διπλό κλικ στο εικονίδιο εγκατάστασης λογισμικού στη γραμμή εργαλείων.
9: Όταν / εάν σας ζητηθεί να εγκαταστήσετε μια Άγνωστη συσκευή, Κάντε κλικ Ρωτήστε ξανά αργότερα
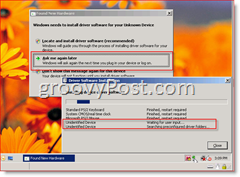
10: Πότε Προειδοποίηση για επανεκκίνηση, Κάντε κλικ Κάντε επανεκκίνηση αργότερα όπως φαίνεται παρακάτω
Σημείωση - Στο παρακάτω στιγμιότυπο οθόνης, κάνατε διπλό κλικ στο εικονίδιο εγκατάστασης λογισμικού στη γραμμή εργαλείων για να ελέγξετε όλο το εγκατεστημένο λογισμικό.
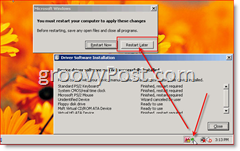
Πριν ξεκινήσουμε ξανά τον υπολογιστή, πρέπει να φροντίσουμε κάποιες κληρονομιές από το παλαιότερο περιβάλλον του Virtual Server 2005.
ΣΗΜΕΙΩΣΗ:
- Μετεγκατάσταση των Windows Vista: Περάστε το βήμα 11 εάν έχετε ήδη απεγκαταστήσει τις προσθήκες VM και μεταβείτε απευθείας στο βήμα 12.
- Μετεγκατάσταση του Windows Server 2003: Περάστε το βήμα 11 εάν έχετε ήδη απεγκαταστήσει τις προσθήκες VM και μεταβείτε απευθείας στο Βήμα 15.
11: Το πρώτο έργο είναι να Καταργήστε την εγκατάσταση η κληρονομιά Προσθήκες εικονικής μηχανής:
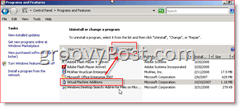
Μόλις αυτά απεγκατασταθούν (Μην επανεκκινήσετε το κουτί), εμείς ΠΡΕΠΕΙ ΝΑ ΕΝΗΜΕΡΩΘΕΙ Η ΧΑΛ πάνω στο κουτί. Ευτυχώς, αυτό είναι εύκολο για το Vista (και αυτόματη για τον Windows Server 2003). Ακολουθήστε τα παρακάτω βήματα για Vista ή Windows Server 2003.
- Μετεγκατάσταση του Windows Server 2003: Περάστε τα βήματα 12-14 και μεταβείτε απευθείας στο βήμα 15
- Vista Μετανάστευση: Αν δεν ενημερώσετε το HAL, η κάρτα δικτύου θα είναι νεκρή. Οι περισσότεροι οδηγοί υλικού στο Hyper-V δεν θα λειτουργήσουν μέχρι να ενημερωθεί το HAL!
12: Κάντε κλικ στο κουμπί Έναρξη και πληκτρολογήστε msconfig, Κάντε κλικ msconfig.exe στα Προγράμματα
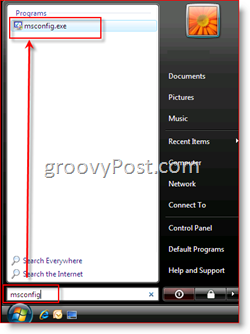
13: Κάντε κλικ Καρτέλα εκκίνησης, Προχωρημένες επιλογές
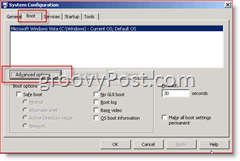
14: Ελεγχος κουτί Ανιχνεύστε Hal, Κάντε κλικ Εντάξει μερικές φορές για να αποθηκεύσετε
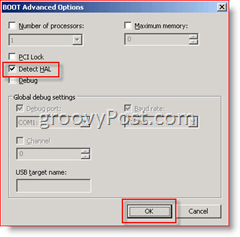
Τώρα, προχωρήστε και κάντε επανεκκίνηση του Guest VM όταν σας ζητηθεί. Ουάου ... αυτό είναι ένα μεγάλο άρθρο ΑΛΛΑ, ήταν σχεδόν τελείωσε.
Είναι πλέον καιρός να εγκαταστήσετε τις νέες προσθήκες εικονικής μηχανής Hyper-V (ωστόσο, η Microsoft άλλαξε ξανά το όνομα σε εμάς) που ονομάζεται: Υπηρεσίες ενοποίησης.
15: Κονσόλα στο Guest System και στο Κάντε κλικ Δράση, Τοποθετήστε τη δισκέτα εγκατάστασης υπηρεσιών ενοποίησης
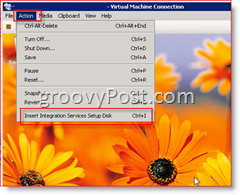
16: Τρέξιμο Εγκαταστήστε τα στοιχεία ενσωμάτωσης του Microsoft Hyper-V
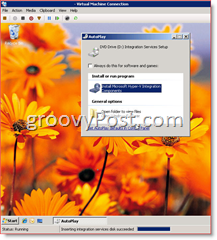
- Vista Μετανάστευση: Ολοκληρώστε το Βήμα 17 και προχωρήστε στο Βήμα 18.
- Μετεγκατάσταση του Windows Server 2003: Περάστε το Βήμα 17 και μεταβείτε στο Βήμα 17α
17: Το Εγκατάσταση θα πρέπει να εκτελείται για αρκετά λεπτά. Οταν τελειώσει, Κάντε κλικ Ναί για επανεκκίνηση του VM. Τώρα πηγαίνετε κατευθείαν στο Βήμα 18.
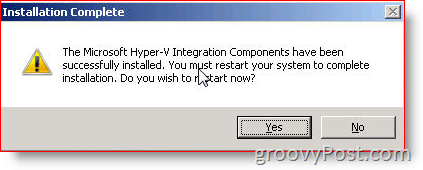
Μετεγκατάσταση του Windows Server 2003:
17α: Όταν ξεκινάτε το Συστατικά ενσωμάτωσης της Hyper-V της Microsoft σε έναν επισκέπτη VM του Windows Server 2003 SP2, θα λάβετε μια προειδοποίηση ότι πρέπει πρώτα να αναβαθμίσετε το HAL. Κάντε κλικ Εντάξει
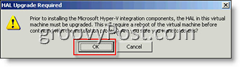
17b: Μόλις αναβαθμιστεί το HAL, θα σας ζητηθεί να κάνετε επανεκκίνηση. Κάντε κλικ Ναί για επανεκκίνηση
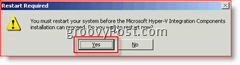
17c: Μετά την επανεκκίνηση, ο Windows Server 2003 θα συνεχίσει να εγκαθιστά τα στοιχεία ενσωμάτωσης Hyper-V και στη συνέχεια θα σας ζητήσει να επανεκκινήσετε ξανά:
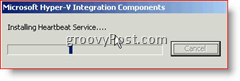
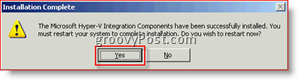
18: Στο κουτί μου, η επανεκκίνηση χρειάστηκε λίγα λεπτά και μόλις επανέλθει, χρειάστηκαν άλλα 3-5 λεπτά για την πλήρη εκκίνηση και την εγκατάσταση περισσότερου λογισμικού (μόνο για Windows Vista. 17c)
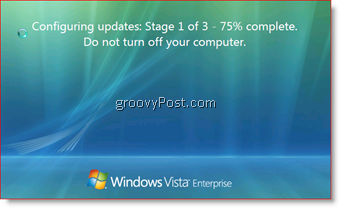
Μόλις συνδεθώ, είδα μερικά μπαλόνια εγκατάστασηςpop (Ενεργοποιήθηκε / ανιχνεύτηκε η λειτουργία Heartbeat Hyper-V) και στη συνέχεια μου ζήτησε να επανεκκινήσω. Μόλις επιστρέψετε, ωστόσο, θα πρέπει να είστε καλοί! Το δίκτυο θα πρέπει τώρα να λειτουργεί και το ποντίκι επίσης (ακόμη και αν έχετε RDP στον κεντρικό υπολογιστή VM και ανοίξετε μια κονσόλα σύνδεσης στο VM).
Έτσι ... .. αν το φτιάξετε τόσο μακριά, συγχαρητήρια! Θα πρέπει να έχετε ένα ολοκαίνουριο αναπηδώντας BABY VISTA ή το WINDOWS SERVER HYPER-V VM στον Server 2008!
Καλύψαμε πολύ έδαφος εδώ <phew>. Ενημερώστε με αν κάτι δεν λειτούργησε ή αν είστε ακόμη έχοντας προβλήματα με τη μετανάστευση. Μπορείτε να αφήσετε ένα σχόλιο εδώ ή στο φόρουμ. Δημιούργησα μια νέα περιοχή για το Hyper-V.
Ετικέτες: μεταναστεύω, υπερ-v, vm, microsoft, εικονικό-διακομιστή, windows-vista, windows-server-2008, windows-server-2003

![Microsoft SQL Server 2005 SP3 Διαθέσιμο για λήψη [Ειδοποίηση έκδοσης]](/images/windows-server/microsoft-sql-server-2005-sp3-available-for-download-release-alert.png)





![Ενημέρωση του Microsoft Virtual Server 2005 R2 SP1 [Ειδοποίηση έκδοσης]](/images/virtual-server/microsoft-virtual-server-2005-r2-sp1-update-release-alert.png)
![Η Microsoft κυκλοφορεί το Windows Server 2008 RC0 [groovyNews]](/templates/tips/dleimages/no_image.jpg)
![Έχει κυκλοφορήσει ο Hyper-V Server 2008 R2 RTM [Alert Release]](/images/freeware/hyper-v-server-2008-r2-rtm-released-release-alert.png)
Αφήστε ένα σχόλιο