Jing - Το δωρεάν εργαλείο απεικόνισης και κοινής χρήσης για Windows και MAC

Σε ένα προηγούμενο άρθρο, μιλήσαμε για την κοινή χρήση στιγμιότυπων οθόνης μέσω του screencast.com χρησιμοποιώντας το SnagIt της Techsmith. Σήμερα θα τα καλύψω Ελεύθερος εργαλείο συλλογής οθόνης Jing. Ο Jing είναι χτισμένος για να είναι πολύ φιλικός προς τον χρήστη, ακόμη και ο παππούς μπορεί να πάρει το κρέμασμα του με λίγη πρακτική (αν και μπορεί να χρειαστεί βοήθεια για να τον ρυθμίσει.)
Το Jing σας επιτρέπει να καταγράφετε εύκολα και να μοιραστείτε (ή όχι) την οθόνη σας με τους αγαπημένους σας φίλους και ιστοσελίδες χωρίς όποιος ταλαιπωρία. Το πρόγραμμα λειτουργεί χέρι-χέρι με το screencast.com, το οποίο είναι ένα φιλικό και αποτελεσματικό διαδικτυακό χώρο αποθήκευσης και ανταλλαγής φωτογραφιών που σας δίνει χώρο αποθήκευσης 2GB και 2GB εύρους ζώνης δωρεάν! Παρά το γεγονός ότι ο Jing σας επιτρέπει επίσης να τραβήξετε βίντεο στην οθόνη σας, σήμερα πρόκειται μόνο να καλύψω τα χαρακτηριστικά του screenshot.
Απλή ρύθμιση του Jing
1. Κατεβάστε Τζινγκ από το http://www.jingproject.com/ για τα Windows ή το MAC σας. Η εγκατάσταση είναι απλή. απλά εκτελέστε το πρόγραμμα εγκατάστασης.
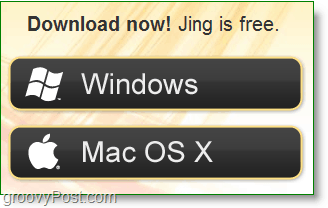
2. Όταν ρυθμίζετε για πρώτη φορά τον Jing, υπάρχει ένα έξυπνο Εισαγωγικό βίντεο. Μπορείτε να το παρακολουθήσετε αν σας αρέσει ή πηγαίνετε κατ 'ευθείαν από κάτω προς τα δεξιά και Κάντε κλικ ο Παραλείπω κουμπί.
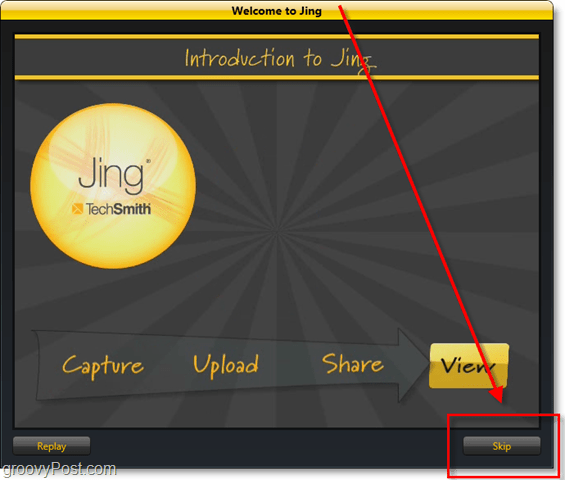
3. Για να χρησιμοποιήσετε το Jing, πρέπει να δημιουργήσετε έναΛογαριασμός Screencast.com. Αυτός ο λογαριασμός είναι ένα πραγματικό όφελος δεδομένου ότι το Screencast είναι μια εξαιρετική online υπηρεσία παρόμοια με Photobucket ή Flickr, αλλά χωρίς όλες τις συσχετίσεις που συνδέονται και τα όρια.
Σημείωση: Κανονικά θα έλεγνα κάθε "θέλω να βοηθήσωαυτό το πρόγραμμα καλύτερο ", αλλά ο Jing (Techsmith) έχει πολύ groovy πολιτική απορρήτου και οι πληροφορίες σας είναι γενικά ασφαλείς ανεξάρτητα από το τι συλλέγουν. Για να μην αναφέρουμε ότι συλλέγουν μη συγκεκριμένες πληροφορίες.
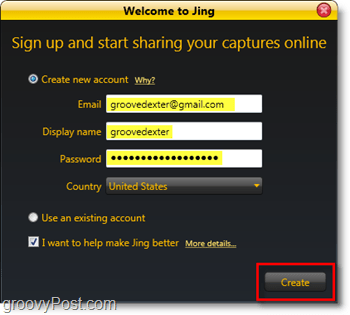
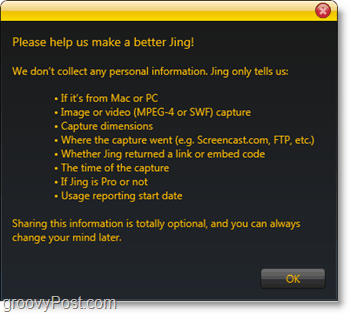
Μόλις δημιουργήσετε το λογαριασμό σας, είστε έτοιμοι να χρησιμοποιήσετε το Jing! Υπάρχουν ακόμα μερικές ρυθμίσεις που πραγματικά πρέπει να προσαρμόσουμε, αλλά θα μιλήσουμε για αυτές λίγο αργότερα στο άρθρο.
Χρησιμοποιώντας το Jing για τη λήψη στιγμιότυπων οθόνης και να τα μοιραστείτε εύκολα
1. Το πρώτο πράγμα που θα εμφανιστεί στην οθόνη σας μία φοράη εγκατάσταση τελειώνει είναι ο μικρός Ήλιος που ακουμπά στην άκρη της επιφάνειας εργασίας σας. Εάν τοποθετήσετε το δείκτη του ποντικιού πάνω από αυτό, θα εμφανιστούν μερικές επιλογές. Αν βρείτε τον ενοχλητικό ηλιοθεραπεία, όλα τα κουμπιά του μπορούν να προσπελάσουν εξίσου εύκολα από το δίσκο συστήματος. Ωστόσο, εάν αισθάνεστε φαγούρα να τραβήξετε ένα στιγμιότυπο οθόνης, μπορείτε να χρησιμοποιήσετε το αριστερό κουμπί του ήλιου.
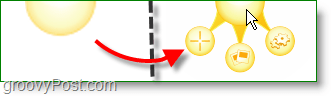
2. Υπάρχουν διάφοροι τρόποι να τραβήξετε ένα στιγμιότυπο οθόνης, το κουμπί ήλιος όπως αναφέρθηκε παραπάνω, χρησιμοποιώντας ένα πλήκτρο πρόσβασης ή να ξεκινήσετε μια συλλογή οθόνης από το εικονίδιο της γραμμής συστήματος. Μόλις πατήσετε το κουμπί screenshot, απευθείας Σχεδιάζω ένα Κουτί γύρω από αυτό που θα θέλατε να σώσετε. Μία μικρή μπάρα πληροφοριών θα ακολουθήσει το ποντίκι σας και θα σας δώσει τις ακριβείς διαστάσεις (σε εικονοστοιχεία) της λήψης σας.
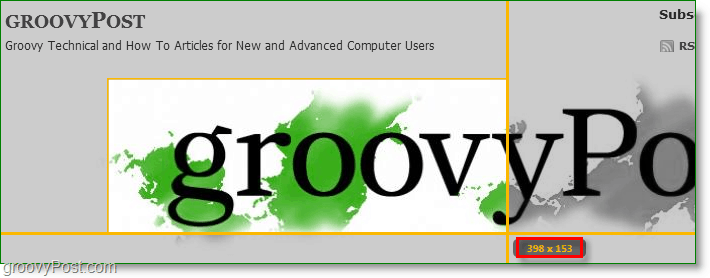
3. Μόλις αφήσετε το ποντίκι, ο Jing θα συλλάβει την επιλογή σας. Πηγαίνετε σε μια οθόνη πριν από την αποθήκευση, όπου μπορείτε να επαναλάβετε την επιλογή σας ή να την αλλάξετε σε ένα βίντεο. Για αυτό το παράδειγμα, θα συνεχίσουμε και Κάντε κλικ Καταγράψτε την εικόνα.
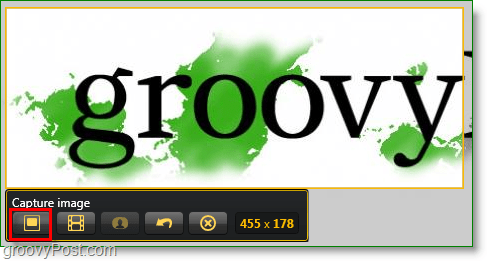
4. Θα φτάσετε στο παράθυρο επεξεργασίας Jing. Είναι αρκετά βασικό με λίγα μόνο εργαλεία επεξεργασίας, αλλά αυτό που είναι ωραίο είναι τα χαρακτηριστικά κοινής χρήσης. Αν εσύ Κάντε κλικ Μοιραστείτε μέσω του Screencast.com εάν αυτόματα μεταφορτωθεί και η διεύθυνση URL αντιγραφεί αυτόματα στο πρόχειρο σας, οπότε το μόνο που έχετε να κάνετε είναι Επικόλληση ο Διεύθυνση URL εικόνας όπου θέλετε να το μοιραστείτε. Επιπλέον ρυθμίσεις ισχύουν για το μερίδιο στο Youtube, το Twitter, το Flickr και ακόμα και το FTP. Διαβάστε παρακάτω για να εξετάσετε την αλλαγή των ρυθμίσεων για να κάνετε τον Jing πιο εύκολο στη χρήση.
Εικόνα αποστολής σε προβολή οθόνης
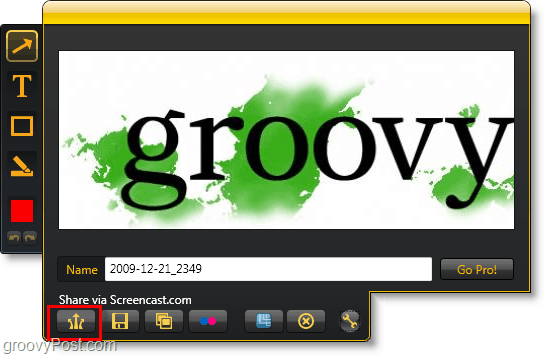
Αλλαγή προεπιλεγμένων ρυθμίσεων Jing για ευκολότερη χρήση
1. Για να αποκτήσετε πρόσβαση στο παράθυρο ρυθμίσεων του Jing, Κάντε δεξί κλικ ο Εικονίδιο Jing από το δίσκο του συστήματος. Κάντε κλικ Περισσότερο.
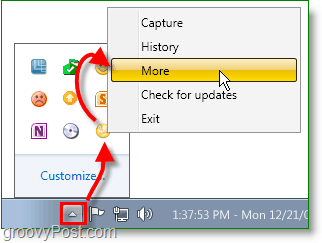
2. Ο Jing κρατά τα πράγματα απλά, καθώς υπάρχει μόνο μία σελίδα ρυθμίσεων. Το πρώτο πράγμα που συνιστώ είναι να Σειρά ένα Σύλληψη πλήκτρου πρόσβασης. Η οθόνη εκτύπωσης είναι μια προφανής επιλογή αφού είναι το κουμπί λήψης οθόνης του προεπιλεγμένου παραθύρου. Αν ορίσετε ένα πλήκτρο πρόσβασης, μπορείτε να απενεργοποιήσετε τον ακίνητο που είναι συνδεδεμένος στην οθόνη σας.
Έπειτα, αν θέλετε να ρυθμίσετε το Jing για κοινή χρήση σε περισσότερα από το screencast.com στη συνέχεια Κάντε κλικ Προσαρμογή κάτω από τα κουμπιά κοινής χρήσης.
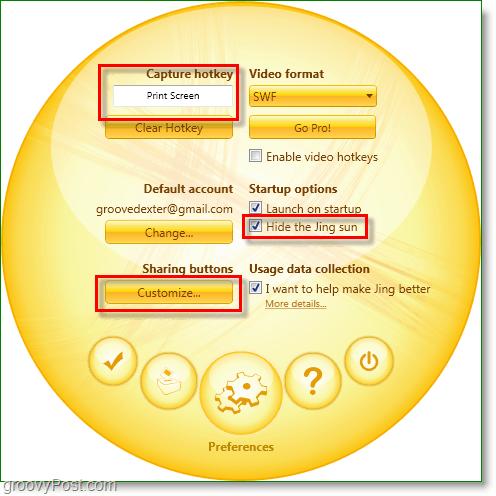
3. Κάντε κλικ ο Νέος για να ορίσετε ένα νέο κουμπί.
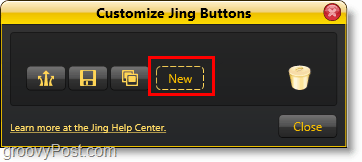
4. Για να δημιουργήσετε ένα κουμπί Jing για κοινή χρήση με οποιαδήποτε υπηρεσία, κάντε κλικ στην καρτέλα υπηρεσία και εισαγάγετε τις πληροφορίες σας. Για το Twitter, Κάντε κλικ ο Κελάδημα καρτέλα και στη συνέχεια Κάντε κλικ ο Λάβετε PIN κωδικού Twitter κουμπί.
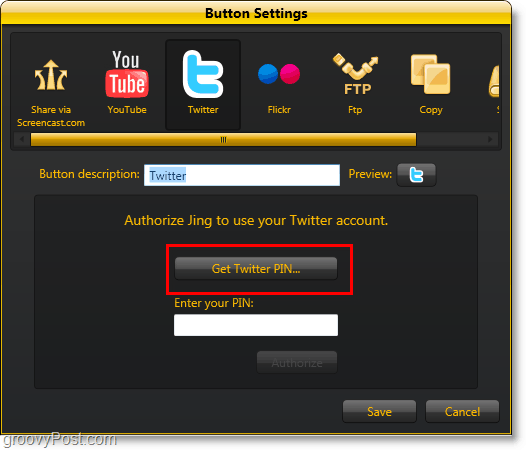
5. Θα μεταβείτε στη σελίδα εξουσιοδότησης εφαρμογής Twitter στο πρόγραμμα περιήγησης στο διαδίκτυο. Καταχωρίστε τις πληροφορίες του λογαριασμού σας στο Twitter και έπειτα Κάντε κλικ Επιτρέπω. Στη συνέχεια, θα μεταβείτε σε μια σελίδα με έναν αριθμό που εμφανίζεται στη μέση, αντίγραφο αυτόν τον αριθμό και μετά Επικόλληση κάτω από Εισαγάγετε το PIN σας:.
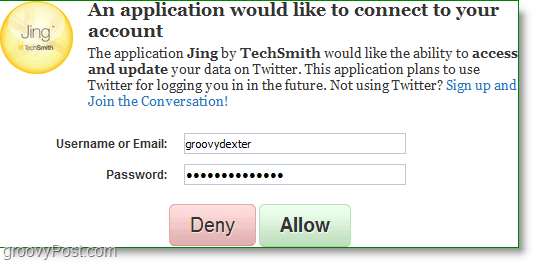
Τώρα όταν λαμβάνετε μια καταγραφή οθόνης, μπορείτε να την μοιραστείτε απευθείας στο Twitter και ακόμη και να πληκτρολογήσετε ένα μήνυμα tweet για να το ακολουθήσετε.
Η διαδικασία είναι εξίσου απλή για το Flickr και το YouTube. Πολύ groovy!
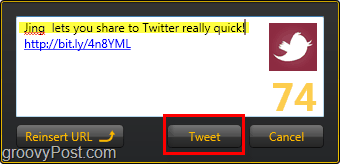
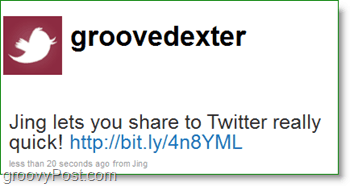
Η ευκολία χρήσης του Jing και η τιμή (δωρεάν) το κάνουν ένααπό τα αγαπημένα μου εργαλεία. Αυτή η επιλογή δεν πρέπει να προκαλεί έκπληξη το γεγονός ότι το Jing προέρχεται από την Techsmith, τους δημιουργούς του Snagit και του Camtasia Studio - τα πρότυπα για λήψεις στιγμιότυπου οθόνης και σκηνές βίντεο και δύο από τα αγαπημένα μου εργαλεία! Κοιτάζοντας όλα τα στιγμιότυπα οθόνης στο groovyPost.com, είμαι βέβαιος ότι μπορείτε να καταλάβετε γιατί!










Αφήστε ένα σχόλιο