Πώς να προσθέσετε, να αφαιρέσετε και να ανακατασκευάσετε εφαρμογές στο Unity Launcher
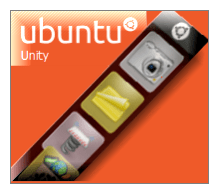
Τέλος πάντων, ήμουν πιο καταστροφικός όταν έχασα το δικό μουπολύτιμοι εκτοξευτές πάνελ. Παρόμοια με τη γραμμή γρήγορης εκκίνησης των Windows, το Gnome σάς επιτρέπει να εκκινείτε εφαρμογές και έγγραφα που χρησιμοποιούνται συχνά από βολικά εικονίδια κατά μήκος του επάνω πίνακα. Με το Unity, δεν υπάρχει κάτι τέτοιο. Αντίθετα, όλες οι γραφικές συντομεύσεις περιορίζονται στην κάθετη γραμμή εκκίνησης, η οποία τρέχει το ύψος της αριστερής πλευράς της οθόνης και αποκρύπτεται αυτόματα.
Ενώ το πάνελ Gnome ήταν συγκρίσιμο με τοΗ γραμμή εργασιών των Windows, το πρόγραμμα εκκίνησης Unity μοιάζει περισσότερο με το OS X dock. Εικονίδια εφαρμογών εμφανίζονται εδώ όταν εκτελούνται και μπορείτε να επιλέξετε να διατηρήσετε τα αγαπημένα σας εκεί μόνιμα (παρόμοια με την καρφίτσα μιας εφαρμογής στη γραμμή εργασιών). Τα εικονίδια είναι σταθερού μεγέθους και εάν οι συντομεύσεις σας υπερβαίνουν την κατακόρυφη έκταση της οθόνης σας, θα καταρρεύσουν με τρόπο κάλυψης.
Κατά την πρώτη αναβάθμιση σε Natty Narwhal, ο εκκινητής Unity θα είναι γεμάτος σκουπίδια που δεν έχουν καμία σχέση με αυτό που χρησιμοποιείτε συχνά. Ας πάρουμε λοιπόν λίγο χρόνο για να πάρουμε τα πράγματα με τον ίδιο τρόπο που μας αρέσουν.
Κατάργηση εφαρμογών από το Unity Launcher
Αυτό είναι εύκολο. Για να αφαιρέσετε εφαρμογές από τον εκκινητή, απλά Κάντε δεξί κλικ και αποεπιλέξτε Διατηρήστε το πρόγραμμα εκκίνησης.
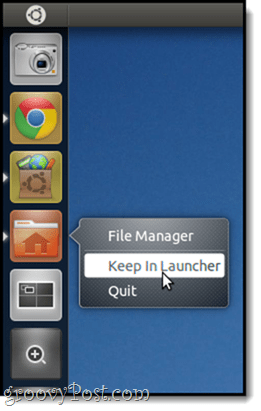
Λάβετε υπόψη ότι δεν θα καταργηθεί από τη λειτουργία εκκίνησης έως ότου κλείσετε την εφαρμογή. Αλλά μετά από αυτό, θα είναι έξω από τα μαλλιά σας.
Σημείωση: Δεν μπορείτε να αφαιρέσετε το Workspace Switcher, τοΕφαρμογές, αρχεία και φάκελοι ή τυχόν τοποθετημένες μονάδες δίσκου με αυτόν τον τρόπο. Ωστόσο, μπορείτε να τα απαλλαγείτε ή τουλάχιστον να τα κάνετε λιγότερο ενοχλητικά. Θα το καλύψω σε ένα άλλο σεμινάριο.
Προσθήκη εφαρμογών στο Unity Launcher
Για να προσθέσετε μια εφαρμογή στο πρόγραμμα εκκίνησης Unity, εκτελέστε την και στη συνέχεια Κάντε δεξί κλικ και ελέγξτε Διατηρήστε το πρόγραμμα εκκίνησης. Πολύ απλό.
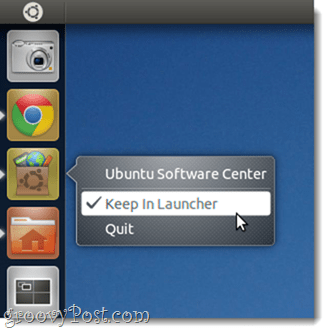
Αναδιάταξη εφαρμογών στο Unity Launcher
Επειδή η διεπαφή Unity προορίζεται να είναι «Αγγίξτε έτοιμο, "Κάνοντας κλικ και σύροντας εικονίδια στον εκκινητήδεν έχει το αναμενόμενο αποτέλεσμα - π.χ. αναδιάταξη των εικονιδίων. Η λύση σε αυτό είναι προφανές, αν το σκεφτείτε. για να παραγγείλετε ξανά τις εφαρμογές στον εκκινητή σας, πρέπει να το κάνετε κάντε κλικ και κρατήστε πατημένο έως ότου αποκολληθεί, όπως θα κάνατε κατά την αναδιάταξη εικονιδίων στο iPad σας.
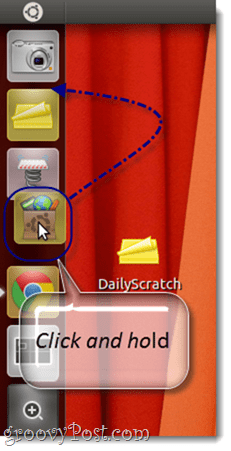
συμπέρασμα
Εντάξει, οπότε με αυτές τις τρεις συμβουλές θα πρέπει να είστε σε θέσηγια να βελτιώσετε την ταχύτητα εκκίνησης της πλαϊνής γραμμής Unity με τη ροή εργασίας σας. Αλλά με όλα αυτά που έχουν ειπωθεί και γίνει, συνιστώ πραγματικά να ξεχάσετε τα πάντα για την πλαϊνή μπάρα και να κάνετε φίλους με το Σούπερ κλειδί (π.χ. το κλειδί των Windows ή το Apple / το πλήκτρο εντολών). Θα το συζητήσω πιο αναλυτικά αργότερα, αλλά προς το παρόν, δώστε τον Τύπο και δοκιμάστε να πληκτρολογήσετε μερικά γράμματα και θα δείτε γιατί αυτή είναι η καλύτερη επιλογή για την εκκίνηση εφαρμογών και την εύρεση εγγράφων.
Μείνετε συντονισμένοι για περισσότερες συμβουλές για το Ubuntu!



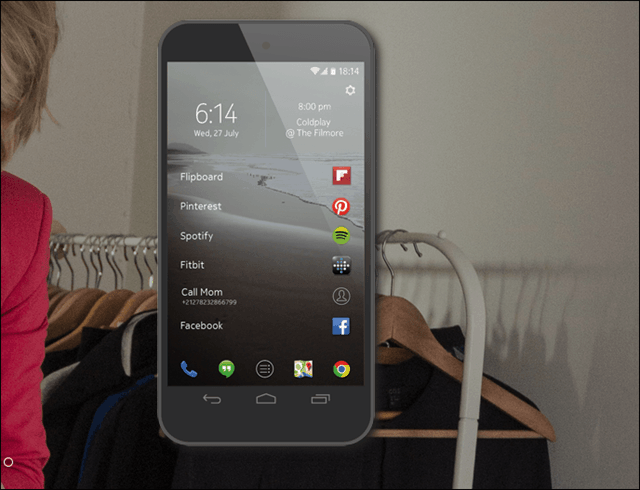



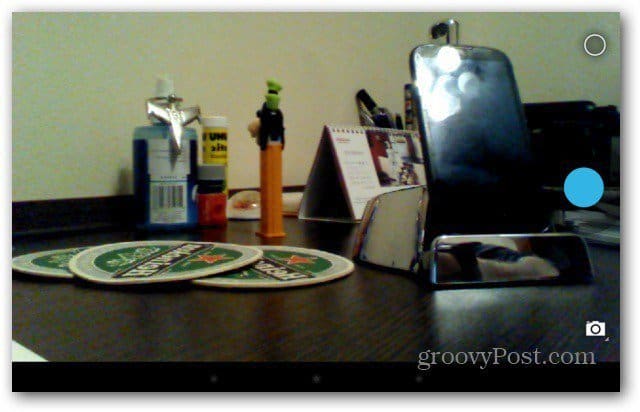


Αφήστε ένα σχόλιο