Πώς να μετακινήσετε μια εγκατάσταση WordPress σε έναν νέο κατάλογο

Δημιουργία αντιγράφων ασφαλείας των μηνυμάτων σας στο WordPress Blog
Πριν επιχειρήσετε κάποια από τις μεθόδους μετανάστευσης του WordPress, βεβαιωθείτε ότι δημιουργείτε αντίγραφα ασφαλείας του ιστολογίου WordPress. Εάν κάτι πάει στραβά, θα μπορείτε να επαναφέρετε το περιεχόμενο των αναρτήσεων σας από αυτό το αντίγραφο ασφαλείας.
Βήμα 1
Συνδεθείτε στον πίνακα ελέγχου του WordPress στο / wp-admin.
Βήμα 2
Αναπτύξτε το Εργαλεία μενού και Κάντε κλικ Εξαγωγή.
Βήμα 3
Επιλέξτε ποια δεδομένα θέλετε να εξάγετε και Κάντε κλικ Κάντε λήψη του αρχείου εξαγωγής.
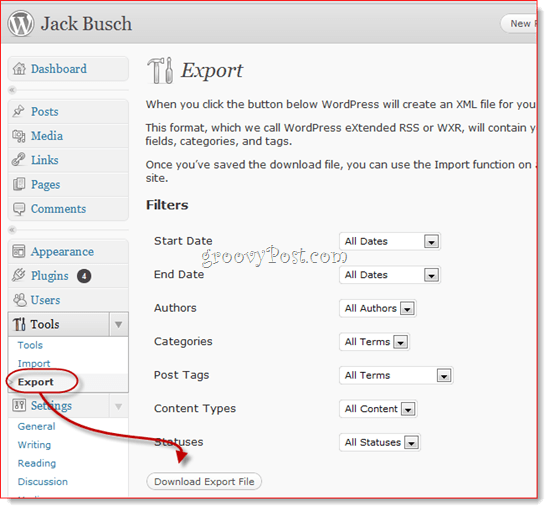
Τώρα, αν κάτι πάει στραβά, μπορείτε να χρησιμοποιήσετε το Εργαλεία> Εισαγωγή για να επαναφέρετε τις παλιές αναρτήσεις. Αυτή είναι η πιο γρήγορη και ευκολότερη μέθοδος δημιουργίας αντιγράφων ασφαλείας που αποθηκεύει μόνο το περιεχόμενο των δημοσιεύσεών σας - δεν θα αποθηκεύσει τις ρυθμίσεις, τις εικόνες και τις προσαρμοσμένες προσθήκες κ.λπ. Για αυτό, θα πρέπει να δημιουργήσετε αντίγραφα ασφαλείας ολόκληρου του ιστότοπου WordPress.
Μετακινήστε μια τοποθεσία WordPress σε έναν νέο κατάλογο
Βήμα 1
Δημιουργήστε τον κατάλογο στον διακομιστή σας. Μπορείτε να το κάνετε χρησιμοποιώντας οποιοδήποτε πρόγραμμα-πελάτη FTP ή cPanel. Εάν δημιουργείτε έναν υποτομέα, θα πρέπει να το κάνετε αυτό μπροστά από το χρόνο, αφού μπορεί να χρειαστούν λίγα λεπτά για να εφαρμοστεί η αλλαγή.
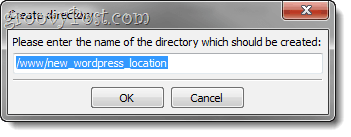
Βήμα 2
Συνδεθείτε στον πίνακα ελέγχου του wp-admin. Αναπτύξτε το Ρυθμίσεις μενού και Κάντε κλικ Γενικός.
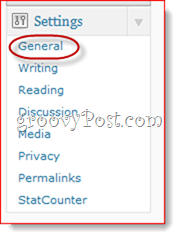
Βήμα 3
Αλλαξε το Διεύθυνση WordPress (διεύθυνση URL) και Διεύθυνση ιστότοπου (URL) στη νέα τοποθεσία του WordPress.
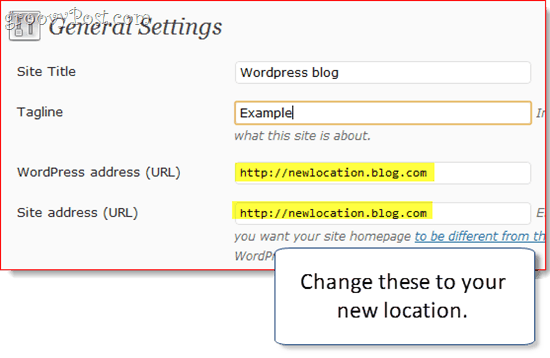
Βήμα 4
Μετά απο εσένα Κάντε κλικ Αποθήκευσε τις αλλαγές, θα πάρετε ένα μήνυμα σφάλματος. Αυτό είναι φυσιολογικό, επειδή το blog σας δεν έχει μετακινηθεί ακόμα.
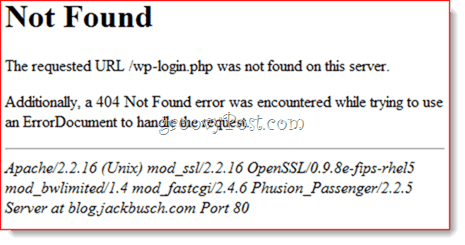
Βήμα 5
Χρησιμοποιώντας ένα πρόγραμμα FTP, μετακινήστε ολόκληρο το περιεχόμενο τουτον κατάλογο WordPress στον νέο κατάλογο. Αυτό περιλαμβάνει όλα τα αρχεία στη ρίζα της τρέχουσας τοποθεσίας και υποφακέλων της εγκατάστασης του WordPress. Έτσι, εάν το blog σας WordPress είναι εγκατεστημένο στο yourdomain.com/blog, μετακινήστε τα πάντα στο yourdomain.com/blog. Εάν το blog σας WordPress βρίσκεται στο yourblog.com, μετακινήστε τα πάντα στη ρίζα σας και βάλτε το στη νέα τοποθεσία που δημιουργήσατε στο βήμα πρώτο.
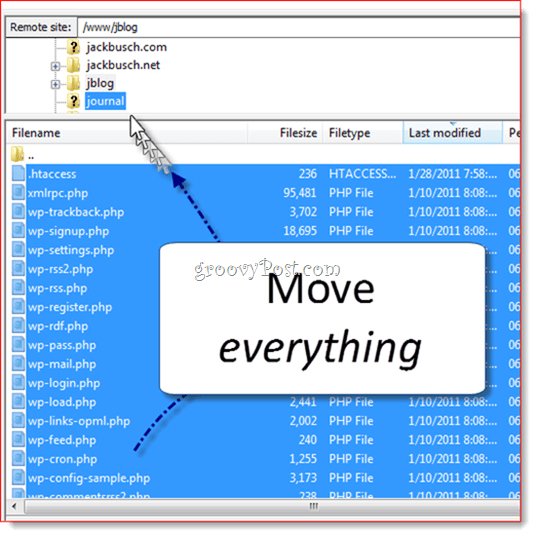
Βήμα 6
Πλοηγηθείτε στη νέα τοποθεσία του ιστολογίου σας για να βεβαιωθείτε ότι λειτούργησε.
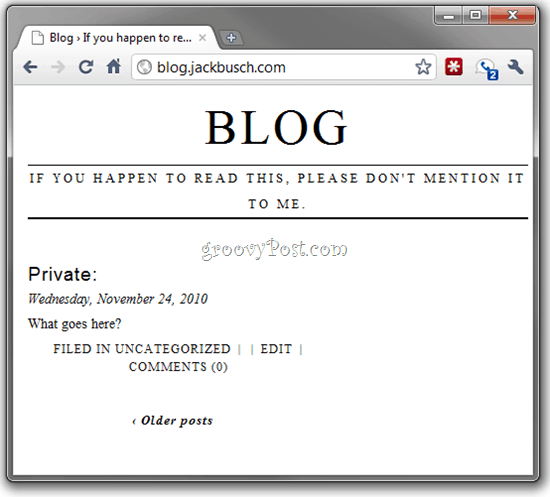
Αν ναι, προχωρήστε και συνδεθείτε στον πίνακα ελέγχου του wp-admin.
Βήμα 7
Εάν χρησιμοποιείτε permalinks (που θα έπρεπε), Κάντε κλικ Ρυθμίσεις και επιλέξτε Permalinks.
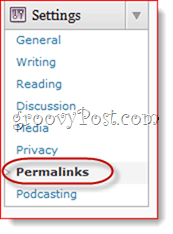
Κάντε κλικ Αποθήκευσε τις αλλαγές (δεν χρειάζεται να αλλάξετε τις επιλογές) για να ενημερώσετε τη δομή σας.
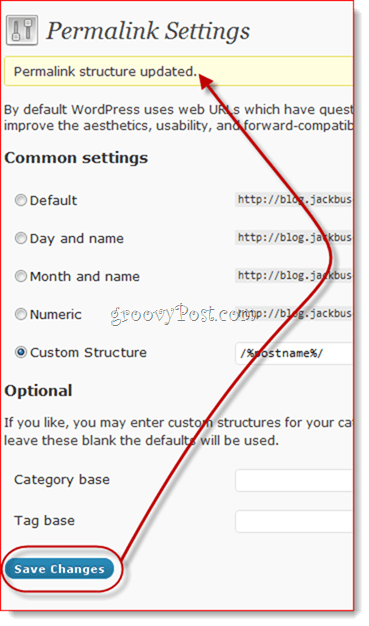
Βήμα 8
Κάντε κλικ ο Μεσο ΜΑΖΙΚΗΣ ΕΝΗΜΕΡΩΣΗΣ στην καρτέλα Ρυθμίσεις μενού.
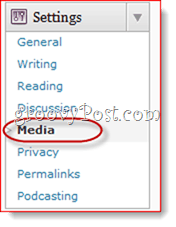
Βήμα 9
Αλλάξτε τη διαδρομή στο Αποθηκεύστε τις μεταφορτώσεις σε αυτόν το φάκελο στη νέα τοποθεσία σας. Σημείωση: Παράλειψα αυτό το βήμα και δεν αντιμετώπισα προβλήματα, αλλά ανάλογα με τα plugins που χρησιμοποιείτε, ίσως χρειαστεί να ενημερώσετε τη θέση μεταφόρτωσης.
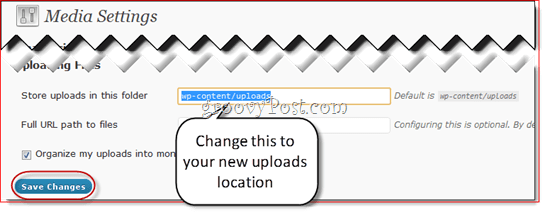
Μετά από αυτό, θα πρέπει να είστε έτοιμοι. Λάβετε υπόψη ότι εάν χρησιμοποιείτε πλήρεις διαδρομές κατά την ενσωμάτωση εικόνων / συνδέσμων στο ιστολόγιό σας, μπορεί να διαλυθούν τώρα. Αλλά εάν χρησιμοποιείτε σχετικές διαδρομές, όπως / wp-content / uploads θα πρέπει να είναι εντάξει. Είτε έτσι είτε αλλιώς, μπορεί να θέλετε να κάνετε διπλό έλεγχο για να βεβαιωθείτε ότι όλα τα έκαναν.
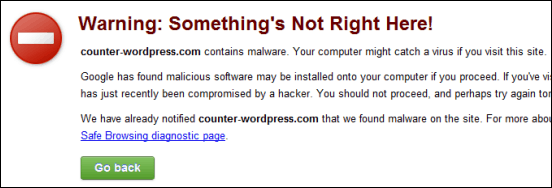




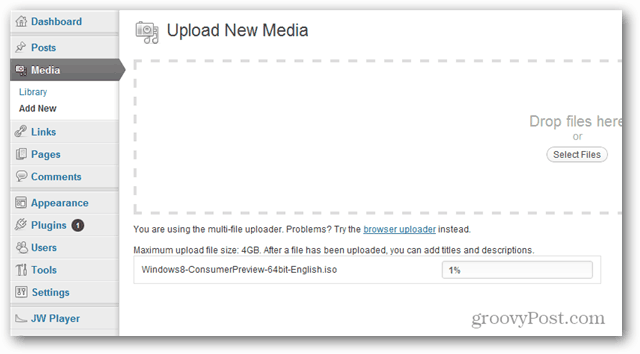

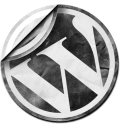
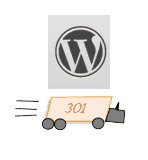
![Προσαρμογή της σελίδας σύνδεσης WordPress [Quick-Tip]](/images/geek-stuff/customize-wordpress-login-page-quick-tip.png)
Αφήστε ένα σχόλιο