Πώς να οδηγός για τη χρήση των γρήγορων ανταλλακτικών του AutoText στο Office 2010

Τι είναι το AutoText;
Το AutoText είναι το μεγαλύτερο μέρος των Quick Parts και σύμφωνα με τη Microsoft:
Το AutoText είναι επαναχρησιμοποιήσιμο περιεχόμενο το οποίο μπορείτε να αποθηκεύετε και να έχετε πρόσβαση ξανά και ξανά. Κάντε κλικ Αυτόματο κείμενο για να αποκτήσετε πρόσβαση στη συλλογή Αυτόματου κειμένου. Μπορείτε να αποθηκεύσετε το Αυτόματο κείμενο στη συλλογή Αυτόματου κειμένου επιλέγοντας το κείμενο που θέλετε να επαναχρησιμοποιήσετε κάνοντας κλικ Αυτόματο κείμενο, και στη συνέχεια κλικ Αποθήκευση επιλογής σε γκαλερί αυτόματου κειμένου. Συμπληρώνοντας τις πληροφορίες νέας δομικής δομής που αποθηκεύετε το περιεχόμενο που αποθηκεύετε για να το χρησιμοποιείτε ξανά και ξανά.
Ή με άλλα λόγια, το AutoText είναι απλά κομμάτια περιεχομένου κειμένου που αποθηκεύονται, ώστε να μπορείτε να εισάγετε αυτόματα στα έγγραφά σας, στα μηνύματα ηλεκτρονικού ταχυδρομείου και στα έργα με το πάτημα ενός κουμπιού. Εξασφαλίζει πολύ χρόνο!
Τι είναι τα Γρήγορα Μέρη;
Σύμφωνα με τη Microsoft:
Το Quick Part Gallery είναι μια συλλογή όπου μπορείτε να δημιουργήσετε, να αποθηκεύσετε και να βρείτε επαναχρησιμοποιήσιμα κομμάτια περιεχομένου, συμπεριλαμβανομένου του AutoText, ιδιοτήτων εγγράφων όπως τίτλο και συγγραφέας και πεδία.
Θα εξετάσουμε περισσότερα σε άλλα μέρη του Quick Parts αργότερα, αλλά για τώρα, ας επικεντρωθούμε στο AutoText.
Πώς να δημιουργήσετε μια νέα καταχώρηση αυτόματου κειμένου
Στο Word 2010, οι καταχωρήσεις AutoText αποθηκεύονται ως δομικά στοιχεία. Για να δημιουργήσετε μια νέα εγγραφή, χρησιμοποιήστε το Δημιουργία νέου δομικού στοιχείου κουτί διαλόγου.
1. Στο έγγραφό σας, Επιλέγω ο περιεχόμενο (κείμενο) που θέλετε να μετατρέψετε σε μια καταχώρηση Αυτόματου κειμένου.
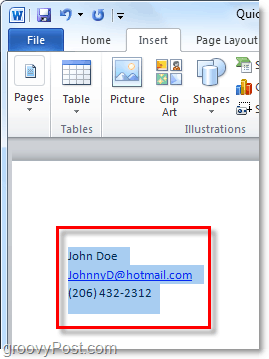
2. Κάντε κλικ ο Εισάγετε κορδέλα και στη συνέχεια Κάντε κλικ ο Γρήγορα εξαρτήματα κουμπί. Στη συνέχεια κάντε κλικ στο κουμπί Αποθήκευση επιλογής σε γκαλερί αυτόματου κειμένου.
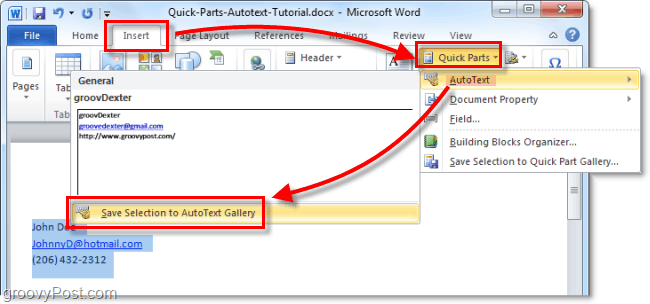
3. Συμπληρώστε τις πληροφορίες στο Δημιουργία νέου δομικού στοιχείου κουτί διαλόγου:
- Ονομα: Πληκτρολογήστε ένα μοναδικό όνομα για την καταχώρηση Αυτόματου κειμένου.
- Εκθεσιακός χώρος: Επίλεξε το Αυτόματο κείμενο εκθεσιακός χώρος.
- Κατηγορία: Επίλεξε το Γενικός κατηγορία ή δημιουργήστε μια νέα κατηγορία.
- Περιγραφή: Πληκτρολογήστε μια περιγραφή του δομικού στοιχείου.
- Αποθήκευση σε: Κάντε κλικ στο όνομα του προτύπου στην αναπτυσσόμενη λίστα. Για παράδειγμα, κάντε κλικ στο κουμπί Normal.dotm
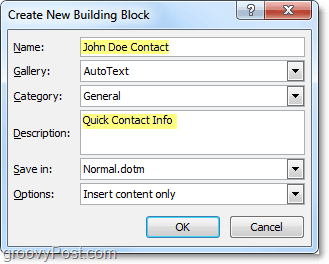
Αυτό είναι όλο που υπάρχει για να δημιουργήσετε εγγραφές AutoText. Φυσικά μπορείτε να δημιουργήσετε διαφορετικά σύνολα για διάφορα έργα και να τα αποθηκεύσετε σε διαφορετικά πρότυπα εγγράφων (αρχεία .dotm,) αλλά θα σώσουμε αυτό το μακρύ How-To για ένα άλλο άρθρο groovy.
Πώς να διαγράψετε μια καταχώρηση αυτόματου κειμένου
4. Παρόμοιος στο Βήμα 2 παραπάνω, μεταβείτε στην καρτέλα Εισαγωγή και στο μενού Γρήγορα εξαρτήματα> Αυτόματη συμπλήρωση. Αυτή τη φορά, όμως, θα το κάνετε Κάντε δεξί κλικ ένα Αυτόματη εισαγωγή και μετά Επιλέγω Οργανώστε και διαγράψτε.
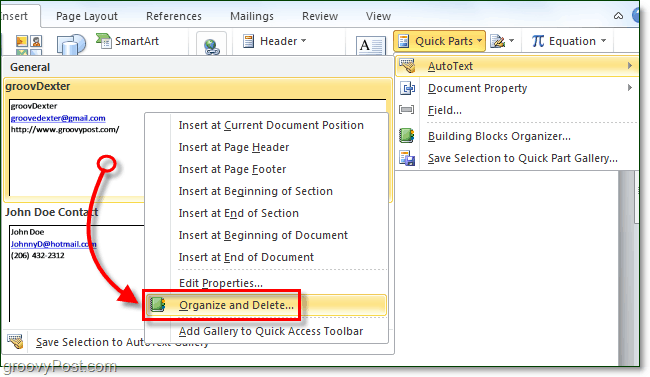
5. Κάντε κλικ ο Αυτόματη εισαγωγή που θα θέλατε να αφαιρέσετε και στη συνέχεια Κάντε κλικ ο Διαγράφω κουμπί.
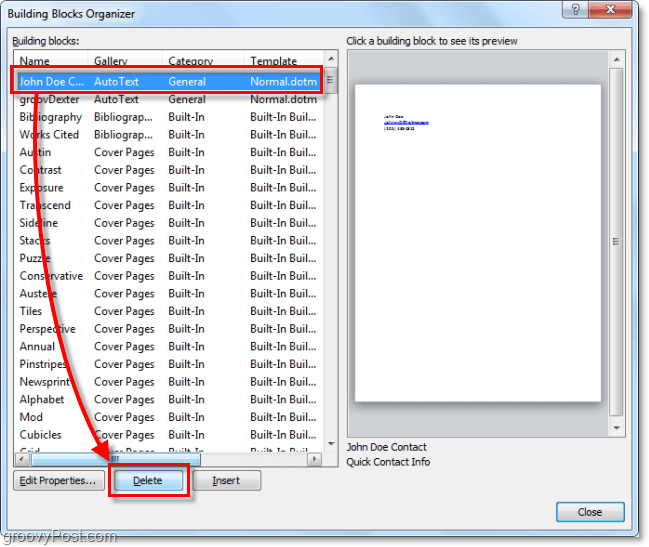
Χρησιμοποιώντας το AutoText στο Word 2010
6.α Ξεκινήστε την πληκτρολόγηση κειμένου που περιέχεται σε μια καταχώρηση Autotext, καθώς παίρνετε την πρώτη λέξη ή έτσι πληκτρολογήσατε, θα δείτε ένα μικρό αναδυόμενο παράθυρο που σας ενημερώνει ότι μπορείτε Τύπος Εισαγω για να εισαγάγετε την καταχώρηση Autotext.
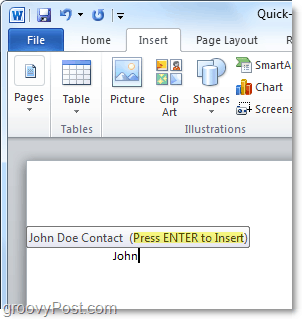
6.β Εναλλακτικά, μπορείτε απλά να πληκτρολογήσετε τα πρώτα γράμματα μιας εγγραφής Autotext και στη συνέχεια Τύπος F3 για να εισαγάγετε την πιο παρόμοια καταχώρηση Autotext.
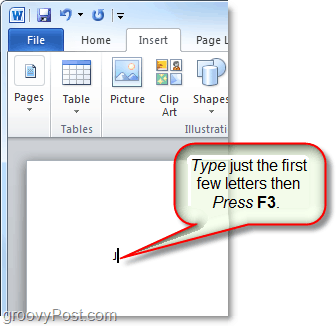
Ανεξάρτητα από τον τρόπο που αποφασίζετε να χρησιμοποιείτε το AutoText, το αποτέλεσμα θα πρέπει να είναι το ίδιο. Η καταχώριση του Αυτόματου κειμένου θα προστεθεί στο έγγραφο με τον προκαθορισμένο τρόπο. Φυσικά μπορείτε πάντα να χρησιμοποιήσετε το Γρήγορη ανταλλακτικά> Κουμπί αυτόματου κειμένου στο Εισάγετε ταινία για να τοποθετήσετε το Αυτόματο κείμενο, αλλά αυτό απαιτεί όλα αυτά τα επιπλέον βήματα.
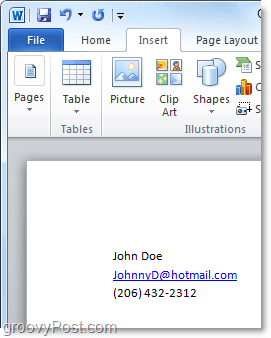
Τι είναι το γκρουπ ιδιοκτησίας εγγράφου;
Τα Γρήγορα Μέρη αντικειμένου εγγράφου παρέχουν γρήγορα καιεύκολη πρόσβαση στις ιδιότητες μεταδεδομένων του εγγράφου σας. Ενώ το AutoText είναι διαθέσιμο τόσο στο Word όσο και στο Outlook, τα Γρήγορα τμήματα του αντικειμένου εγγράφου είναι διαθέσιμα μόνο στο Word 2010. η υπόλοιπη σουίτα έχει αφεθεί.
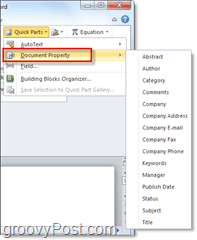
7. Υπάρχουν μερικοί διαφορετικοί τρόποι πρόσβασης στις ιδιότητες του εγγράφου. Το πιο γρήγορο είναι από το Αρχείο> Πληροφορίες μενού. Εδώ μπορείτε Κάντε κλικ ο Ιδιότητες για να εμφανίσετε τον πίνακα εγγράφων ή μπορείτε να μεταβείτε απευθείας στο παράθυρο για τις ιδιότητες του προηγμένου εγγράφου.
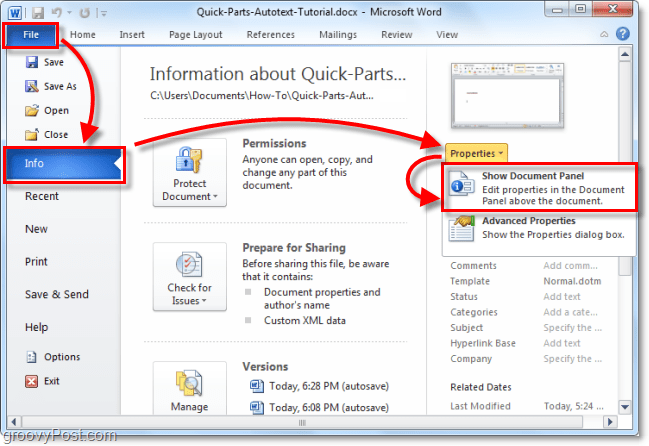
8.α Αν επιλέξατε τις ιδιότητες του εγγράφουΠίνακας θα εμφανιστεί ως γραμμή ακριβώς πάνω από τον χώρο εργασίας του εγγράφου. Από τη μία πλευρά, αυτό σας δίνει έναν γρήγορο τρόπο επεξεργασίας των μεταδεδομένων ενός εγγράφου, αλλά έχει το μειονέκτημα της ανάληψης πολλών χώρων οθόνης.
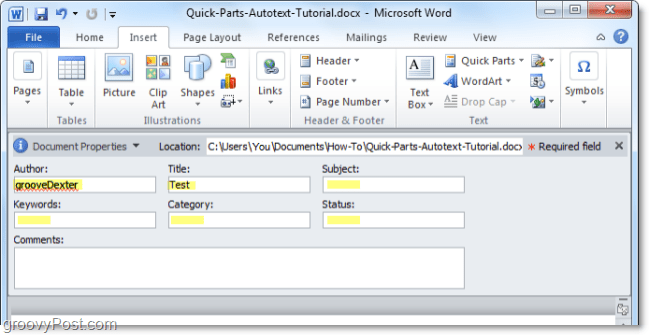
8.β Μπορείτε επίσης να αποκτήσετε πρόσβαση στις Προηγμένες ιδιότητες εγγράφου από τον πίνακα εγγράφων.
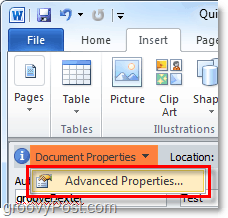
9. Το παράθυρο Advanced Document Properties είναι το ίδιο παράθυρο που συνήθως θα δείτε αν εσείς Κάντε δεξί κλικ ένα αρχείο εγγράφου από την Εξερεύνηση των Windows και Επιλεγμένο Ιδιότητες. Στο Περίληψη , μπορείτε να επεξεργαστείτε όλες τις πληροφορίες μεταδεδομένων ενός εγγράφου.
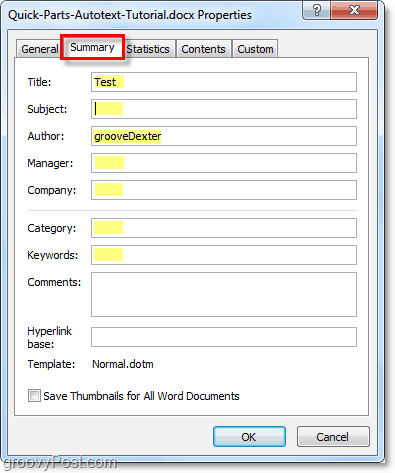
10. Μπορείτε να εισαγάγετε τα στοιχεία γρήγορης αντικατάστασης εγγράφων από την ένθετη κορδέλα στο Word. Αφού εισαχθεί σε ένα έγγραφο, θα χρησιμοποιήσει οποιαδήποτε δεδομένα είναι διαθέσιμα για να συμπληρώσει αυτόματα τις ζητούμενες πληροφορίες.
Σημειώστε ότι λειτουργεί σαν συγχρονισμός δεδομένων. Εάν αλλάξετε αυτές τις καταχωρημένες πληροφορίες, αυτή η αλλαγή βρίσκεται επίσης στις ιδιότητες του προηγμένου εγγράφου σας.
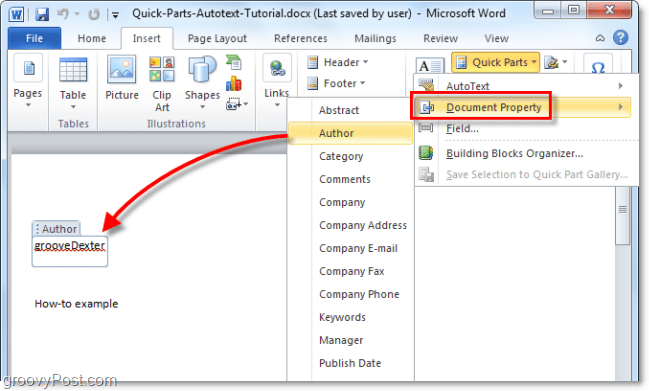
Ακούγεται διασκεδαστικό? Δώστε το τρέξιμο! Πάω να παίζω με περισσότερα νέα χαρακτηριστικά του Office 2010!


![Η Microsoft ανακοινώνει τελικές ημερομηνίες κυκλοφορίας για το Office 2010 [groovyNews]](/images/microsoft/microsoft-announces-final-release-dates-for-office-2010-groovynews.png)




![Το Microsoft Office 2010 Beta Κατεβάστε [groovyΛήψη]](/images/download/microsoft-office-2010-beta-download-groovydownload.png)
![Το Microsoft Office 2010 RTM είναι διαθέσιμο μέσω MSDN για λήψη [groovyDownload]](/images/download/microsoft-office-2010-rtm-available-via-msdn-for-download-groovydownload.png)

Αφήστε ένα σχόλιο