Πώς να μετατρέψει το iPhone σας σε ένα ασύρματο ποντίκι Track Pad και πληκτρολόγιο
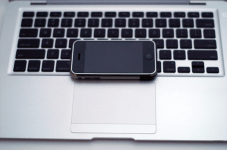
Προσωπικά, όταν χρησιμοποιώ φορητό υπολογιστή, αν δεν το κάνωΈχετε ένα επιπλέον ποντίκι πρακτικό, θα καταλήξω τρελός προσπαθώντας να χρησιμοποιήσει το ενσωματωμένο trackpad. Τότε το σκέφτηκα. το iPhone έχει μια μεγάλη οθόνη αφής! Πρέπει να υπάρχει ένας τρόπος να αξιοποιήσετε αυτή την ικανότητα οθόνης αφής και να την χρησιμοποιήσετε όταν δεν έχετε ποντίκι εύχρηστο.
Τώρα που το iPhone 4 είναι έξω, υπάρχουν πολλοί άνθρωποι με καλή «iPhone 3G» που κάθονται γύρω από τη συλλογή σκόνης (Είμαι ένας από αυτούς.) Ας ρίξουμε μια ματιά σε μια πιθανή χρήση για αυτούς, αν και αυτό λειτουργεί με το iPhone 4 πάρα πολύ.
Υπάρχουν πολλές διαφορετικές "εφαρμογές" εκεί έξωμπορεί να βοηθήσει το iPhone σας να προσομοιώνει ένα trackpad, αλλά οι περισσότεροι από αυτούς απαιτούν πρώτα να "jailbreak" τη συσκευή σας. Μερικοί είναι λίγο ευαίσθητοι στο jailbreaking το iPhone τους, οπότε αντ 'αυτού, είμαι για να επιδείξω έναν τρόπο να δημιουργήσω και να χρησιμοποιήσω μια εφαρμογή που λειτουργεί με την κανονική εγκατάσταση iPhone iOS της Apple. Δεν απαιτείται jailbreaking και όπως όλα σχεδόν τα groovyPosts για τα οποία γράφουμε 100% ΔΩΡΕΑΝ.
Πώς να κάνει το iPhone σας ένα ποντίκι οθόνης αφής και προαιρετικό πληκτρολόγιο για τον υπολογιστή σας
Βήμα 1 - Κάντε λήψη του διακομιστή ποντικιών Logitech Touch
Η εφαρμογή που πρόκειται να χρησιμοποιήσουμε ονομάζεται Touch Mouse, από τη Logitech. Για να το χρησιμοποιήσετε με το iPhone ή το iPod Touch, πρέπει πρώτα να το κατεβάσετε εφαρμογή διακομιστή επιφάνειας εργασίας για να επιτρέψετε στη συσκευή της Apple να συνδεθεί σωστά στον υπολογιστή σας. Κατεβάστε την εφαρμογή PC στον επίσημο δικτυακό τόπο Logitech Touch Mouse. Θα χρειαστεί να επιλέξετε το λειτουργικό σας σύστημα και στη συνέχεια να μετακινηθείτε προς τα κάτω.
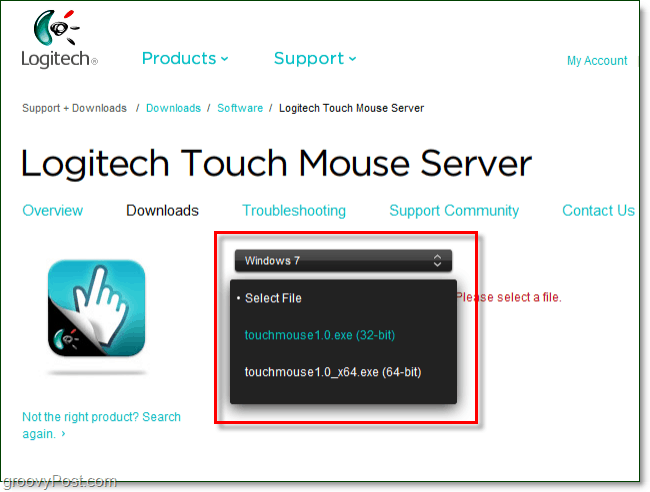
Βήμα 2 - Κάντε λήψη του διακομιστή ποντικιών Logitech Touch
Αφού επιλέξετε το λειτουργικό σας σύστημα και τον τύπο του bit, ο σύνδεσμος λήψης θα εμφανιστεί στο κάτω μέρος της ίδιας σελίδας. Απλά κάντε κύλιση προς τα κάτω σε αυτό και Κάντε κλικ το μπλε Λήψη λογισμικού κουμπί.
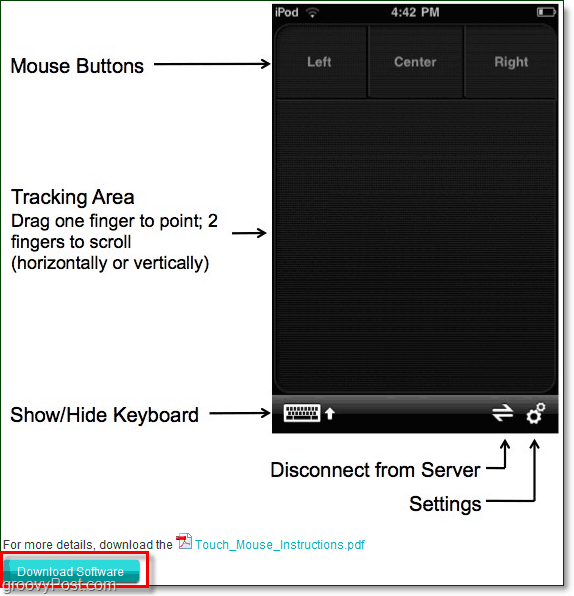
Βήμα 3 - Εγκατάσταση
Αφού ολοκληρώσετε τη λήψη του λογισμικού, μπορείτε να ξεκινήσετε την εγκατάσταση. Η διαδικασία εγκατάστασης είναι απίστευτα απλή, οπότε δεν χρειάζεται να σπαταλάτε χρόνο περνώντας μέσα από αυτό. Μόλις Κάντε κλικ Επόμενο μερικές φορές, και να γίνει. Βιόλα!
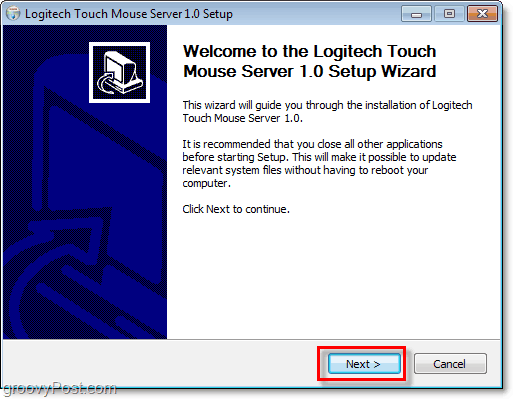
Βήμα 4 - Λάβετε τη διεύθυνση IP του υπολογιστή σας
Αφού εγκαταστήσετε το διακομιστή ποντικιών Logitech Touch, θα εμφανιστεί ένα μικρό εικονίδιο στο δίσκο συστήματος. Αν δεν εμφανίζεται, ίσως χρειαστεί να προσαρμόσετε τα εικονίδια του δίσκου συστήματος.
Μπορείς Κάντε δεξί κλικ το εικονίδιο του συστήματος και το Επιλέγω Ρυθμίσεις, και η διεύθυνση IP εμφανίζεται κάτω από Υπηρέτης Κατάσταση στο αναδυόμενο παράθυρο. Εναλλακτικά, αν δυσκολεύεστε να μεταφέρετε το αναδυόμενο παράθυρο για φόρτωση, μπορείτε να βρείτε τη διεύθυνση IP ακολουθώντας τον τρόπο με τον οποίο δημιουργούμε τα Windows 7. *
* Σημειώστε ότι θα θέλετε να χρησιμοποιήσετε την τοπική IP LAN σας σε 99% των περιπτώσεων.
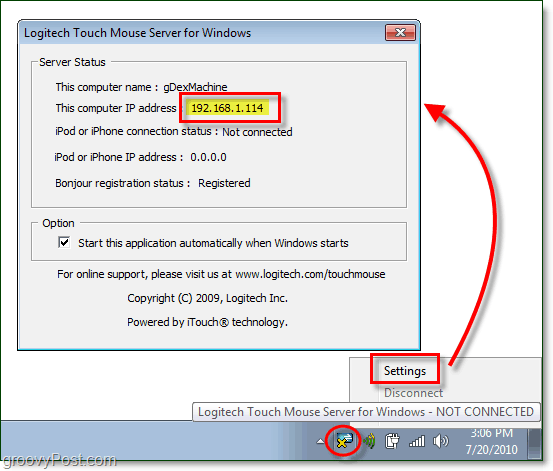
Βήμα 5 - Λήψη και εκτέλεση της εφαρμογής iPhone
Στο iPhone σας επισκεφτείτε το App Store και κάνετε μια αναζήτηση για "Αγγίξτε το ποντίκι"Το κορυφαίο αποτέλεσμα θα πρέπει να είναι το Touch Mouse από τη Logitech Inc. και αυτό είναι αυτό που θέλουμε να κατεβάσουμε. Μετά τη λήψη, στη συνέχεια, προχωρήστε και φορτώστε το Τρύπημα το εικονίδιο της εφαρμογής.
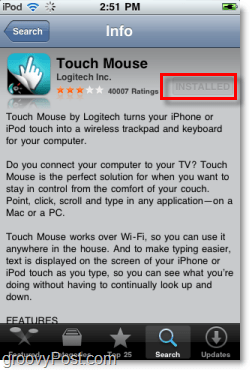
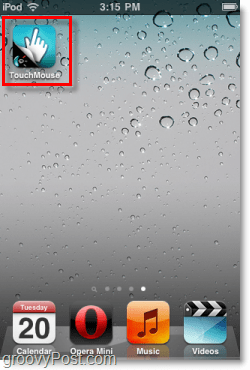
Βήμα 6 - Συνδέστε το TouchMouse στον υπολογιστή σας
Αγγίξτε το ποντίκι θα επιχειρήσει να φορτώσει μια λίστα μευπολογιστές που εκτελούν το λογισμικό του διακομιστή με εικονικό ποντίκι στο δίκτυό σας, αλλά εάν έχετε απενεργοποιήσει την εντοπισμό του δικτύου, δεν θα λειτουργήσει παρά την εμφάνιση. Ένας σίγουρος τρόπος σύνδεσης είναι να εισαγάγετε τη διεύθυνση IP που βρήκαμε προηγουμένως στο βήμα 4. Ακριβώς Παρακέντηση το λευκό πλαίσιο στο κάτω μέρος όπου λέει "πληκτρολογήστε τη διεύθυνση IP του υπολογιστή σας"Και στη συνέχεια στο επόμενο παράθυρο γροθιά σε αυτόν τον αριθμό IP!
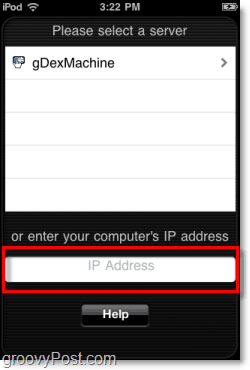
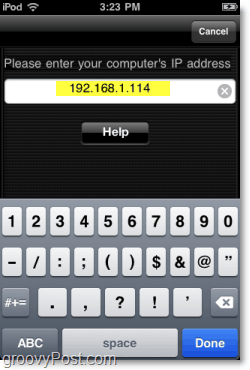
Είστε έτοιμοι, απολαύστε!
Τώρα μόλις συνδεθείτε, τότε η εφαρμογή TouchMouse θα ανοίξει το παράθυρο που σας επιτρέπει να το χρησιμοποιήσετε ως trackpad. Μπορείτε να σύρετε το δάχτυλό σας πάνω από τη μαύρη περιοχή για να μετακινήσετε το δρομέα του ποντικιού, Διπλό χτύπημα προς το Κάντε κλικ και Τύπος τα κουμπιά Αριστερά και Δεξιά στην κορυφή για να εκτελέσετε στιγμιαία ποντίκι Κλικ σαν να ήταν ένα πραγματικό ποντίκι.
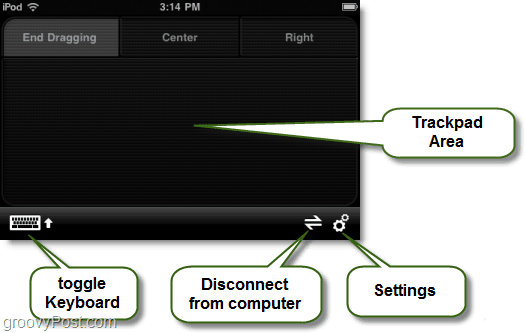
Το εικονίδιο του εικονικού πληκτρολογίου θα εμφανίσει το πληκτρολόγιο iOS της οθόνης που γνωρίζετε και αγαπάτε και όταν είναι εκτός, μπορείτε να πληκτρολογήσετε σαν να χρησιμοποιούσατε ένα πραγματικό πληκτρολόγιο στον υπολογιστή σας.
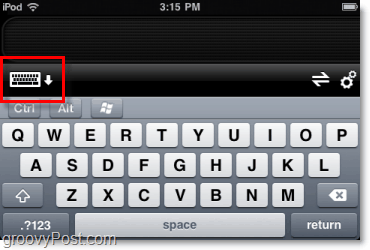
Αυτές είναι οι πρόσθετες ρυθμίσεις που μπορείτε να αλλάξετε, γι 'αυτό θα θέλετε να ρίξετε μια ματιά σε αυτές και να τις τσιμπήσετε για να ικανοποιήσετε τις προτιμήσεις σας.
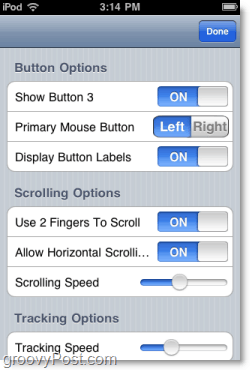
Η συνολική μου εμπειρία με το Touch Mouse είναι μάλλονευχάριστος. Φαίνεται να λειτουργεί εξίσου καλά, αν όχι καλύτερα από τα περισσότερα trackpads που έρχονται ενσωματωμένα στους υπολογιστές. Κάνει επίσης μια groovy φάρσα! Επειδή το λογισμικό μεταδίδει μέσω WiFi, το ποντίκι iPhone θα λειτουργεί από αρκετά καλή απόσταση.
Ίσως καν να πάρετε κάποιον που πιστεύει ότι ο υπολογιστής σας έχει ζωντανέψει αν έχετε κάποιες groovy acting ικανότητες!









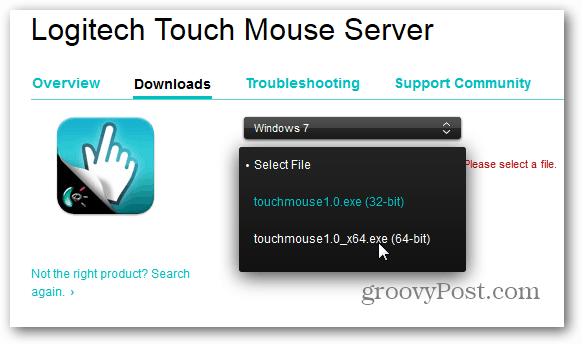
Αφήστε ένα σχόλιο