Εισαγωγή στην Πολιτική Windows 7 - Πολιτική Ασφάλειας Τοπικού Χρήστη

Τα εργαλεία πολιτικής είναι πολύ ισχυρά και επικίνδυνος επομένως πρόκειται να αναθεωρήσουμε σήμερα το απλό βήμα προς βήμα παράδειγμα ρύθμισης της πολιτικής κωδικών πρόσβασης για λογαριασμούς που δημιουργήθηκαν σε υπολογιστή με Windows 7.
Βήμα 1 - Διαχείριση του κωδικού πρόσβασης σε έναν τοπικό λογαριασμό.
Παρόλο που μπορείτε να ορίσετε την πολιτική κωδικού πρόσβασηςλογαριασμούς, ξέρατε ότι μπορείτε επίσης να διαχειριστείτε τους κωδικούς πρόσβασης σε άλλους τοπικούς λογαριασμούς χρησιμοποιώντας το εργαλείο διαχείρισης τοπικών χρηστών και ομάδων; Ας πάμε και να ρίξουμε μια ματιά στις ρυθμίσεις πραγματικά γρήγορα.
Πρώτον, ας ανοίξουμε το εργαλείο τοπικών χρηστών και διαχειριστή ομάδας - Ανοιξε ο Αρχικο ΜΕΝΟΥ και πληκτρολογήστε lusrmgr.msc και χτύπησε Εισαγω.
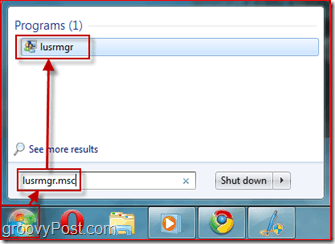
Βήμα 2 - Επιλογή Ποιος χρήστης πρέπει να αλλάξει τον κωδικό του / της στην επόμενη σύνδεση
Επιλέγω ο Χρήστες για να λάβετε μια λίστα με όλους τους τοπικούς λογαριασμούς στον υπολογιστή σας Windows 7. Κάντε κλικ ο Χρήστης λογαριασμός και Κάντε δεξί κλικ για να τραβήξετε το μενού περιβάλλοντος. Επιλέγω Ιδιότητες.
Θα εμφανιστεί ένα νέο παράθυρο με τις διαθέσιμες ρυθμίσεις για το χρήστη. Πρώτα Αποεπιλογή Ο κωδικός πρόσβασης δεν λήγει ποτέ, και μετά Ελεγχος Ο χρήστης πρέπει να αλλάξει τον κωδικό πρόσβασης κατά την επόμενη σύνδεση. Επόμενο, Κάντε κλικ Εντάξει.
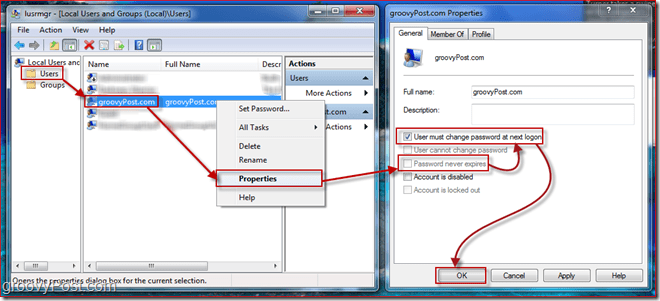
Οι ρυθμίσεις εκεί είναι σχετικάαυτονόητη. Τώρα που ο κωδικός πρόσβασης θα λήξει και ο χρήστης πρέπει να αλλάξει τον κωδικό πρόσβασης κατά την επόμενη σύνδεση θα πρέπει να διαμορφώσουμε κάποιες λεπτομέρειες σχετικά με έναν κωδικό πρόσβασης, όπως το μήκος του κωδικού πρόσβασης. Για να γίνει αυτό, πρέπει να ανοίξουμε τον επεξεργαστή πολιτικής ασφαλείας για τα Windows 7.
Βήμα 3 - Άνοιγμα του Διαχειριστή πολιτικών ασφαλείας
Κάντε κλικ ο Αρχικο ΜΕΝΟΥ και πάλι Τύπος σε secpol.msc και χτύπησε Εισαγω.
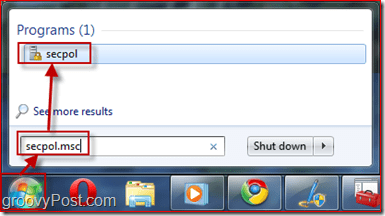
Βήμα 4 - Διαχείριση των Πολιτικών Ασφαλείας - Ελάχιστο Μήκος Κωδικού
Ας ορίσουμε την πολιτική ασφάλειας για να επιτρέψουμε ένα ελάχιστο μήκος κωδικού πρόσβασης να είναι δέκα χαρακτήρες. Για να το κάνετε αυτό, στο αριστερό παράθυρο Επεκτείνουν ο Πολιτικές λογαριασμού μενού και Κάντε κλικ Πολιτική κωδικού πρόσβασης. Τώρα Επιλέγω μια πολιτική που θέλετε να επεξεργαστείτε Κάντε δεξί κλικ σε αυτό και Επιλογή Ιδιότητες. Στο παράδειγμά μου, θα ρυθμίσω το μήκος του κωδικού πρόσβασης σε 10 χαρακτήρες. Μπορείτε επίσης να διαμορφώσετε άλλα πράγματα όπως το max ηλικία κωδικού πρόσβασης αλλά επρόκειτο να το αφήσει αυτό στις προεπιλεγμένες 42 ημέρες.
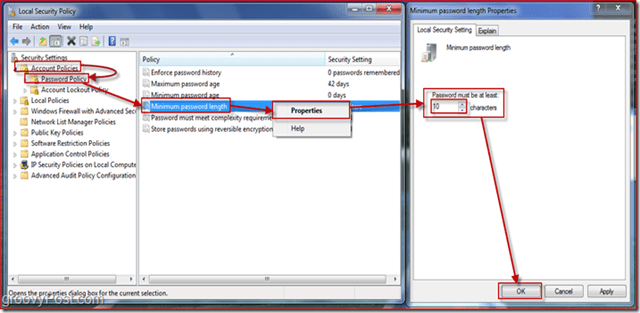
Βήμα 5 - Εφαρμογή πολιτικής
Οι πολιτικές κωδικού πρόσβασης που καταχωρίσατε ισχύουν μόνο για τους κωδικούς πρόσβασης των χρηστών που λήγουν. Αν θέλετε να ελέγξετε ποιοι χρήστες έχουν κωδικούς πρόσβασης που δεν λήγουν, επιστρέψτε στο lusrmgr.msc (ΜΙΚΡΟπατήστε παραπάνω 1) και ρίξτε μια ματιά στους διάφορους λογαριασμούς.
Ας ρίξουμε μια ματιά στην εμπειρία του χρήστη για τον χρήστη που ζητήσαμε να αλλάξει τον κωδικό πρόσβασης κατά την επόμενη σύνδεση.
Βήμα 6 - Ο χρήστης πρέπει να αλλάξει τον κωδικό πρόσβασης κατά την είσοδο
Όπως μπορείτε να δείτε, καθώς ο χρήστης προσπαθεί να συνδεθεί, θα του ζητηθεί να αλλάξει τον κωδικό πρόσβασής του (ρύθμισε αυτό το βήμα 2 παραπάνω.)
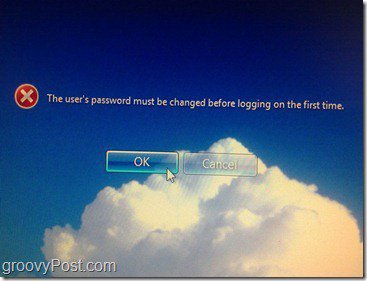
Τώρα θα εισαγάγουμε έναν σύντομο κωδικό πρόσβασης για να αποδείξουμε την επίδραση του Ελάχιστο μήκος κωδικού πρόσβασης Πολιτική από το Βήμα 4:
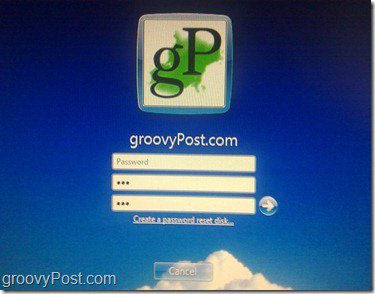
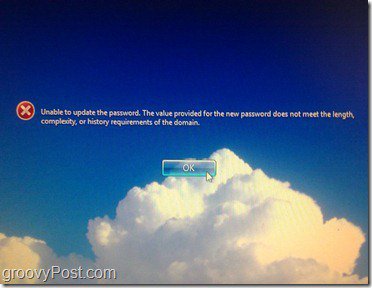
Όπως ακριβώς αναμενόταν, λαμβάνουμε ένα μήνυμα σφάλματος ότι ο κωδικός πρόσβασης δεν πληροί το απαιτούμενο μήκος.
Τώρα θα εισαγάγουμε έναν κωδικό πρόσβασης που να ανταποκρίνεται στην πολιτική του μήκους και να προσπαθήσουμε να την αλλάξουμε:
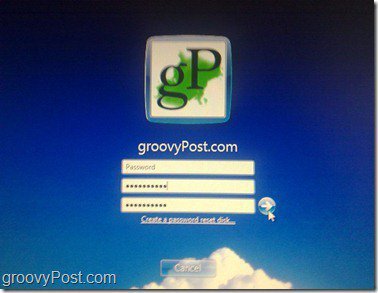
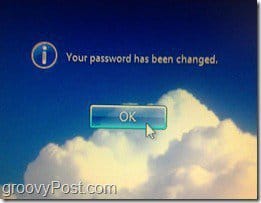
Αυτή τη φορά, δεδομένου ότι ο κωδικός πρόσβασης πληρούσε όλους τους κωδικούς πρόσβασηςτις απαιτήσεις, μπορούμε να το αλλάξουμε και έχουμε ένα παράθυρο διαλόγου που δείχνει ότι η αλλαγή του κωδικού πρόσβασης είναι επιτυχής. Αφού πατήσετε OK, ο χρήστης θα συνδεθεί και δεν θα χρειαστεί να αλλάξει ξανά τον κωδικό πρόσβασης για 42 ημέρες (εκτός αν το θέσετε σε κάτι διαφορετικό στο Βήμα 4.)
συμπέρασμα
Αυτό το άρθρο μόνο γρατσουνιές τις επιφάνειες σχετικά με τα είδη των πραγμάτων που μπορείτε να ελέγξετε με έναν υπολογιστή με Windows χρησιμοποιώντας τοπικές πολιτικές και πολιτικές ομάδας και ασφάλειας. Μπορείτε να περιπλανηθείτε και να παίξετε με μερικές από τις άλλες ρυθμίσεις.
Η μόνη προειδοποίησή μου είναι προσεκτική. Διαβάστε προσεκτικά προτού αλλάξετε οποιαδήποτε από τις πολιτικές, καθώς ορισμένες πολιτικές μπορούν να οδηγήσουν σε απρόσμενα αποτελέσματα. Προσωπικά, έχω κάνει μια αλλαγή πριν με κλειδώσει από τον υπολογιστή μου!




![Μετονομασία του λογαριασμού επισκεπτών των Windows 7 [How-To]](/images/microsoft/rename-the-windows-7-guest-account-how-to.png)




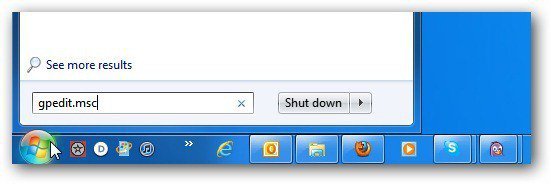
Αφήστε ένα σχόλιο