Τοποθετήστε το Windows Live SkyDrive σε μια επιστολή δίσκου στην Εξερεύνηση των Windows [How-To]

Το Windows Live SkyDrive διαθέτει 25 GB δωρεάν onlineχώρος αποθήκευσης. Για να κάνετε μεγάλη χρήση αυτού του χώρου, χρειάζεστε έναν εύκολο τρόπο πρόσβασης. Χρησιμοποιώντας μια δωρεάν εφαρμογή που ονομάζεται Gladinet, μπορείτε εύκολα να χαρτογραφήσετε το SkyDrive σε ένα γράμμα μονάδας δίσκου στον υπολογιστή σας για να μπορείτε να το περιηγηθείτε σαν να ήταν φυσικά συνδεδεμένο.
Το δωρεάν βοηθητικό πρόγραμμα είναι διαθέσιμο τόσο για 32-bit όσο και για64-bit Windows 7, XP και Vista. Ως συνήθως, με οποιοδήποτε νέο λογισμικό, το πρώτο πράγμα που αναζητώ είναι οι Όροι Παροχής Υπηρεσιών και Πολιτικής Απορρήτου. Είμαι στην ευχάριστη θέση να αναφέρω ότι και τα δύο φαίνονται αρκετά πρότυπα με "όχι αστεία πράγματα." Το Gladinet θα τοποθετήσει κάτι περισσότερο από το Windows Live Skydrive, αλλά θα παραμείνουμε στο How-To για Skydrive σε αυτό το βήμα-βήμα tutorial.
Πώς να προσθέσετε Skydrive σε μια επιστολή δίσκου σε Windows 7 Explorer
1. Κατεβάστε και Εγκαθιστώ Gladinet. Η διαδικασία εγκατάστασης είναι απλή και θα πρέπει να διαρκέσει μόνο λίγα λεπτά για να περάσει, οπότε θα παραλείψουμε να καλύψουμε και να προχωρήσουμε κατευθείαν στη ρύθμιση / χρήση.
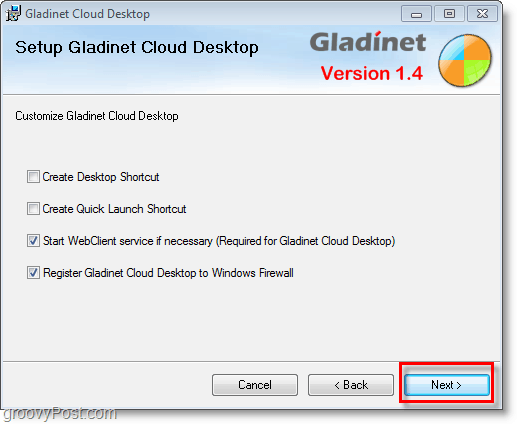
2. Όταν ολοκληρωθεί η εγκατάσταση, θα λάβετε μια ερώτηση για πληροφορίες σχετικά με τις άδειες χρήσης, Κάντε κλικ ο Απλά θέλω να χρησιμοποιήσω την δωρεάν έκδοση εκκίνησης και στη συνέχεια Κάντε κλικ Επόμενο. Λάβετε υπόψη ότι το όριο δεν επιβάλλει συνολικά 1000 μεταφορές αρχείων, αλλά δεν θα έχετε τη δυνατότητα να μεταφέρετε ταυτόχρονα 1000 αρχεία.
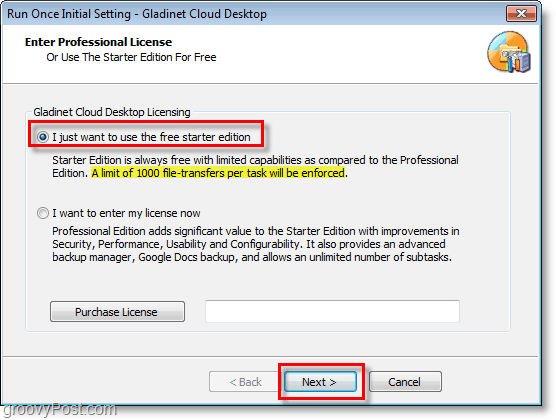
3. Κανω ΕΓΓΡΑΦΗ με Gladinet, αυτό το βήμα είναι προαιρετικό, αλλά δεν βλάπτει. Εισαγω τα δικα σου διεύθυνση ηλεκτρονικού ταχυδρομείου και μετά Κάντε κλικ Επόμενο.
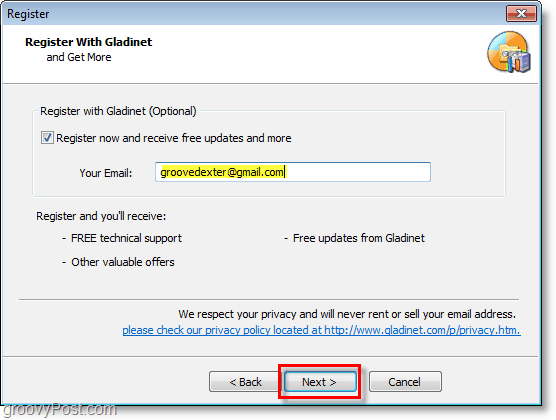
4. Επόμενο, Επιλέγω οι οποίες online υπηρεσίες αποθήκευσης θα θέλατε να προσθέσετε στο εικονικό σας δίσκο που έχει αντιστοιχιστεί. Για να διατηρήσετε τα πράγματα απλά ας κολλήσουμε απλά με το Skydrive, καθώς είναι εύκολο να προσθέσετε άλλους αργότερα. Αφού επιλέξετε την επιλογή αποθήκευσης Κάντε κλικ Επόμενο.
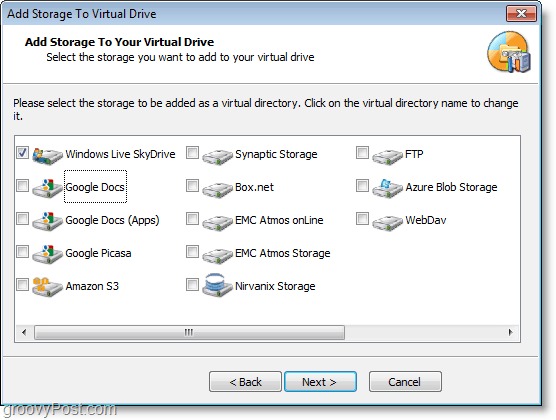
5. Θα μεταβείτε στη σελίδα Γενικές ρυθμίσεις και από εδώ αλλάζετε σχεδόν τα πάντα. Πρέπει να κάνουμε Επεξεργασία ο Ετικέτα για το Drive Gladinet και ονομάστε κάτι κατάλληλο. Αυτή η ετικέτα θα εμφανιστεί στη συνέχεια ως μονάδα δίσκου Z: όταν εσείς Θέα Ο υπολογιστής μου. Για να αυξήσετε την ασφάλεια Κάντε κλικ Αλλαγή Για Προφίλ κρυπτογράφησης.
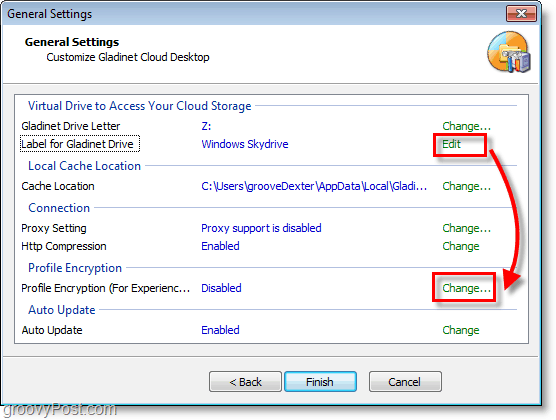
6. Κάντε κλικ ο Κρυπτογράφηση προφίλ πλαίσιο ελέγχου, στη συνέχεια Τύπος σε ένα Νέος Κωδικός για το τοπικό προφίλ εικονικής μονάδας δίσκου. Κάντε κλικ Εντάξει για να αποθηκεύσετε και να επιστρέψετε στη σελίδα Γενικές ρυθμίσεις, στη συνέχεια Κάντε κλικ Φινίρισμα.
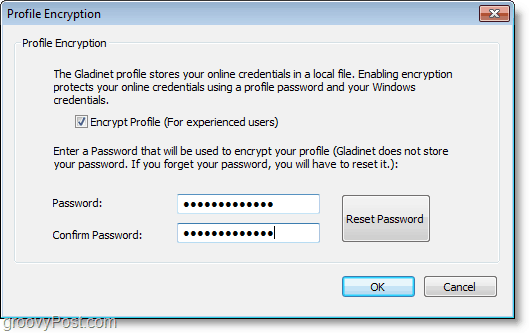
7. Τώρα που ο Gladinet είναι ρυθμισμένος, θα τρέξει. Θα σας ζητηθεί ο κωδικός πρόσβασης Προφίλ που μόλις δημιουργήσατε. Εισαγω τα δικα σου Προφίλ κωδικού πρόσβασης και Κάντε κλικ Σύνδεση.
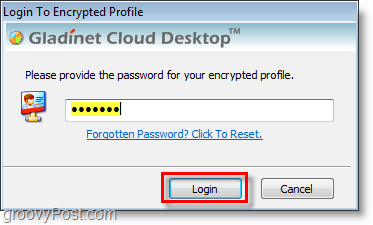
8. Η μονάδα δίσκου Z: θα πρέπει τώρα να είναι διαθέσιμη με την ετικέτα που δημιουργήσατε νωρίτερα. Από τη μονάδα δίσκου Z: Ανοιξε ο Αρχείο που ονομάζεται Windows Live SkyDrive.gvm. Εσυ, τοτε Εισαγω τα δικα σου Τα διαπιστευτήρια του Windows Live. Κάντε κλικ Επόμενο μόλις τα εισαγάγετε.
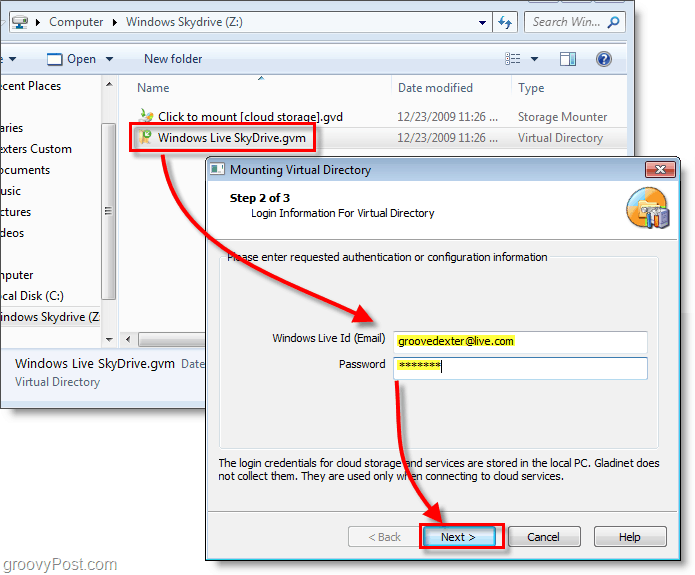
9. Στην επόμενη σελίδα, Κάντε κλικ Φινίρισμα και το Gladinet θα τοποθετήσει το SkyDrive στο Z :. Για την εκτέλεση του αρχείου απαιτείται plugin, Κάντε κλικ Ναί όταν εμφανιστεί το παράθυρο διαλόγου για να το εγκαταστήσετε και να συνεχίσετε.
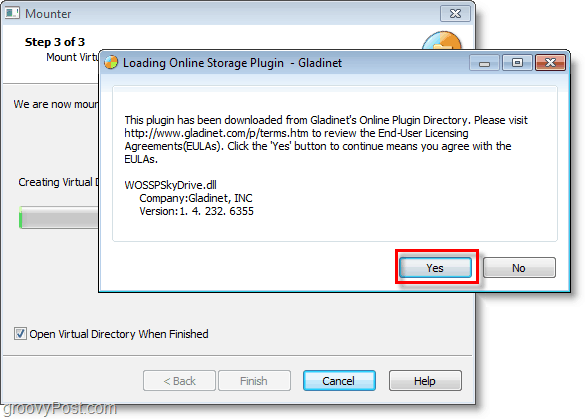
10. Μετά τη συναρμολόγηση της μονάδας δίσκου, θα σας ζητηθεί η επιλογή Αντιγράφων ασφαλείας τα δικα σου Αρχεία. Αν θέλετε να σαρώσετε και να δημιουργήσετε αντίγραφα ασφαλείας όλων των εγγράφων, των εικόνων, της μουσικής ή των βίντεο στον υπολογιστή σας, αυτό το εργαλείο είναι πρακτικό. Αν δεν σας ενδιαφέρει, απλά Κάντε κλικ Ματαίωση.
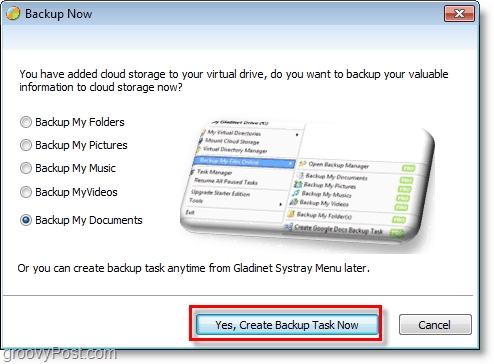
Voila! Τώρα το Skydrive είναι τοποθετημένο στη μονάδα δίσκου Z: χρησιμοποιώντας το λογισμικό Gladinet. Από αυτό το σημείο, μπορείτε εύκολα να μεταφέρετε και να αποθέσετε αρχεία στο SkyDrive ακριβώς όπως ήταν μέρος του φυσικού υπολογιστή σας. Όταν μεταφέρετε και αποθέσετε ένα αρχείο, μεταφορτώνεται αμέσως και εμφανίζεται ένα πλαίσιο κατάστασης μεταφόρτωσης για να σας ενημερώσουμε για το πώς το κάνει.
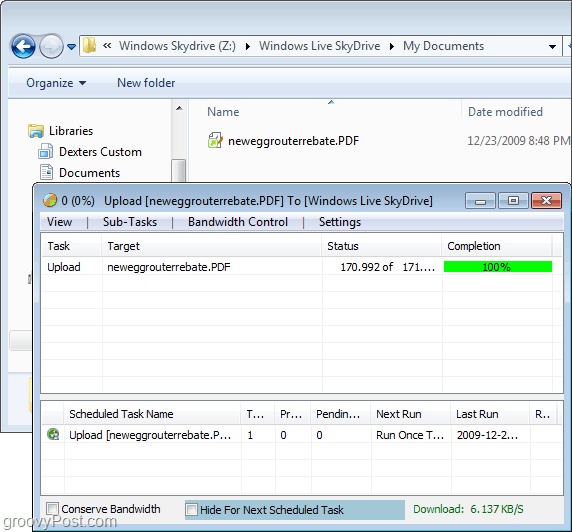
Για να είστε σίγουροι, μπορείτε να συνδεθείτε στο λογαριασμό σας στο Windows Live και να δείτε το Skydrive από τον επίσημο ιστότοπο. Τα έγγραφα / αρχεία που έχετε μεταφορτώσει πρέπει να βρίσκονται εκεί ακριβώς όπως τα ανεβάσατε.
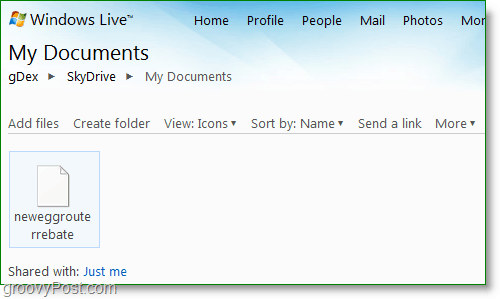
Λίγα περισσότερα εργαλεία είναι διαθέσιμα για τη συναρμολόγηση του Skydriveως επιστολή κίνησης στα Windows, όπως ο Skydrive Explorer, όμως ελπίζω ότι η Microsoft θα σταματήσει την τρέλα και θα ενσωματώσει το Windows Live Skydrive απευθείας στα Windows χωρίς εργαλεία τρίτου μέρους.



![Χάρτης Skydrive χρησιμοποιώντας μια διεύθυνση URL [How-To]](/images/microsoft/map-skydrive-using-a-url-address-how-to.png)
![Χάρτης μιας μονάδας δικτύου στο Windows Live Skydrive χρησιμοποιώντας το Office 2010 [How-To]](/images/microsoft/map-a-network-drive-to-windows-live-skydrive-using-office-2010-how-to.png)





Αφήστε ένα σχόλιο