Τρόπος δημιουργίας ψηφιακού πιστοποιητικού με αυτοκόλλητο στο Microsoft Office 2016

Σε αυτό το άρθρο, πρόκειται να αναθεωρήσω την Δημιουργία βεβαιώσεων με αυτοέλεγχο χρησιμοποιώντας την τελευταία έκδοση του Microsoft Office 2016
Ένα από τα πιο συναρπαστικά μέρη της MicrosoftΗ σουίτα παραγωγικότητας του Office για χρήστες ενέργειας είναι η δυνατότητα αυτοματοποίησης της λειτουργικότητας χρησιμοποιώντας τη Visual Basic για κώδικα εφαρμογής. Εφαρμογές όπως το Word, το Excel και το Outlook μπορούν να χρησιμοποιηθούν για τη δημιουργία μακροεντολών. Οι μακροεντολές είναι μικρά κομμάτια κώδικα προγραμματισμού που χρησιμοποιούνται για την εκτέλεση επαναλαμβανόμενων εργασιών. Στις εκδόσεις του Office πριν από το 2007, η υποστήριξη της VBA ήταν διαβόητη για την εκμετάλλευσή της. Από τότε, η Microsoft έχει ενισχύσει την ασφάλεια εντός της σουίτας, περιορίζοντας την επίδραση του αδίστακτου κώδικα που προκαλεί πιθανή ζημιά.
Προηγουμένως, σας παρουσιάσαμε πώς να δημιουργήσετε καινα διαμορφώσετε ένα αυτογραφημένο ψηφιακό πιστοποιητικό στο Office 2010. Από τότε, ορισμένα πράγματα έχουν αλλάξει στην έκδοση του Office 2016. Σε αυτό το άρθρο, πρόκειται να αναθεωρήσω την Δημιουργία βεβαιώσεων με αυτοέλεγχο χρησιμοποιώντας την τελευταία έκδοση του Office.
Εγκατάσταση ψηφιακού πιστοποιητικού με αυτόνομη υπογραφή σε εφαρμογές του Office 2016
Το Ψηφιακό Πιστοποιητικό για τα Έργα VBA μπορεί τώρα να βρεθεί στα Αρχεία Προγράμματος> Microsoft Office> root> Office16.

Κάντε διπλό κλικ στο αρχείο SELFCERT, εισάγετε ένα όνομα για το ψηφιακό σας πιστοποιητικό και, στη συνέχεια, κάντε κλικ στο OK.
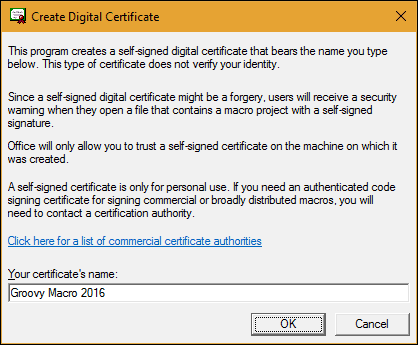
Εκκινήστε οποιαδήποτε από τις εφαρμογές του Office που θέλετε να χρησιμοποιήσετε το ψηφιακό πιστοποιητικό. Για αυτό το άρθρο, πρόκειται να χρησιμοποιήσω το Excel. Το πρώτο πράγμα που θα πρέπει να κάνετε είναι να ενεργοποιήσετε το Προγραμματιστής αυτί. Κάντε κλικ στο Αρχείο> Επιλογές> Προσαρμογή κορδέλας> επιλέξτε το πλαίσιο Προγραμματιστής στη συνέχεια, κάντε κλικ στο OK.
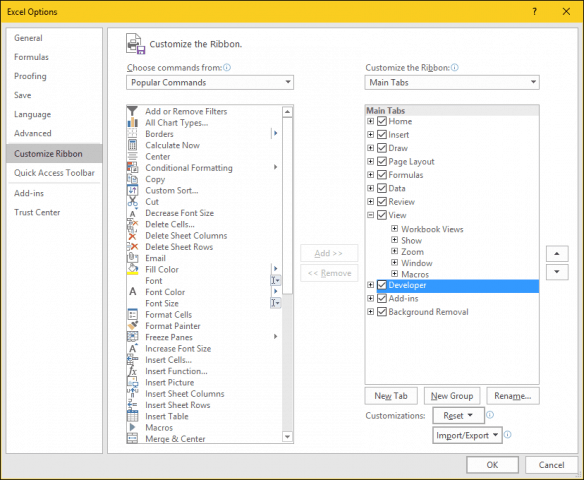
Επιλέξτε την καρτέλα Developer και, στη συνέχεια, κάντε κλικ στο Macro Security κουμπί μέσα στο Κώδικας ομάδα, επιλέξτε το Ενεργοποιήστε όλες τις μακροεντολές κάντε κλικ στο ραδιόφωνο Εντάξει.
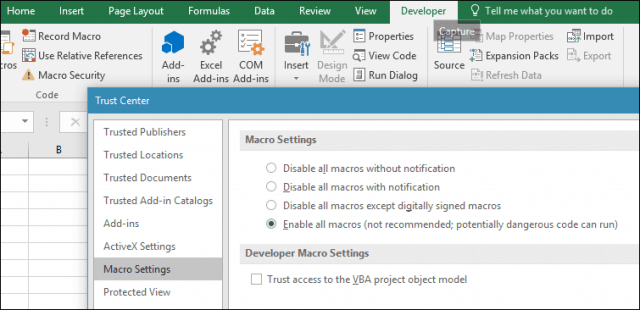
Μέσα στο Κώδικας ομάδα, πατήστε Visual Basic. Θα εκκινηθεί το στοιχείο Visual Basic for Applications. Κάντε κλικ στην επιλογή Εργαλεία και μετά κάντε κλικ στην επιλογή Ψηφιακή υπογραφή
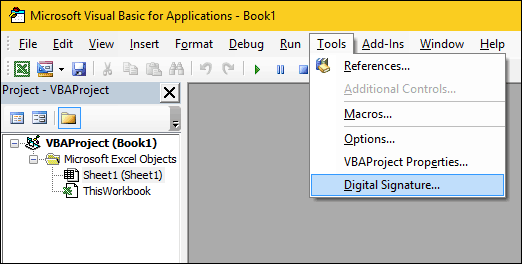
Πατήστε Επιλογή, θα παρουσιαστεί το ψηφιακό πιστοποιητικό που δημιουργήθηκε πρόσφατα. Κάντε κλικ στο κουμπί OK και κατόπιν προχωρήστε για να αποθηκεύσετε το έργο σας.
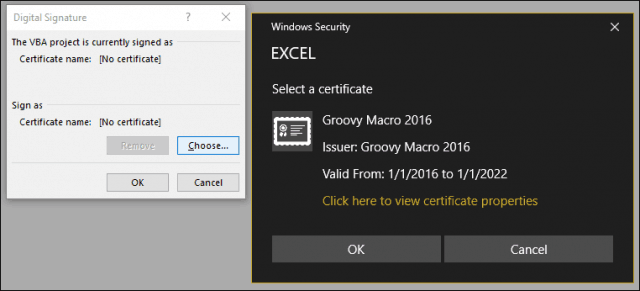
Εξασφαλίζοντας τη λειτουργία των μακροεντολών σας
Σημείωσα νωρίτερα. Η Microsoft έχει κάνει αλλαγές ασφαλείας για το πώς λειτουργούν οι μακροεντολές στις εφαρμογές του Office με την πάροδο των ετών. Η αποθήκευση των μακροεντολών σας δεν επιτρέπεται σε ένα τυπικό βιβλίο εργασίας ή έγγραφο.
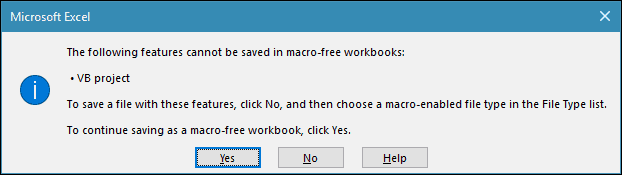
Αντ 'αυτού, οι χρήστες πρέπει να επιλέξουν σωστά το Macro-Enabled ως τύπο αρχείου κατά την αποθήκευση.
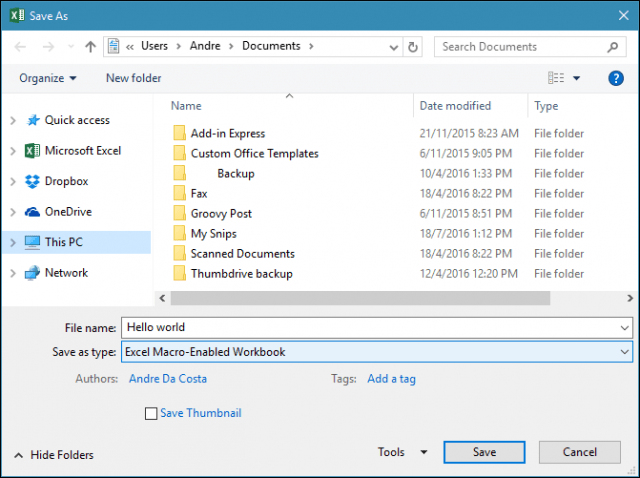
Οι χρήστες μπορούν να διαχειριστούν το πιστοποιητικό που έχουν υπογράψει χρησιμοποιώντας την εκκίνηση των επιλογών Internet. Κάντε κλικ στο κουμπί Έναρξη, στη συνέχεια τύπος: ΕΠΙΛΟΓΕΣ ΔΙΑΔΙΚΤΥΟΥ, πατήστε Enter στο πληκτρολόγιό σας, επιλέξτε το Περιεχόμενο κάντε κλικ στην καρτέλα Διαχείριση πιστοποιητικών. Εδώ έχετε τη δυνατότητα να διαγράψετε ή να εξαγάγετε το πιστοποιητικό σας για χρήση σε άλλον υπολογιστή.
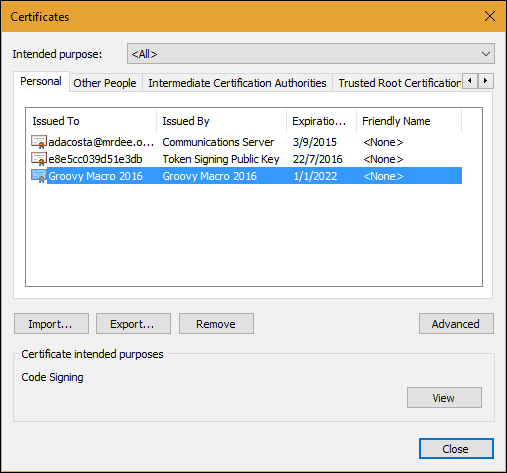
Ελέγξτε το προηγούμενο παράδειγμα για τον τρόπο ρύθμισης μιας εύχρηστης μακροεντολής στο Microsoft Outlook για την ενεργοποίηση του αντιγράφου Blind Carbon Copy.

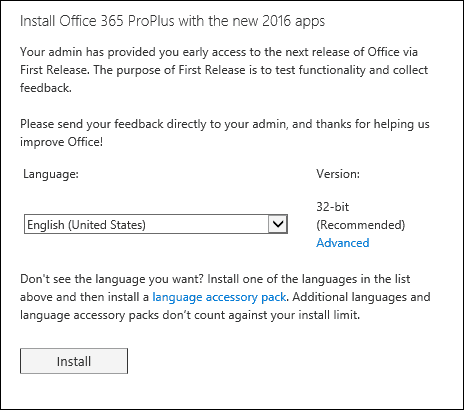


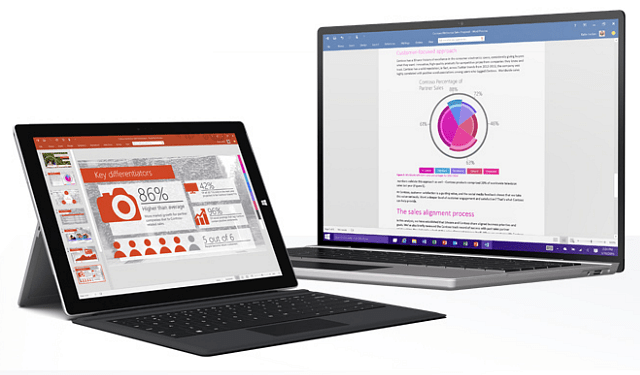





Αφήστε ένα σχόλιο