Πώς να διορθώσετε ενσωματωμένα βίντεο που δεν αναπαράγονται στο Google Chrome
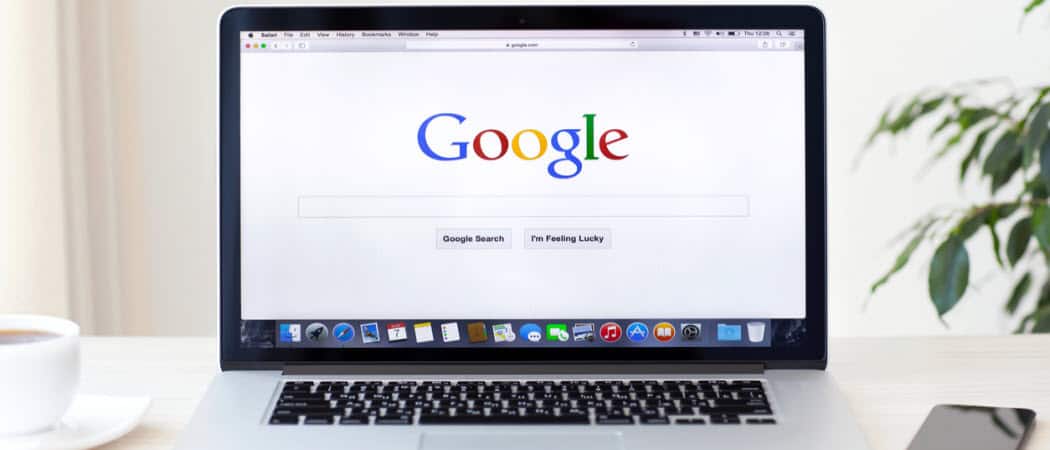
Αν αντιμετωπίζετε μια κατάσταση όπου τα βίντεο δεν παίζουν στο Chrome, μπορείτε να κάνετε μερικά πράγματα για να διορθώσετε το πρόβλημα.
Το Google Chrome είναι αναμφισβήτητα το καλύτερο web browserδιαθέσιμη αυτή τη στιγμή. Είναι σίγουρα το πιο δημοφιλές στους χρήστες κινητών και επιτραπέζιων υπολογιστών σύμφωνα με τα στατιστικά στοιχεία του NetMarketShare. Ωστόσο, ακόμη και το καλύτερο και πιο δημοφιλές λογισμικό μπορεί να έχει λόξυγκας. Πρόσφατα έτρεχα σε ένα θέμα όπου τα ενσωματωμένα βίντεο στις ιστοσελίδες δεν λειτουργούσαν καθόλου. Αν έχετε τρέξει σε μια παρόμοια κατάσταση όπου τα βίντεο δεν παίζουν, μπορείτε να κάνετε μερικά πράγματα για να διορθώσετε το πρόβλημα.
Διορθώστε τα βίντεο στη σελίδα που δεν αναπαράγεται στο Chrome
Την άλλη μέρα ήμουν τρεξίματα με διάφορουςρυθμίσεις στο πρόγραμμα περιήγησης Chrome. Δεν είχα λόγο να αρχίσω να γυρίζω τα πράγματα εκτός και εκτός από ό, τι βαρετό και περίεργο. Ήταν αργά τη νύχτα και δεν θυμήθηκα με ποιους ρυθμούς δυσκολευόμουν. Λοιπόν, την επόμενη μέρα συνειδητοποίησα ότι τα ενσωματωμένα βίντεο δεν παίζουν στο Chrome.
Συνήθως, τα βίντεο σε έναν ιστότοπο, συμπεριλαμβανομένων των δικών μας, είναι ενσωματωμένα από μια υπηρεσία συνεχούς ροής όπως το YouTube ή το Vimeo. Λοιπόν, όταν θα συναντήσω ένα, συνήθως το κουτί βίντεο ήταν εντελώς κενό.
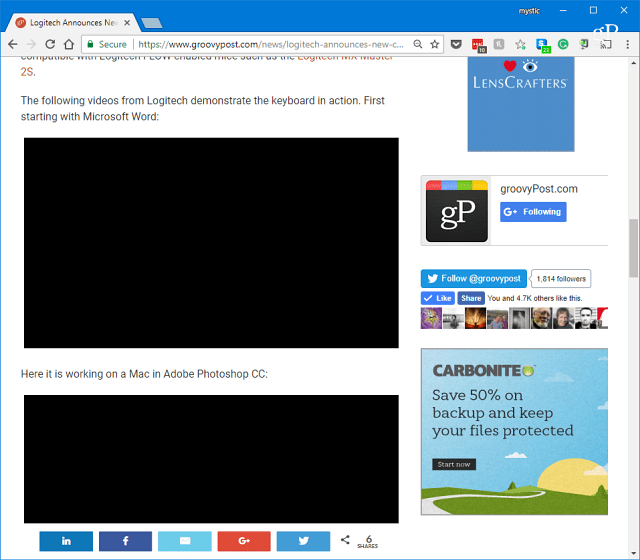
Ή, μερικές φορές (όπως αυτό το παράδειγμα από το AndroidOreo site) το βίντεο εμφάνισε τη χαρακτηρισμένη μικρογραφία. Αλλά μετά από το πάτημα του παιχνιδιού, θα κοιτούσα ένα κενό μαύρο κουτί. Οι έλεγχοι αναπαραγωγής ήχου και βίντεο δεν ήταν προσβάσιμοι.
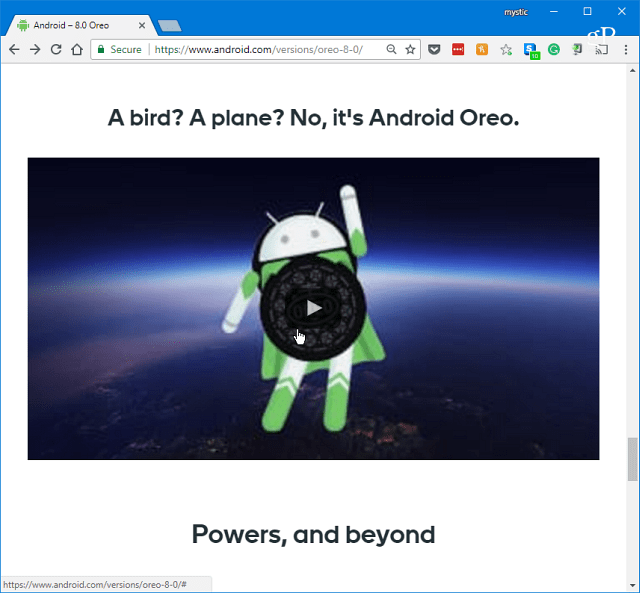
Για να διορθώσετε το πρόβλημα, το πρώτο πράγμα που πρέπει να δοκιμάσετε είναι να απενεργοποιήσετε την επιτάχυνση υλικού στις Ρυθμίσεις για προχωρημένους του Chrome. Μπορείτε να μεταβείτε στις Ρυθμίσεις από το μενού επιλογών ή απλά τύπος: chrome: // ρυθμίσεις στη γραμμή διευθύνσεων και πατήστε Enter.
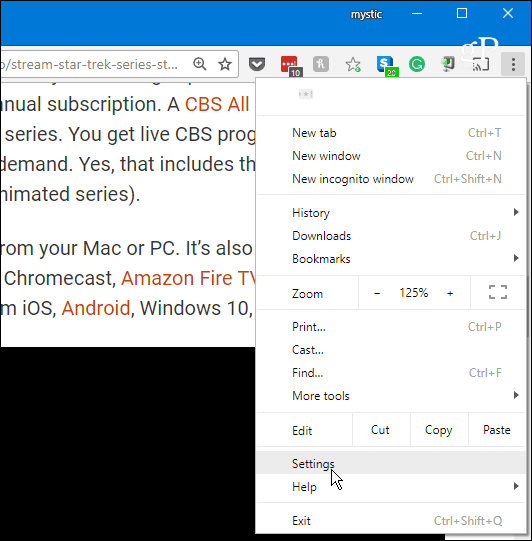
Στη συνέχεια, μετακινηθείτε προς τα κάτω κοντά στο κάτω μέρος και κάτω από τοΕνότητα συστήματος, απενεργοποιήστε την επιλογή "Χρησιμοποιήστε επιτάχυνση υλικού όταν είναι διαθέσιμη" και κάντε επανεκκίνηση του Chrome. Προχωρήστε σε μια τοποθεσία όπου ένα βίντεο σας έδωσε ένα πρόβλημα για να δείτε αν λειτουργεί.
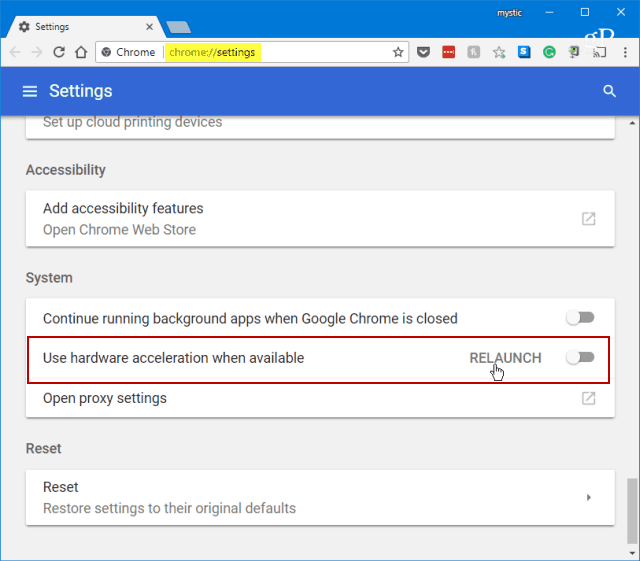
Εάν αυτό δεν λειτουργήσει, το επόμενο πράγμα που πρέπει να κάνετε είναι να διαγράψετε κάποιο ιστορικό περιήγησης. Στις Ρυθμίσεις, μετακινηθείτε προς τα κάτω και επιλέξτε "Εκκαθάριση δεδομένων περιήγησης" στην ενότητα Απορρήτου και ασφάλειας.
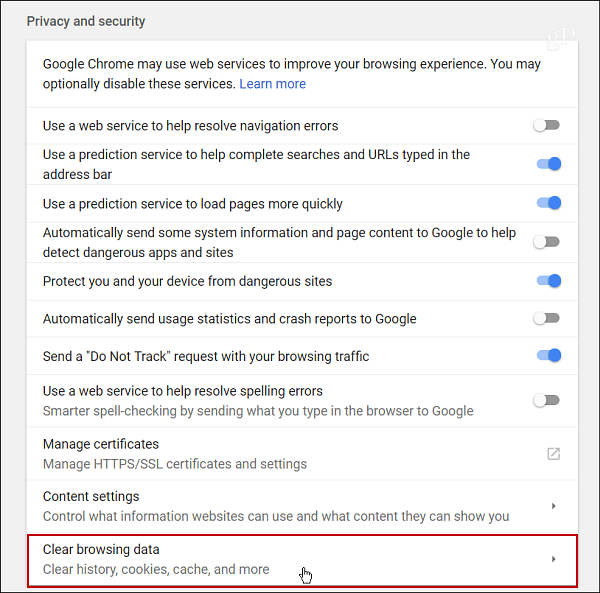
Επιλέξτε Ιστορικό περιήγησης, Ιστορικό λήψης, Αποθηκευμένες εικόνες και αρχεία και Cookies και άλλα δεδομένα ιστότοπου. Επιλέξτε πόσο μακριά θέλετε να πάτε - επιλέξτε μια χρονική στιγμή, όταν παρατηρήσατε για πρώτη φορά το πρόβλημα.
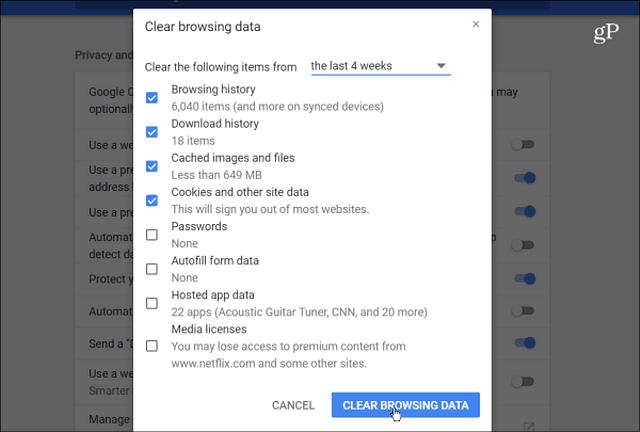
Είτε χρησιμοποιείτε μία από τις παραπάνω επιλογές είτε πρέπει να χρησιμοποιήσετε και τα δύο, θα πρέπει να μπορείτε να κάνετε αναπαραγωγή βίντεο ξανά στο Chrome.
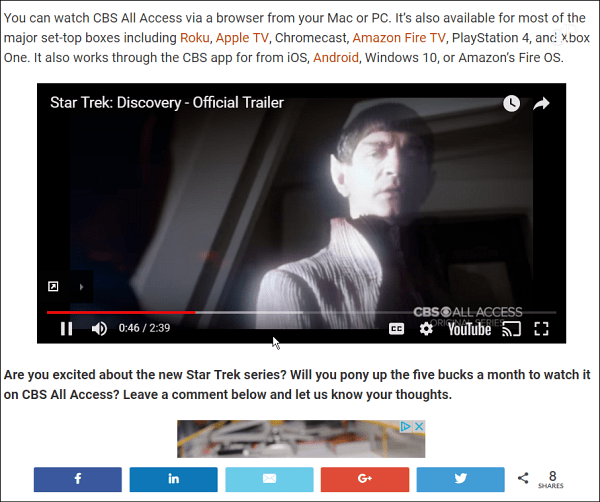
Λάβετε υπόψη ότι η εκκαθάριση των cookies θα υπογραφείεσείς από τους περισσότερους ιστότοπους που απαιτούν να συνδεθείτε. Αυτό μπορεί να είναι πόνος αν δεν έχετε ρυθμίσει το Chrome να θυμάται τους κωδικούς πρόσβασής σας ή χρησιμοποιώντας έναν διαχειριστή κωδικών πρόσβασης τρίτου μέρους όπως το LastPass ή το 1Password.
Γι 'αυτό σας προτείνω να απενεργοποιήσετε το HardwareΕπιτάχυνση πρώτα. Η επιτάχυνση υλικού έχει σχεδιαστεί για να δώσει στον επεξεργαστή σας ένα διάλειμμα και να εκχωρήσει γραφικά εντατικές εργασίες που σχετίζονται με την προβολή εικόνων, κειμένου και βίντεο στη GPU σας. Σε γενικές γραμμές, αυτό θα έχει ως αποτέλεσμα οι σελίδες να φορτώνονται γρηγορότερα, αλλά μπορεί επίσης να προκαλούν περιστασιακά προβλήματα από καιρό σε καιρό. Εάν αυτό διορθώνει το πρόβλημά σας, μπορείτε να εισέλθετε και να το ενεργοποιήσετε ξανά.


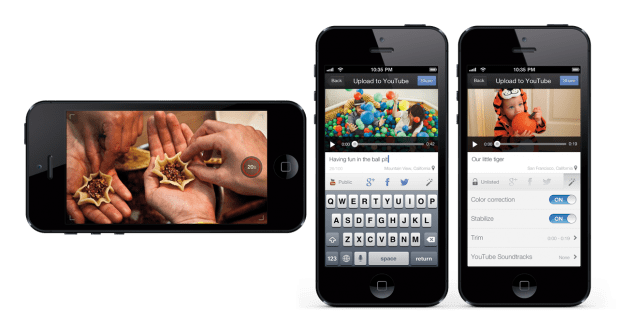

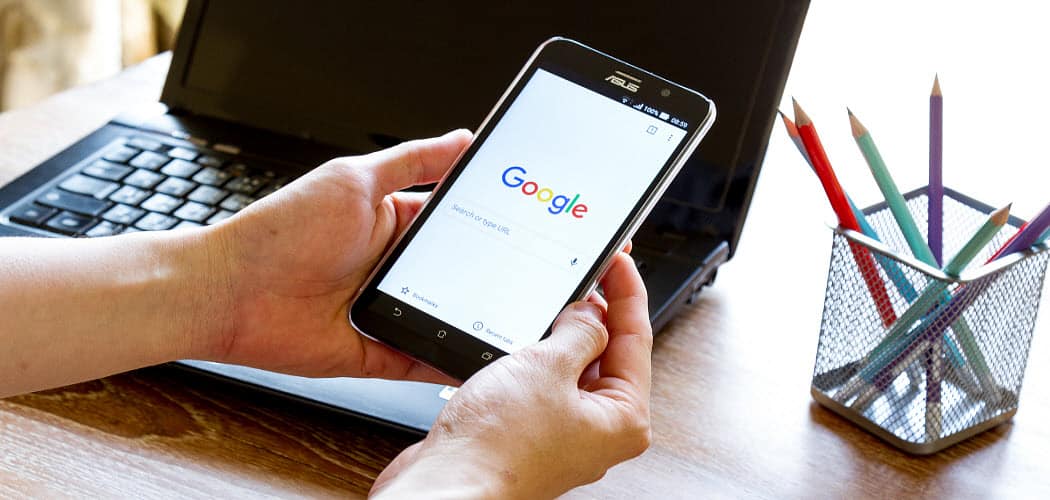


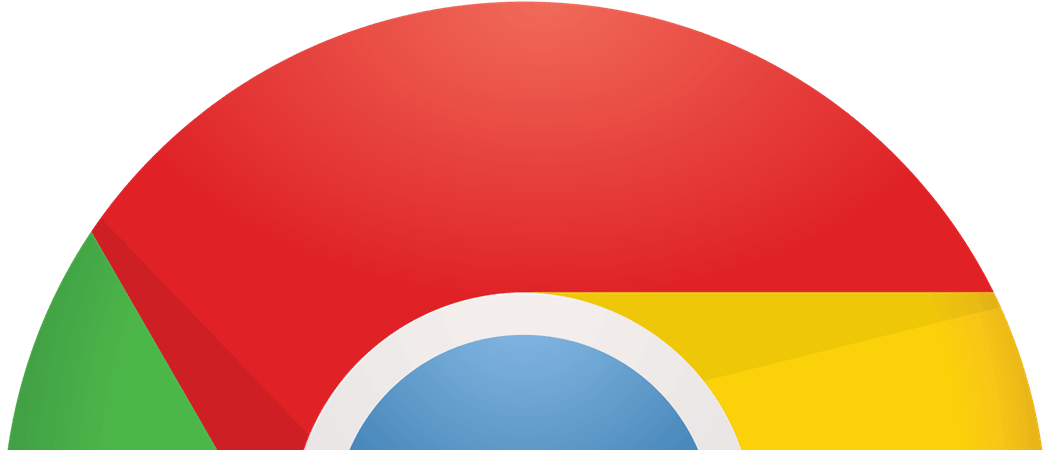


Αφήστε ένα σχόλιο