Πώς να απενεργοποιήσετε την Cortana και να την αντικαταστήσετε με την Αναζήτηση των Windows
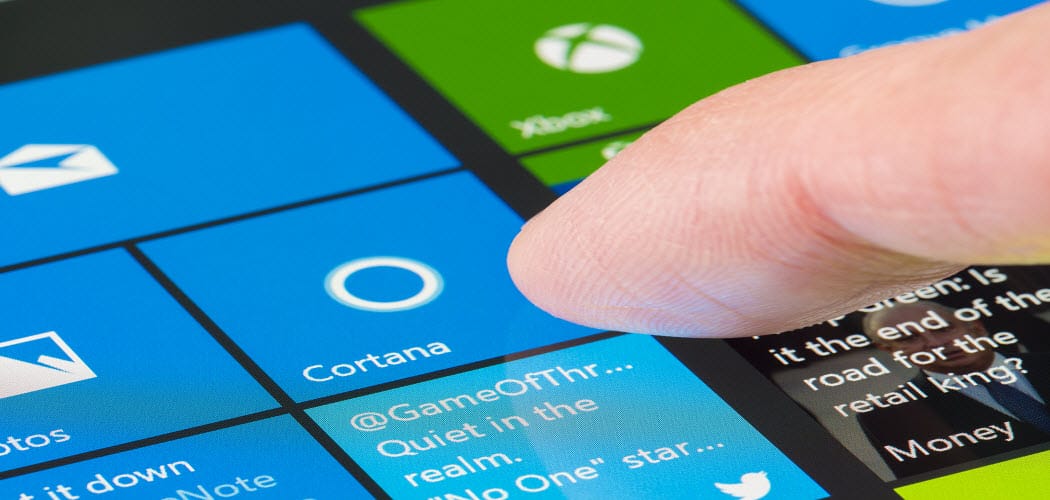
Δεν είναι οπαδός της Cortana; Μάθετε πώς να απενεργοποιείτε την Cortana, αφαιρέστε το εικονίδιο της από τη γραμμή εργασιών και την αντικαταστήστε με την Αναζήτηση των Windows.
Η Cortana σάς επιτρέπει να αναζητάτε πράγματα όπωςτις ρυθμίσεις, τα αρχεία και τις εφαρμογές στον υπολογιστή σας και την αναζήτηση στο διαδίκτυο χρησιμοποιώντας το Bing. Το μειονέκτημα είναι ότι η Cortana χρησιμοποιεί δεδομένα στο διαδίκτυο και, για ορισμένους χρήστες, μπορεί να δημιουργήσει ανησυχίες για την προστασία της ιδιωτικής ζωής.
Πριν από την ενημέρωση των Windows 10 Επέτειος, εσείςθα μπορούσε να απενεργοποιήσει την Cortana. Στη συνέχεια, η Microsoft αποφάσισε να καταστήσει δυσκολότερη την απενεργοποίηση της Cortana, ελπίζοντας να ενθαρρύνει τους ανθρώπους να την χρησιμοποιήσουν. Μπορείτε να αποσυνδεθείτε από το λογαριασμό σας της Microsoft για να απενεργοποιήσετε την Cortana, αλλά αυτό αφήνει το εικονίδιο ή το πλαίσιο της Cortana στη γραμμή εργασιών. Εάν θέλετε να απενεργοποιήσετε πλήρως την Cortana, πρέπει να χρησιμοποιήσετε τον Επεξεργαστή μητρώου (Registry Editor) ή τον τοπικό επεξεργαστή πολιτικής ομάδας (μόνο για Windows 10 Pro).
Έτσι, εάν προτιμάτε να μην χρησιμοποιήσετε την Cortana, διαβάστε για να μάθετε πώς να την απενεργοποιήσετε και να την αντικαταστήσετε με την Αναζήτηση των Windows.
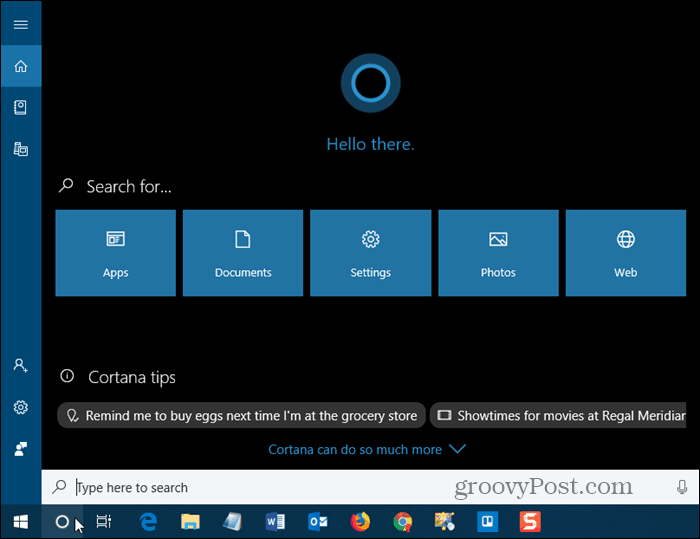
Απενεργοποιήστε τη Cortana χρησιμοποιώντας τον Επεξεργαστή μητρώου
Εάν εκτελείτε Windows 10 Home, πρέπει να χρησιμοποιήσετε τον Επεξεργαστή Μητρώου (Registry Editor) για να απενεργοποιήσετε την Cortana επειδή ο τοπικός επεξεργαστής πολιτικής ομάδας είναι διαθέσιμος μόνο στα Windows 10 Pro.
Για να ανοίξετε τον Επεξεργαστή Μητρώου, πατήστε Πλήκτρο Windows + R για να ανοίξετε το παράθυρο διαλόγου Εκτέλεση. Τύπος: regedit στο Ανοιξε και πατήστε Εισαγω ή κάντε κλικ Εντάξει.
Ο Επεξεργαστής Μητρώου είναι ένα ισχυρό εργαλείο που μπορείκαθιστούν το σύστημα σας ασταθές ή ακόμα και μη χρησιμοποιήσιμο αν γίνει κακή χρήση. Αυτή είναι μια απλή αλλαγή και αν ακολουθήσετε τις οδηγίες μας, δεν πρέπει να έχετε προβλήματα. Αλλά βεβαιωθείτε ότι έχετε δημιουργήσει αντίγραφα ασφαλείας του μητρώου και του υπολογιστή σας πριν κάνετε αλλαγές.
Θα πρέπει επίσης να κάνετε ένα σημείο Επαναφοράς Συστήματος πριν συνεχίσετε έτσι, αν κάτι πάει στραβά, μπορείτε πάντα να επαναφέρετε.
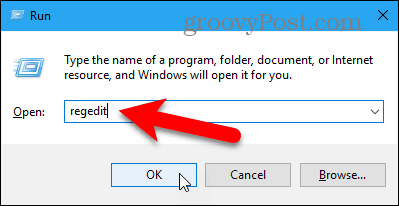
Αν το Ελεγχος λογαριασμού χρήστη εμφανίζεται το παράθυρο διαλόγου, κάντε κλικ στην επιλογή Ναί να συνεχίσει.
Ενδέχεται να μην εμφανιστεί αυτό το παράθυρο διαλόγου, ανάλογα με τις ρυθμίσεις Ελέγχου λογαριασμού χρήστη. Ωστόσο, δεν συνιστούμε να απενεργοποιήσετε πλήρως το UAC.
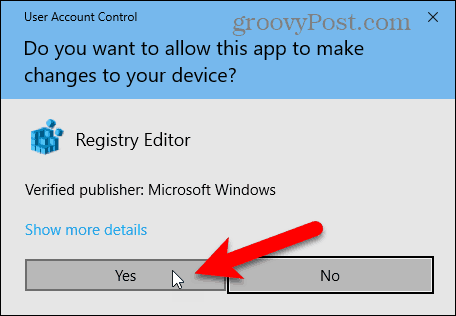
Μεταβείτε στο παρακάτω κλειδί στο δέντρο στα αριστερά.
HKEY_LOCAL_MACHINESOFTWAREPoliciesMicrosoftWindowsWindows Search
Αν δεν βλέπετε a Αναζήτηση στα Windows κλειδί (φάκελος) κάτω από το Windows φάκελο, κάντε δεξί κλικ στο Windows φάκελο και πηγαίνετε στο Νέο> Κλειδί. Ονομάστε το νέο κλειδί Αναζήτηση στα Windows.
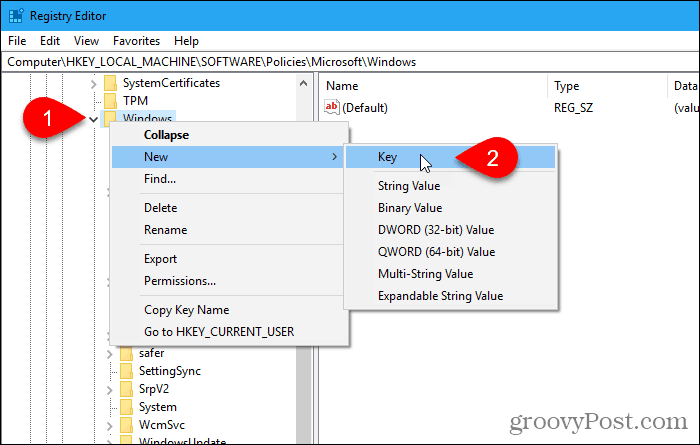
Κάντε δεξί κλικ στο Αναζήτηση στα Windows πληκτρολογήστε το αριστερό παράθυρο και πηγαίνετε στο Νέα τιμή DWORD (32-bit).
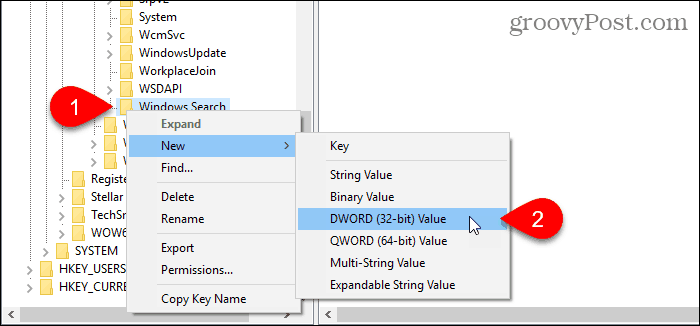
Ονομάστε την τιμή AllowCortana.
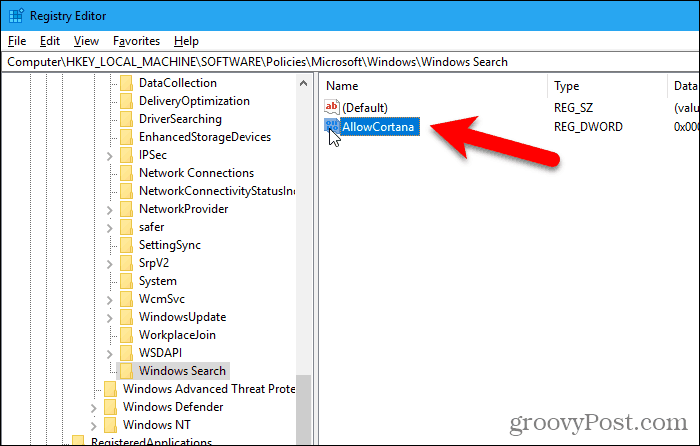
Κάντε διπλό κλικ στην τιμή για να την αλλάξετε στο Επεξεργασία τιμής DWORD (32-bit) κουτί διαλόγου. Η τιμή πρέπει να είναι 0 (μηδέν) από προεπιλογή. Εάν όχι, αλλάξτε το Δεδομένα τιμής προς το 0 και κάντε κλικ Εντάξει.
Παω σε Αρχείο> Έξοδος ή κάντε κλικ στο Χ στην επάνω δεξιά γωνία του παραθύρου διαλόγου για να κλείσετε τον Επεξεργαστή μητρώου.
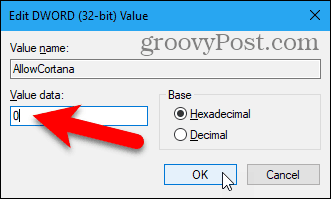
Πρέπει να αποσυνδεθείτε και να συνδεθείτε ξανά για να εφαρμοστεί η αλλαγή. Ή μπορείτε να κάνετε επανεκκίνηση του υπολογιστή σας.
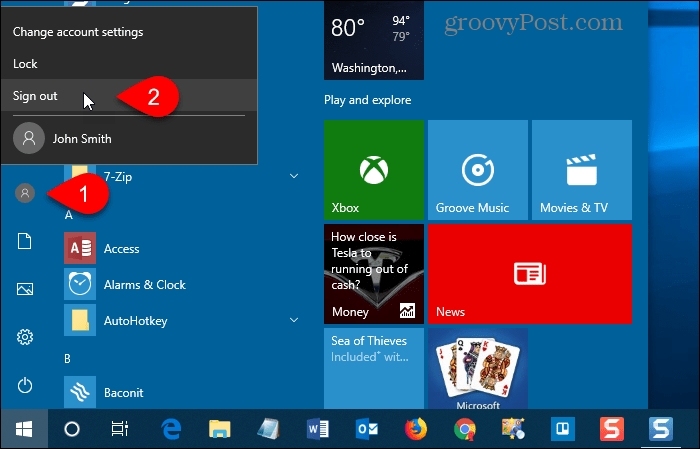
Τώρα θα δείτε την τυπική αναζήτηση των Windows στη γραμμή εργασιών αντί της Cortana.
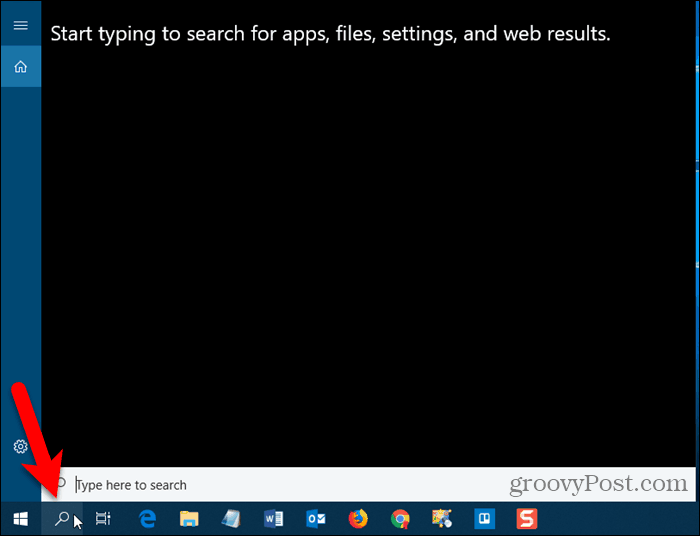
Για να ενεργοποιήσετε την Cortana και να προσθέσετε το εικονίδιο πίσω στη γραμμή εργασιών, ανοίξτε τον Επεξεργαστή Μητρώου και διαγράψτε το AllowCortana αξία που προσθέσατε ή να αλλάξετε την τιμή του 1 (ένας).
Κατεβάστε το έτοιμο μητρώο Hack
Αν προτιμάτε να μην επεξεργαστείτε το μητρώο με μη αυτόματο τρόπο, μπορείτε να κάνετε λήψη της έτοιμης απόρριψης μητρώου Disable Cortana. Εξαγάγετε το αρχείο .zip και κάντε διπλό κλικ στο αρχείο DisableCortana.reg. Κάντε κλικ Ναί όταν προειδοποιήσαμε για την εμπιστοσύνη στην πηγή (δοκιμάσαμε αυτά τα αρχεία hack μητρώου).
Έχουμε συμπεριλάβει επίσης ένα αρχείο EnableCortana.reg για να διευκολύνουμε την ενεργοποίηση της Cortana ξανά.
Κατεβάστε το αρχείο μας Disable / Enable hack registry
Απενεργοποιήστε τη Cortana χρησιμοποιώντας τον τοπικό επεξεργαστή πολιτικής ομάδας
Εάν χρησιμοποιείτε Windows 10 Pro, ο τοπικός επεξεργαστής πολιτικής ομάδας παρέχει έναν εύκολο τρόπο απενεργοποίησης της Cortana.
Όπως ακριβώς και όταν επεξεργάζεστε το μητρώο, πρέπει να κάνετε ένα σημείο Επαναφοράς Συστήματος πριν εκτελέσετε αλλαγές στον τοπικό επεξεργαστή πολιτικής ομάδας. Με αυτόν τον τρόπο, αν κάτι πάει στραβά, μπορείτε να γυρίσετε πίσω.
Για να ανοίξετε τον τοπικό επεξεργαστή πολιτικής ομάδας, πατήστε Πλήκτρο Windows + R. Επειτα, τύπος: gpedit.msc μέσα στο Ανοιξε και πατήστε Εισαγω ή κάντε κλικ Εντάξει.
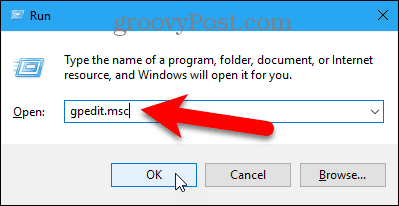
Πλοηγηθείτε στο Διαμόρφωση υπολογιστή> Πρότυπα διαχείρισης> Στοιχεία των Windows> Αναζήτηση στο αριστερό παράθυρο.
Διπλό κλικ Επιτρέψτε στην Cortana στα δεξιά.
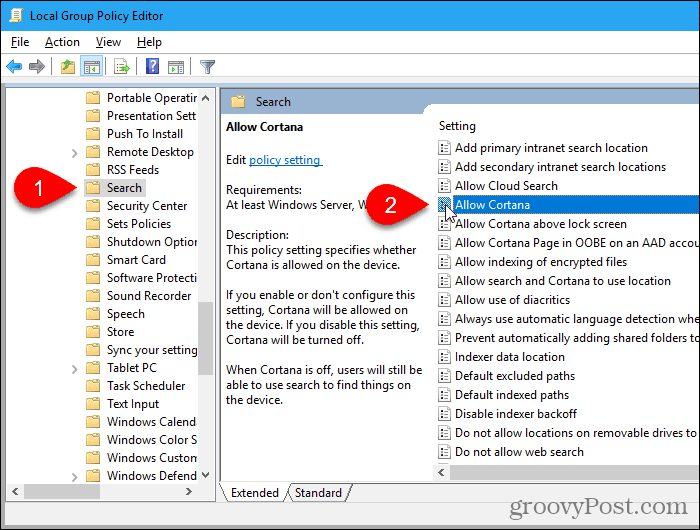
Κάντε κλικ άτομα με ειδικές ανάγκες στο Επιτρέψτε στην Cortana και κάντε κλικ στο κουμπί Εντάξει.
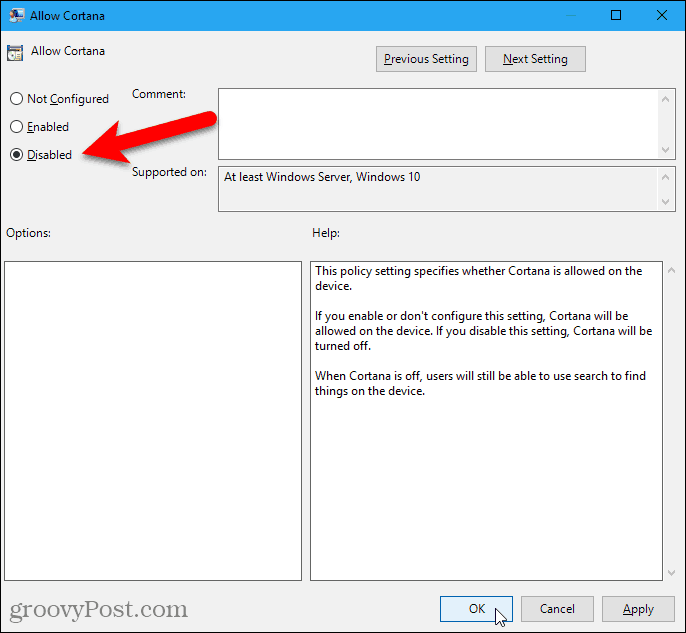
ο κατάσταση Για Επιτρέψτε στην Cortana δείχνει ότι η ρύθμιση είναι άτομα με ειδικές ανάγκες.
Παω σε Αρχείο> Έξοδος για να κλείσετε τον τοπικό επεξεργαστή πολιτικής ομάδας.
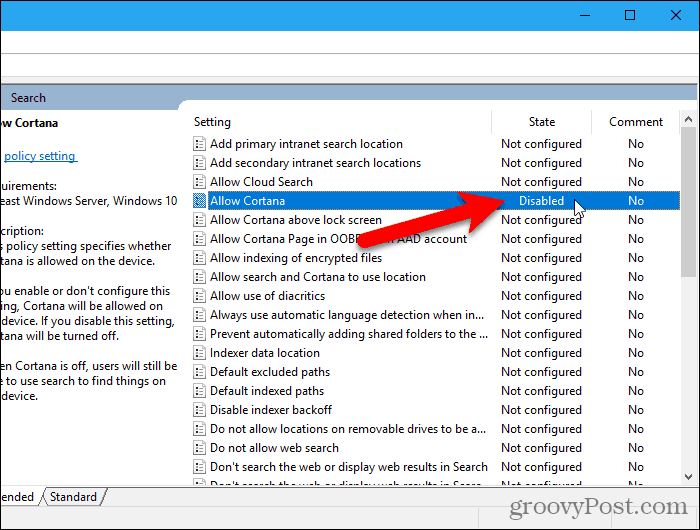
Για να ενεργοποιήσετε ξανά τη Cortana, επιστρέψτε στο Επιτρέψτε στην Cortana στο τοπικό πρόγραμμα επεξεργασίας πολιτικής ομάδας και να το αλλάξετε Δεν έχει ρυθμιστεί ή Ενεργοποιήθηκε.
Εμφάνιση του πλαισίου αναζήτησης αντί του εικονιδίου αναζήτησης ή της απόκρυψης αναζήτησης
Αν έχετε χώρο στη γραμμή εργασιών σας, ίσως θέλετε να εμφανίσετε το πλαίσιο αναζήτησης αντί για το εικονίδιο αναζήτησης.
Όμως, πρώτα, εδώ είναι μερικά πράγματα που πρέπει να γνωρίζετε για το πλαίσιο αναζήτησης.
- Εάν χρησιμοποιείτε πολλές οθόνες, το πλαίσιο αναζήτησης εμφανίζεται μόνο στην κύρια οθόνη.
- ο Εμφάνιση επιλογής πλαισίου αναζήτησης δεν είναι διαθέσιμο εάν:
- Η γραμμή εργασιών βρίσκεται στο επάνω μέρος ή στη μία πλευρά της οθόνης σας.
- Ενεργοποιήσατε Χρησιμοποιήστε μικρά κουμπιά γραμμής εργασιών στις επιλογές της γραμμής εργασιών.
- Η ανάλυση της οθόνης σας στην κύρια οθόνη σας είναι κάτω από 1024 × 768.
Για να εμφανιστεί το πλαίσιο αναζήτησης, κάντε δεξί κλικ σε μια κενή περιοχή της γραμμής εργασιών. Τότε, πηγαίνετε στο Αναζήτηση> Εμφάνιση πλαισίου αναζήτησης.
Εάν έχετε πολλά εικονίδια στη γραμμή εργασιών, ίσως θελήσετε να εξοικονομήσετε χώρο και να αποκρύψετε το εικονίδιο αναζήτησης επιλέγοντας Κρυμμένος στο μενού περιβάλλοντος της γραμμής εργασιών.
Μπορείτε ακόμα να χρησιμοποιήσετε την Αναζήτηση Windows ανοίγοντας το μενού Έναρξη και απλώς ξεκινήστε να πληκτρολογείτε. Ή χρησιμοποιήστε τη γραμμή εντολών για αναζήτηση στα Windows.
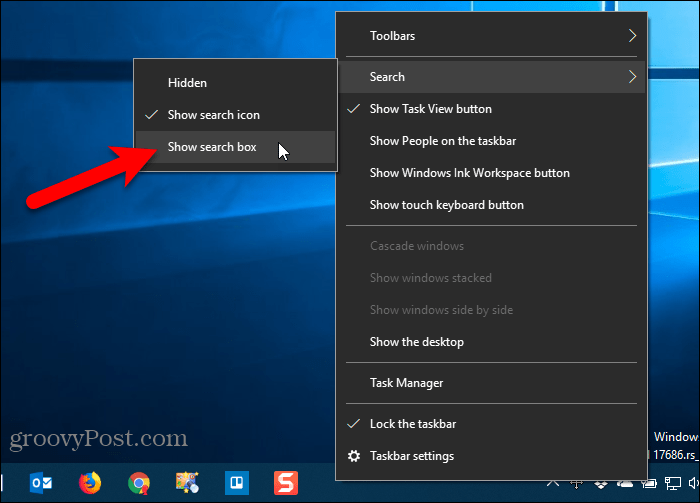
Το πλήρες πλαίσιο αναζήτησης εμφανίζεται στη γραμμή εργασιών.
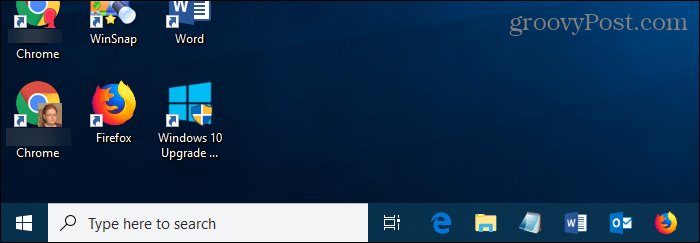
Αναζήτηση Cortana ή Windows;
Αν σας αρέσει η Cortana αλλά δεν σας αρέσει το γεγονός ότι χρησιμοποιεί το Edge και το Bing, μπορείτε να κάνετε την Cortana να χρησιμοποιεί το προεπιλεγμένο πρόγραμμα περιήγησής σας αντί για το Edge και να αναζητά στο Google αντί για Bing.
Χρησιμοποιείτε Cortana; Εάν ναι, τι θεωρείτε πιο χρήσιμο γι 'αυτό; Τι θα θέλατε να αλλάξετε στο Cortana για να το βελτιώσετε; Μοιραστείτε τις σκέψεις και τις ιδέες σας μαζί μας στα παρακάτω σχόλια!
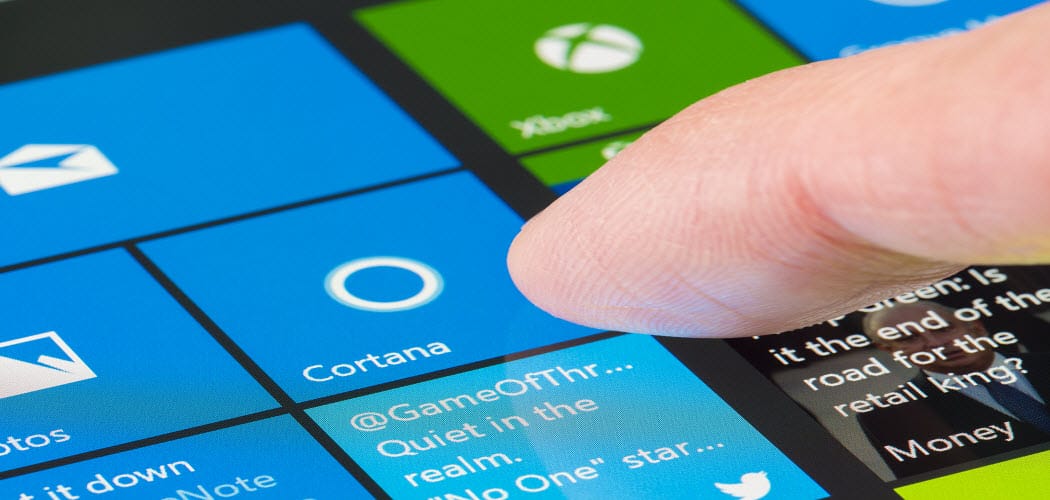

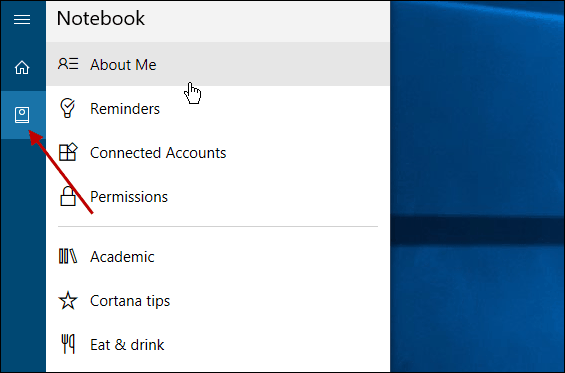
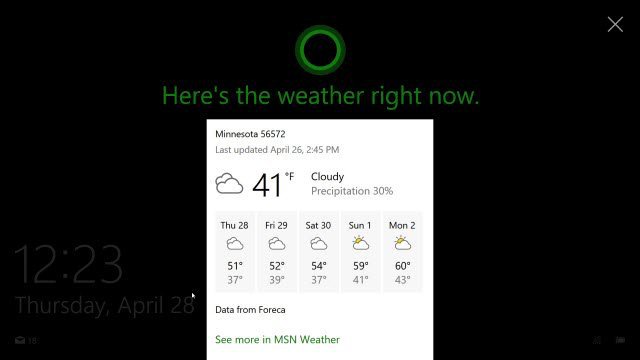
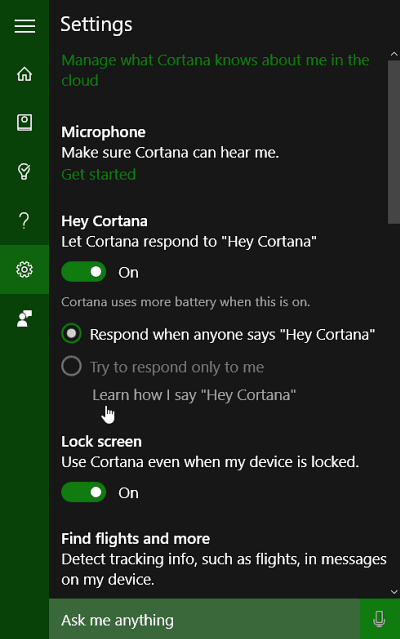

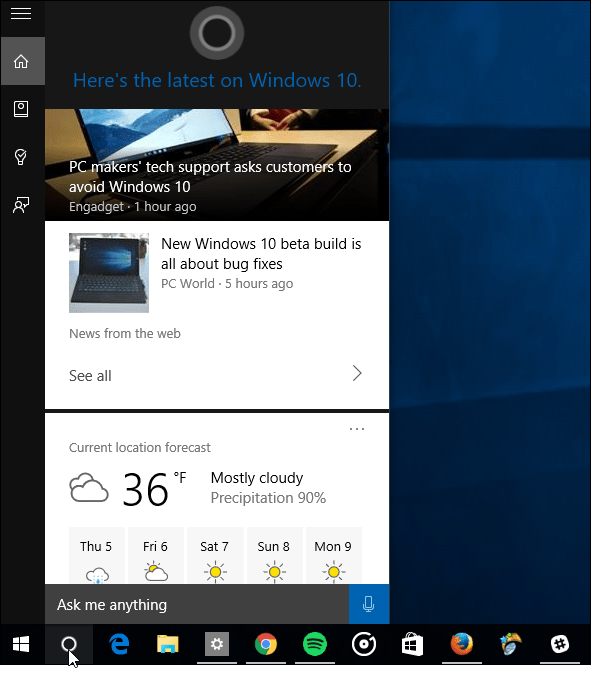
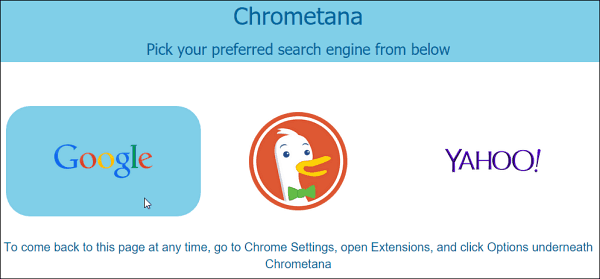
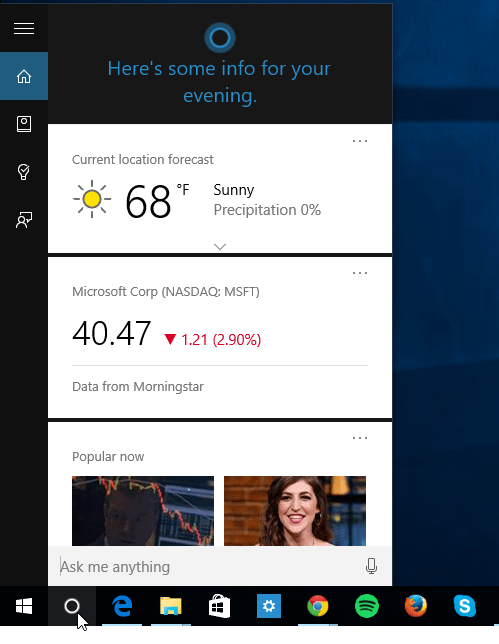
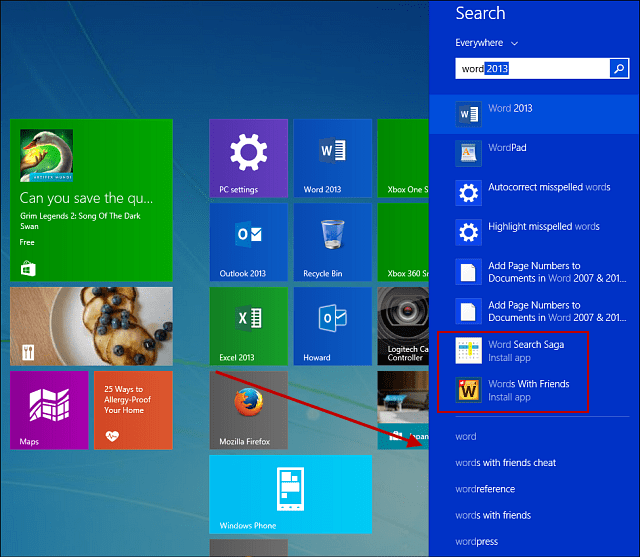
Αφήστε ένα σχόλιο