Δημιουργήστε μια εικόνα συστήματος Windows 10 χρησιμοποιώντας τις καλύτερες δωρεάν εναλλακτικές λύσεις

Το Macrium Reflect and Ease Todo Backup είναι δύο μεγάλες εναλλακτικές λύσεις για τις λύσεις αντιγράφων ασφαλείας της Microsoft που έχουν ξεπερασθεί: Εικόνα συστήματος και Ιστορικό αρχείων.
Η Microsoft ανακοίνωσε πρόσφατα ότι ενσωματώθηκεοι λύσεις δημιουργίας αντιγράφων ασφαλείας στα Windows 10 θα καταργηθούν σε μια άγνωστη μελλοντική αναθεώρηση των Windows 10. Αυτό σημαίνει ότι οι χρήστες πρέπει να αρχίσουν να εξετάζουν εναλλακτικές επιλογές για τις εφεδρικές ανάγκες τους από δω και πέρα. Για χρόνια, εμείς εδώ στο groovyPost έχουμε συστήσει το CrashPlan ως λύση backup, αλλά φαίνεται ότι το CrashPlan για οικιακούς χρήστες επίσης κλείνει. Ευτυχώς, υπάρχουν πολλές επιλογές τόσο δωρεάν όσο και πληρωμένες στην αγορά.
Έχω τοποθετήσει τα στοιχήματά μου σε δύο γνωστά τρίτα μέρηπροσφορές: Macrium Reflect και EaseUS ToDo Backup. Και οι δύο είναι διαθέσιμες σε δωρεάν εκδόσεις με ακόμα περισσότερες επιλογές από ό, τι η Microsoft έχει προσφέρει με την πάροδο των ετών. Αυτό το άρθρο σάς δείχνει τον τρόπο λήψης και ρύθμισης.
Πώς να χρησιμοποιήσετε δωρεάν εναλλακτικές λύσεις τρίτου μέρους για την εικόνα του συστήματος για δημιουργία αντιγράφων ασφαλείας στα Windows 10 - Macrium Reflect και EaseUS ToDo
Αν εξαρτάτε από την Εικόνα συστήματος της Microsoft, αρχείοΤο ιστορικό ή τα εργαλεία δημιουργίας αντιγράφων ασφαλείας και επαναφοράς, θα πρέπει να επανεξετάσετε, δεδομένου ότι η Microsoft θα τα καταργήσει σε μια μελλοντική έκδοση των Windows 10. Μπορείτε να τα χρησιμοποιήσετε για τώρα, αλλά χρειάζεστε ένα σχέδιο έκτακτης ανάγκης όταν έρθει η ώρα. Έχω αποφασίσει να μετακομίσω στο Macrium Reflect, προσωπικά γιατί έχω διαβάσει τέτοιες καλές κριτικές γι 'αυτό. Το EaseUS ToDo Backup είναι μια άλλη επιλογή που λειτουργεί εξίσου καλά. Επειδή είμαι φτηνός, αποφάσισα να συνεργαστώ με τις δωρεάν εκδόσεις.
Σημείωση του συντάκτη: Ο Αντρέ μπορεί να είναι αυτοανακηρυγμένος φτηνός, αλλάΣημειώστε ότι ένα μεγάλο gamechanger γι 'αυτόν είναι το γεγονός ότι ζει στη μέση του πουθενά και παίρνει όλο το διαδίκτυο μέσω κινητών δεδομένων, το οποίο είναι δαπανηρό και αργό. Αυτό καθιστά τις online λύσεις - όπως το Backblaze και το CrashPlan - ακατάλληλες λύσεις γι 'αυτόν. Αλλά αν έχετε ένα καλό σχέδιο διαδικτύου και ψάχνετε για μια υπηρεσία για να κρατήσετε τις πολλαπλές εκδόσεις των προσωπικών αρχείων σας ασφαλείς, οι λύσεις online backup είναι ακόμα το καλύτερο στοίχημά σας.
Macrium Reflect - Εγκατάσταση
Ας ξεκινήσουμε με το Macrium Reflect (Free). Το Macrium παρέχει ένα μικρό κλικ για να εκτελέσει το πρόγραμμα εγκατάστασης, αλλά επέλεξα το πρόγραμμα εγκατάστασης εκτός σύνδεσης, το οποίο απαιτούσε την εύρεση του παράγοντα λήψης. αυτό κατεβάζει το πλήρες πρόγραμμα εγκατάστασης σε περίπου 800 MB. Περιλαμβάνεται μια συλλογή εργαλείων περιβάλλοντος προεγκατάστασης που βασίζονται στις λύσεις της Microsoft για την ανάπτυξη εικόνων των Windows.
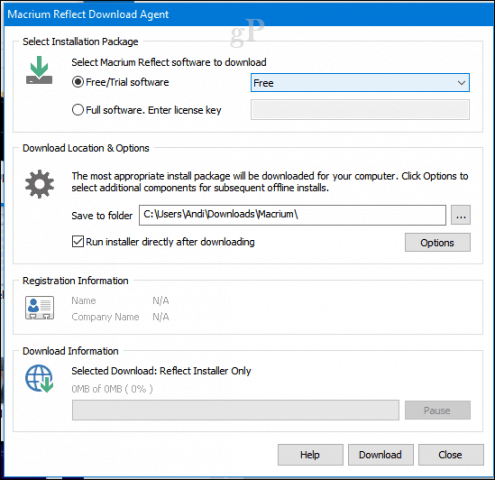
Η εγκατάσταση ήταν γρήγορη και εύκολη, αλλά χρειάστηκε μια επανεκκίνηση για να ολοκληρωθούν οι αλλαγές που έγιναν στο σύστημα.
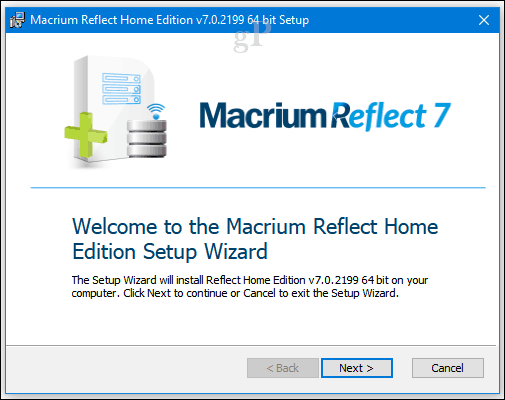
Η διεπαφή Macrium Reflect είναι λίγο περισσότερομπερδευμένη από ό, τι κανονικά θα βρείτε στα Windows 10. Αλλά αυτή είναι μια ισχυρή εναλλακτική λύση που προσφέρει μια σειρά επιλογών για τη δημιουργία και διαχείριση αντιγράφων ασφαλείας. Το Macrium ενσωματώνει σε μεγάλο βαθμό τα Windows - παραδείγματα περιλαμβάνουν υποστήριξη για την προσάρτηση και την περιήγηση σε αντίγραφα ασφαλείας. εκκίνηση εικόνων εκκίνησης στο Hyper-V; δημιουργώντας δέσμες ενεργειών PowerShell για αυτοματοποίηση των αντιγράφων ασφαλείας. δημιουργώντας αρχεία δέσμης και φυσικά προγραμματίζοντας αντίγραφα ασφαλείας. Μπορείτε επίσης να βρείτε εύχρηστες επιλογές, όπως η κλωνοποίηση και το πρότυπο δημιουργίας αντιγράφων αρχείων και φακέλων.
Για αυτό το άρθρο, θα επικεντρωθούμε στην εικόνααντίγραφα ασφαλείας. Παρόμοια με τη λειτουργία δημιουργίας αντιγράφων ασφαλείας εικόνας συστήματος στα Windows 10 και προηγούμενες εκδόσεις, αυτό σας επιτρέπει να δημιουργήσετε ένα αντίγραφο της τρέχουσας κατάστασής σας εγκατάστασης. Μπορείτε να είστε κοκκιώδης με τα αντίγραφα ασφαλείας επιλέγοντας μόνο τα διαμερίσματα που θέλετε να αποθηκεύσετε ως μέρος της εικόνας σας.
Για να δημιουργήσετε την πρώτη εικόνα, κάντε κλικ στο μενού Δημιουργήστε μια εικόνα των διαμερισμάτωνqγια να δημιουργήσετε αντίγραφα ασφαλείας και να επαναφέρετε τα Windows.
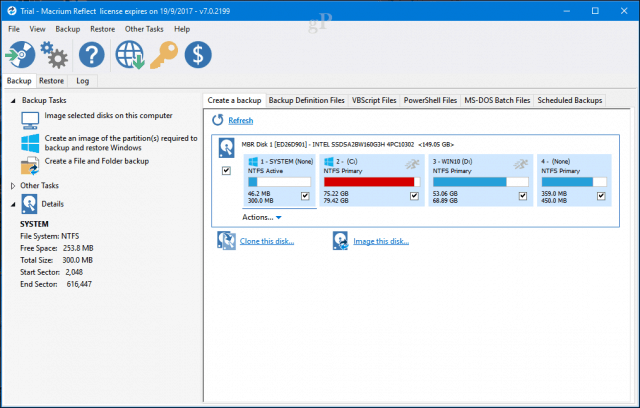
Υπό Προορισμός, κάντε κλικ στο Ξεφυλλίζω , στη συνέχεια, τοποθετήστε την εξωτερική μονάδα δίσκου όπου θέλετε να αποθηκεύσετε το αντίγραφο ασφαλείας, να δημιουργήσετε ένα νέο φάκελο, να επιλέξετε το και στη συνέχεια κάντε κλικ στο κουμπί Εντάξει. Κάντε κλικ Επόμενο να συνεχίσει.
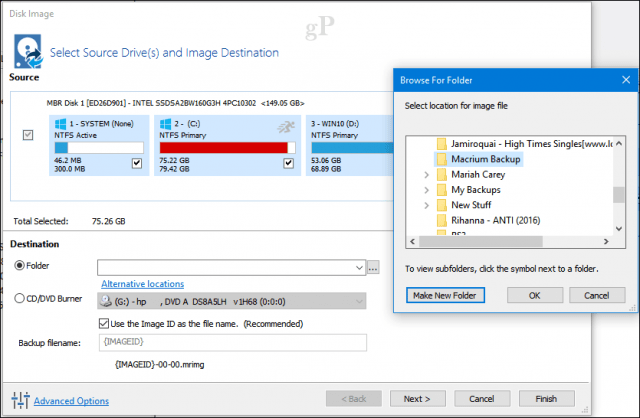
Αυτή η φάση του οδηγού σάς επιτρέπει να δημιουργήσετε ένα αντίγραφο ασφαλείαςσχέδιο αν θέλετε. Είναι προαιρετικό, αλλά σας επιτρέπει να επιλέξετε διαφορετικές μεθόδους δημιουργίας αντιγράφων ασφαλείας που περιλαμβάνουν πλήρη, βαθμιαία και διαφορικά. Προς το παρόν, θα επιλέξω ένα πρόγραμμα μόνο για να καταστήσω τα πράγματα απλά. Σας συνιστούμε να αναθεωρήσετε τους κανόνες κράτησης για να εξοικονομήσετε χώρο στο δίσκο. Οι χρήστες μπορούν να διατηρήσουν έναν αριθμό αντιγράφων ασφαλείας χρησιμοποιώντας οποιαδήποτε μέθοδο. αυτό μπορεί γρήγορα να τρώει χώρο στο δίσκο με την πάροδο του χρόνου, γι 'αυτό θα μειώσει το ποσό για κάθε ένα σε περίπου δύο. Κάντε κλικ Επόμενο να συνεχίσει.
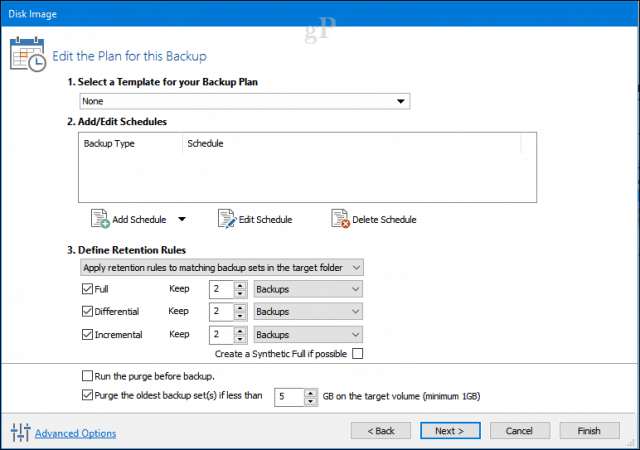
Ένα πλήρες αντίγραφο ασφαλείας σας δίνει ένα αντίγραφο ασφαλείαςεπαναφέρει ολόκληρο το σύστημά σας μέχρι εκείνο το σημείο. Τα πλήρη αντίγραφα ασφαλείας είναι ένας περιεκτικός τρόπος για να προχωρήσετε, αλλά χρειάζονται πολύ χρόνο για να δημιουργήσετε και αν έχετε πολλαπλές εφεδρικές εικόνες, καταλήγετε να αναπαράγετε πολλά ίδια δεδομένα. Τα αυξητικά και διαφορικά αντίγραφα ασφαλείας είναι δύο τρόποι αντιμετώπισης αυτής της αναποτελεσματικότητας.
Σταδιακή δημιουργία αντιγράφων ασφαλείας - Αυτό διατηρεί ένα κανονικό αντίγραφο ασφαλείας εκτός από τοαλλαγές που έχουν γίνει από το τελευταίο πλήρες ή επαυξητικό αντίγραφο ασφαλείας. Τα πρόσθετα αντίγραφα ασφαλείας προτιμώνται συχνά επειδή χρησιμοποιούν λιγότερο χώρο στο δίσκο. για να μην αναφέρουμε, είναι και ταχύτερα. Έτσι, αν έχετε δημιουργήσει νέα έγγραφα του Word από το τελευταίο σας αντίγραφο ασφαλείας, αυτά προστίθενται στο αντίγραφο ασφαλείας.
Λοιπόν, ας πούμε ότι το Backup A είναι ένα πλήρες αντίγραφο ασφαλείας που κάνατετην Δευτέρα. Την Τετάρτη, μπορείτε να δημιουργήσετε ένα πρόσθετο αντίγραφο ασφαλείας B το οποίο περιλαμβάνει μόνο τα νέα δεδομένα από το Backup A. Την Παρασκευή μπορείτε να δημιουργήσετε Backup C, το οποίο περιλαμβάνει μόνο τα νέα δεδομένα από το Backup B. Με αυτόν τον τρόπο, δεν αποθηκεύετε διπλά δεδομένα. Το μειονέκτημα είναι ότι εάν θέλετε να επαναφέρετε την εικόνα σας, πρέπει να χρησιμοποιήσετε και τα τρία αντίγραφα ασφαλείας: Backup A, Backup B και Backup C.
Διαφορικής δημιουργίας αντιγράφων ασφαλείας - Αυτό δημιουργεί ένα αντίγραφο ασφαλείας των διαφορών που έγιναναπό το τελευταίο πλήρες αντίγραφο ασφαλείας. Έτσι, εάν κάνατε αλλαγές σε μερικά έγγραφα του Microsoft Word, αυτές οι αλλαγές εφαρμόζονται στο αντίγραφο ασφαλείας. Ένα μειονέκτημα είναι ότι τα διαφορικά αντίγραφα ασφαλείας χρησιμοποιούν περισσότερο χώρο αφού χρειάζεστε να διατηρήσετε ένα πλήρες αντίγραφο ασφαλείας εκτός από τις αλλαγές από τότε που δημιουργήσατε το τελευταίο αντίγραφο ασφαλείας.
Πώς είναι διαφορετικό από ένα πρόσθετο αντίγραφο ασφαλείας; Ας πούμε ότι κάνετε μια πλήρη αντιγράφων ασφαλείας A τη Δευτέρα. Την Τετάρτη, το Backup B περιέχει τις διαφορές από τότε που έγινε το Backup A. Την Παρασκευή, το Backup C περιέχει τις διαφορές από το Backup A. Με αυτό τον τρόπο, εάν θέλετε να κάνετε μια αποκατάσταση, χρειάζεστε μόνο δύο αρχεία: το τελευταίο πλήρες αντίγραφο ασφαλείας και το τελευταίο διαφορικό αντίγραφο ασφαλείας. Αυτό σημαίνει ότι χρειάζεστε ποτέ μόνο δύο αρχεία, σε σύγκριση με τη μέθοδο αυξητικής δημιουργίας αντιγράφων ασφαλείας. Το μειονέκτημα είναι ότι, όπως μπορείτε να φανταστείτε, το διαφορικό αρχείο εφεδρικών εικονιδίων σας γίνεται όλο και μεγαλύτερο όσο ο χρόνος από την αύξηση του τελευταίου πλήρους αντιγράφου σας. Και μετά από λίγο, καταλήγετε με ένα αρκετά μεγάλο αριθμό διπλών δεδομένων στα διάφορα διαφορικά αντίγραφα ασφαλείας.
Έτσι, ποια θα πρέπει να χρησιμοποιήσετε; Είτε το ένα είναι ωραία. Όλα εξαρτώνται από το χρόνο αποθήκευσης και τον χρόνο που διαθέτετε. Τα πρόσθετα αντίγραφα ασφαλείας είναι ταχύτερα και χρειάζονται λιγότερο χώρο κατά τη διάρκεια της φάσης δημιουργίας αντιγράφων ασφαλείας. Τα διαφορικά αντίγραφα ασφαλείας χρειάζονται περισσότερο χρόνο και χώρο κατά τη διάρκεια της φάσης δημιουργίας αντιγράφων ασφαλείας, αλλά είναι ευκολότερα κατά τη διάρκεια της φάσης αποκατάστασης.
Ελέγξτε την περίληψη της εικόνας για να βεβαιωθείτε ότι έχετε επιλέξει τις σωστές επιλογές. Εάν διατηρείτε μια διαμόρφωση διπλής εκκίνησης, βεβαιωθείτε ότι κάθε διαμέρισμα ελέγχεται ως τμήμα του αντιγράφου ασφαλείας σας. Κάντε κλικ Φινίρισμα για να ξεκινήσει το αντίγραφο ασφαλείας.
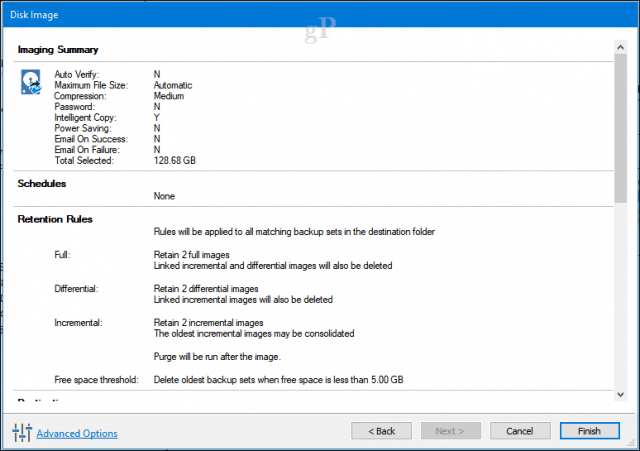
Κάντε κλικ Εντάξει για να ξεκινήσει αμέσως το αντίγραφο ασφαλείας.
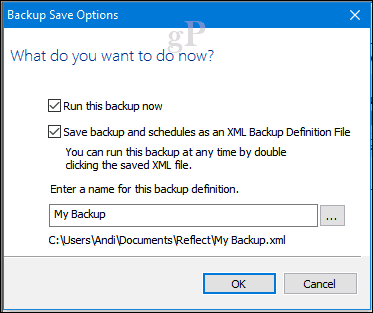
Όπως συμβαίνει με όλα τα αντίγραφα ασφαλείας των εικόνων, θα χρειαστεί λίγος χρόνος, έτσι ώστε να καθίσετε και να χαλαρώσετε καθώς αποθηκεύεται η εικόνα σας. Κάντε κλικ Κλείσε μετά την δημιουργία της εικόνας σας.
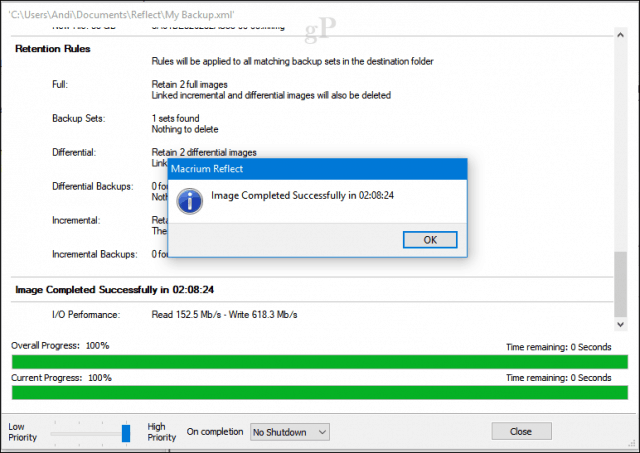
Επαναφορά της εικόνας του Macrium
Υπάρχουν πολλοί τρόποι επαναφοράς ενός αντιγράφου ασφαλείας. Μπορείτε να ξεκινήσετε τη διαδικασία επαναφοράς από μια εγκατεστημένη εγκατάσταση των Windows 10 με το Macrium που είναι ήδη εγκατεστημένο. Ωστόσο, στις περισσότερες περιπτώσεις, η επαναφορά μιας εικόνας θα πραγματοποιηθεί μετά την εκκίνηση σε περιβάλλον ανάκτησης παρόμοιο με το Image System στα Windows 10.
Δημιουργήστε μέσα διάσωσης
Ένα σημαντικό καθήκον που πρέπει να ολοκληρώσετε μετάδημιουργώντας την εικόνα σας είναι να δημιουργήσετε μέσα διάσωσης, τα οποία θα διευκολύνουν την αποκατάσταση της εικόνας. Αυτό είναι ιδανικό για σενάρια όπου ο υπολογιστής σας δεν εκκινεί ή έχετε εγκαταστήσει έναν νέο κενό σκληρό δίσκο. Κάντε κλικ στο Άλλες εργασίες κάντε κλικ στην επιλογή Δημιουργία μέσων διάσωσης.
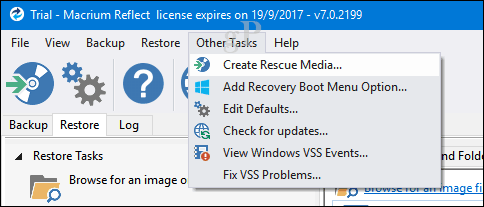
Αυτό θα ξεκινήσει το δημιουργήστε εκκινήσιμα μέσα διάσωσης μάγος. Θυμηθείτε, όπως αναφέρθηκε προηγουμένως, το Macrium κατεβάζει έναν πλήρη εγκαταστάτη σε περίπου 800 MB. Εδώ χρησιμοποιούνται τα εργαλεία περιβάλλοντος προεγκατάστασης που βασίζονται στις λύσεις ανάπτυξης εικόνων των Windows της Microsoft. Το Macrium προσθέτει τα δικά του εργαλεία αποκατάστασης για να διευκολύνει την αποκατάσταση της εικόνας όταν εκκινείτε από αυτήν. Κάντε κλικ Επόμενο.
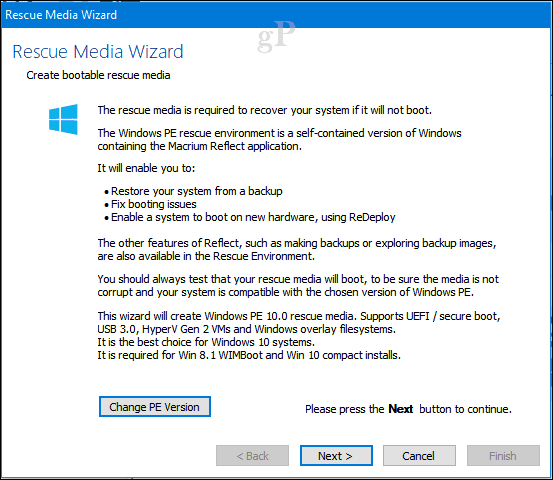
Μπορείτε να προσθέσετε εκ των προτέρων τους οδηγούς για υλικό που ενδέχεται να μην υποστηρίζεται από την αποκατεστημένη εικόνα. Κάντε κλικ στο Ενημέρωση προγράμματος οδήγησης για να το κάνετε αυτό, στη συνέχεια, δείξτε την πηγή. Αυτό μπορεί να ελαχιστοποιήσει τις πιθανότητες να μην εκκινήσουν τα Windows 10 σε νέο υλικό. ειδικά αν αλλάζετε μητρικές πλακέτες.
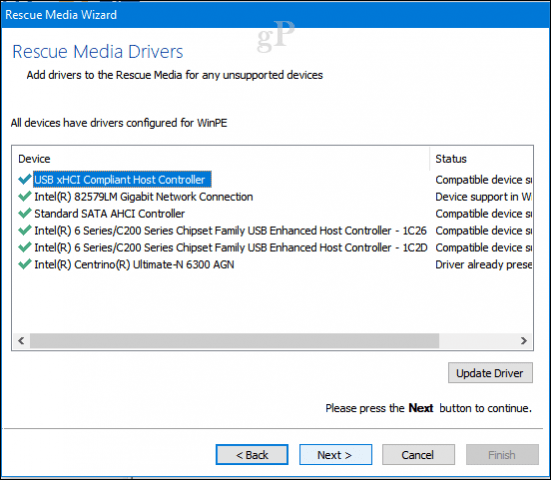
Ανάλογα με την αρχιτεκτονική των Windows 10εικόνα, μπορείτε να επιλέξετε είτε εικόνα ανάκτησης 32 ή 64 bit. Για αυτή τη συγκεκριμένη περίπτωση, επαναφέρω μια εγκατάσταση των Windows Vista των 64 bit, γι 'αυτό θα το επιλέξω. Κάντε κλικ Επόμενο για να ξεκινήσει η δημιουργία.
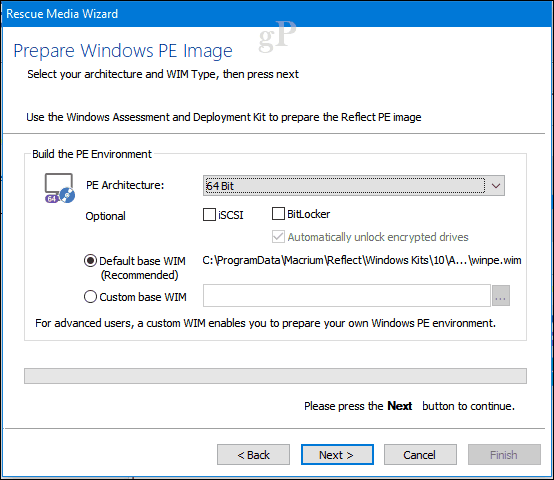
Τα εκκινήσιμα μέσα εκτύπωσης μπορούν να ετοιμαστούν χρησιμοποιώντας ένα κενό δίσκο DVD ή USB ή αντί να δημιουργήσετε μια εικόνα με bootable ISO. Επιλέξτε τη μέθοδο που θέλετε και, στη συνέχεια, κάντε κλικ Φινίρισμα.
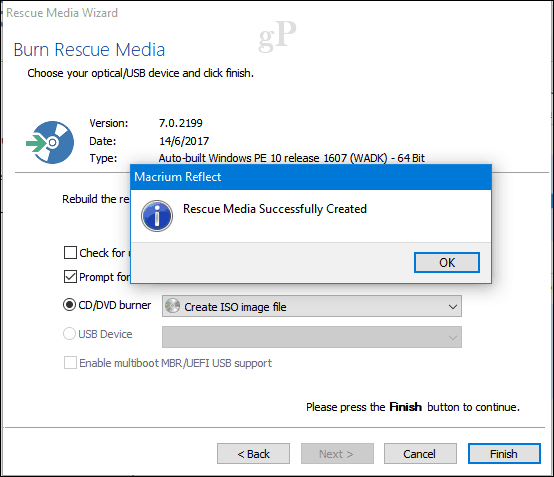
Επαναφορά εικόνας - Macrium Reflect
Ρυθμίστε τον υπολογιστή σας για εκκίνηση από το μέσο εγκατάστασης στον υπολογιστή προορισμού. Συνδέστε την εξωτερική μονάδα δίσκου όπου αποθηκεύεται η εικόνα και στη συνέχεια ενεργοποιήστε την.
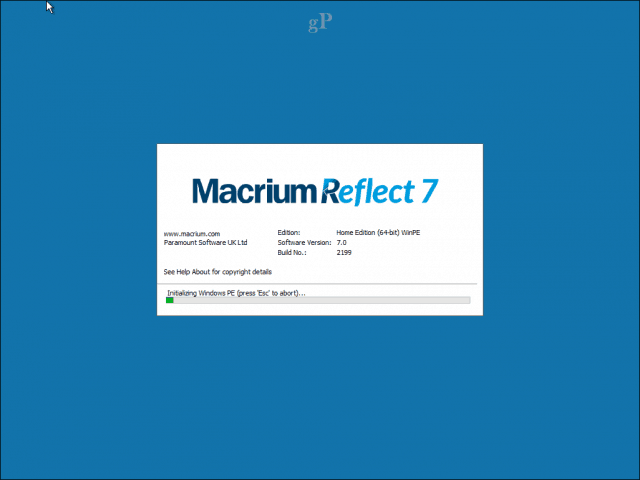
Στην καρτέλα Επαναφορά στο Macrium, κάντε κλικ στο μενού, Αναζητήστε μια εικόνα ή ένα αντίγραφο ασφαλείας για την επαναφορά.
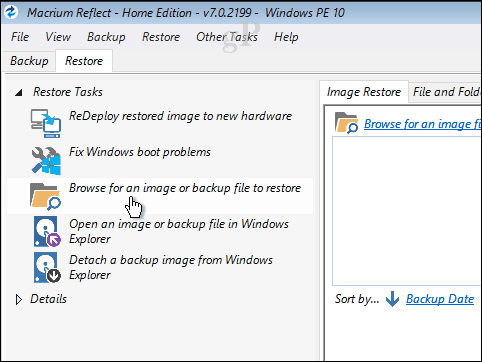
Μεταβείτε στο αρχείο εικόνας, επιλέξτε το και στη συνέχεια κάντε κλικ στο κουμπί Ανοιξε.
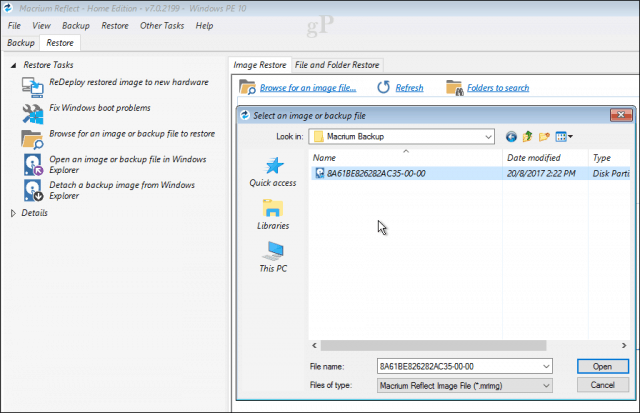
Κάντε κλικ Επιλέξτε ένα δίσκο για να επαναφέρετε ... στη συνέχεια, κάντε κλικ στην επιλεγμένη εικόνα που εμφανίζεται. Κάντε κλικ Επόμενο για να ξεκινήσει η αποκατάσταση.
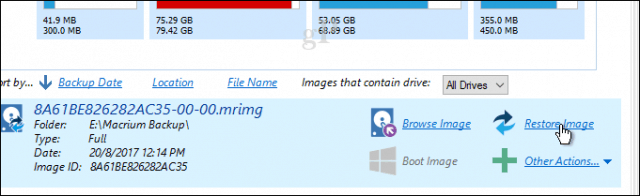
Αφού η εικόνα αποκατασταθεί με επιτυχία, κάντε κλικ στην επιλογή Αρχείο > Έξοδος για επανεκκίνηση.
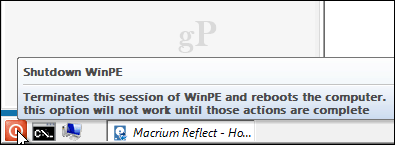
Αυτό είναι σχεδόν όλα αυτά που εμπλέκονταιτην προετοιμασία μιας εικόνας συστήματος της εγκατάστασης των Windows 10 χρησιμοποιώντας το Macrium Reflect. Ο Macrium αισθάνεται λίγο πολύ σύνθετος και συντριπτικός στην αρχή, αλλά μόλις εξοικειωθείτε με αυτό, θα πρέπει να αισθάνεστε άνετα να το χρησιμοποιήσετε σε ελάχιστο χρόνο. Αν θέλετε ακόμα κάτι πιο φιλικό προς το χρήστη, τότε ελέγξτε το EaseUS Todo Backup Free.
Πώς να χρησιμοποιήσετε το EaseUS Todo Backup Δωρεάν
Το EaseUS Todo Backup Free παρέχει παρόμοια αντίγραφα ασφαλείαςεπιλογές. Εκτίμησα την απλότητα της σε διάφορους τομείς: εύκολες στην εύρεση και λήψη, στον απλό οδηγό εγκατάστασης και στη γρήγορη εγκατάσταση. Ενώ το EaseUS Todo Backup δεν προσφέρει τόσο πολλά χαρακτηριστικά και λειτουργικότητα όσο αυτά που υπάρχουν στο Macrium Reflect, θεωρώ ότι αρκεί για βασική δημιουργία αντιγράφων ασφαλείας και ανάκτηση.
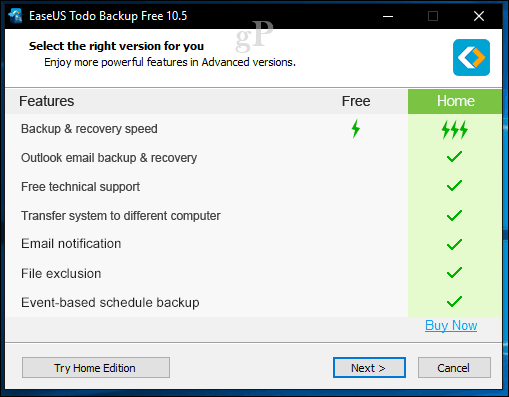
Μετά την ολοκλήρωση της εγκατάστασης, εκκινήστε το EaseUSTodo Backup; θα σας ζητηθεί να προχωρήσετε στην έκδοση Home, προσφέροντας πρόσθετα χαρακτηριστικά. Για να είμαι ειλικρινής, δεν χρειάζομαι κάποια από τα χαρακτηριστικά γνωρίσματα που προσφέρονται όπως το backup email του Outlook, ειδοποιήσεις μέσω ηλεκτρονικού ταχυδρομείου και προγραμματισμένα αντίγραφα ασφαλείας. Το EaseUS Todo Backup περιλαμβάνει την κλωνοποίηση, η οποία σας επιτρέπει να μεταφέρετε την εγκατάστασή σας σε έναν νέο σκληρό δίσκο ή SSD ή έναν νέο υπολογιστή.
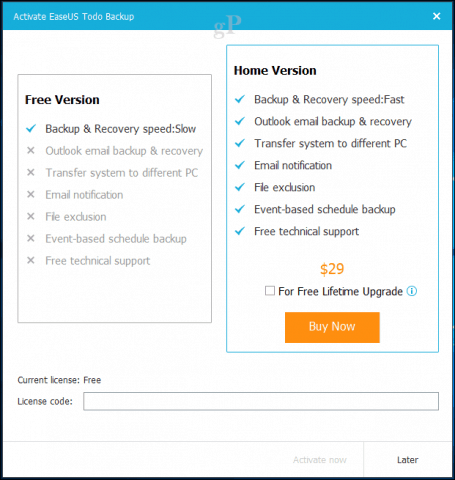
Το EaseUS Todo Backup περιλαμβάνει επίσης αντίγραφα ασφαλείας αρχείων και φακέλων. Για τις ιδιαίτερες ανάγκες μας, θέλουμε να εκτελέσουμε ένα backup του συστήματος, το οποίο δημιουργεί μια εικόνα της εγκατάστασης των Windows 10. Για να ξεκινήσετε, κάντε κλικ στο Δημιουργία αντιγράφων ασφαλείας συστήματος κουμπί. Πραγματοποιήστε αναζήτηση στο σημείο όπου θέλετε να αποθηκευτεί η εικόνα (εξωτερική μονάδα δίσκου). Δημιουργήστε ένα νέο φάκελο και έπειτα ετικέτα, επιλέξτε το και στη συνέχεια κάντε κλικ στο κουμπί Εντάξει.
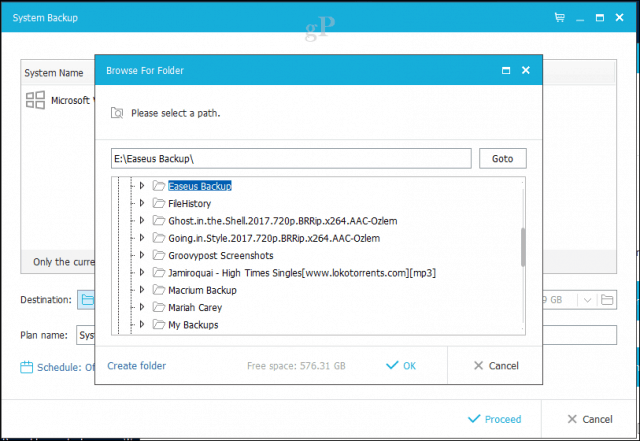
Το EaseUS Todo Backup περιλαμβάνει επίσης επιλογές διατήρησης, οι οποίες επιτρέπουν στους χρήστες να διαχειριστούν πόσο διάστημα χρησιμοποιείται από τα αντίγραφα ασφαλείας. Κάντε κλικ στο Στρατηγική αποθεμάτων εικόνων , στη συνέχεια επιλέξτε τις επιλογές σας για το πότε θέλετε να δημιουργηθούν αντίγραφα ασφαλείας και πώς διατηρούνται και διαγράφονται.
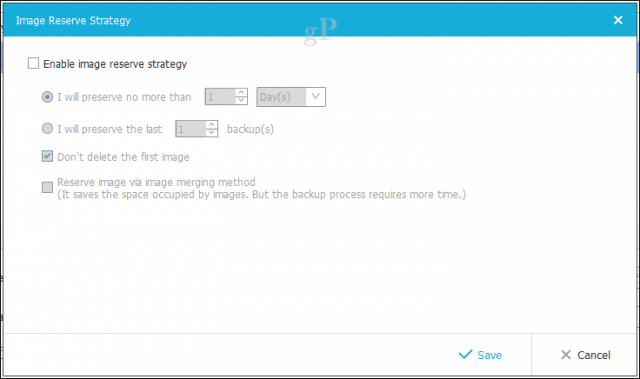
Κάντε κλικ Προχωρώ για να ξεκινήσει το αντίγραφο ασφαλείας. Σύμφωνα με τον EaseUS Todo, τα αντίγραφα ασφαλείας με την δωρεάν έκδοση είναι λίγο πιο αργά, αλλά δεν νομίζω ότι είναι αποτρεπτικό. Χρησιμοποιώντας μια εξωτερική μονάδα USB 3.0, το αντίγραφο ασφαλείας ενός διαμερίσματος 68 GB ολοκληρώθηκε σε περίπου 10 λεπτά. Έτσι, ο χρόνος θα διαφέρει ανάλογα με το μέγεθος της εγκατάστασής σας. Καθίστε πίσω, χαλαρώστε και δώστε λίγο χρόνο για να ολοκληρώσετε.
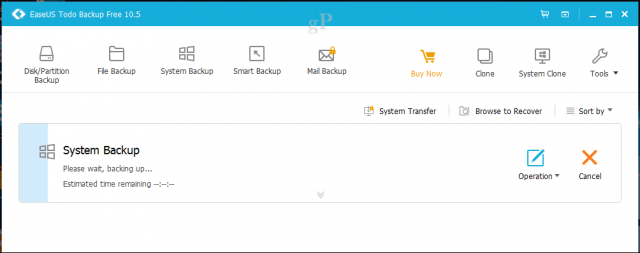
Δημιουργήστε μια δισκέτα έκτακτης ανάγκης
Αφού δημιουργηθεί το αντίγραφο ασφαλείας, προχωρήστε στη δημιουργία ενός αρχείουδίσκο διάσωσης, τον οποίο μπορείτε να χρησιμοποιήσετε για να επαναφέρετε την εικόνα σας. Ακριβώς όπως το Macrium, τα μέσα διάσωσης του EaseUS Todo βασίζονται στο Microsoft Imaging Format της Microsoft. Όταν εκκινείτε από αυτό, θα παρατηρήσετε ότι χρησιμοποιεί το ίδιο περιβάλλον προ-εκκίνησης των Windows 10 για να φορτώσει τη δική του εφαρμογή ανάκτησης.
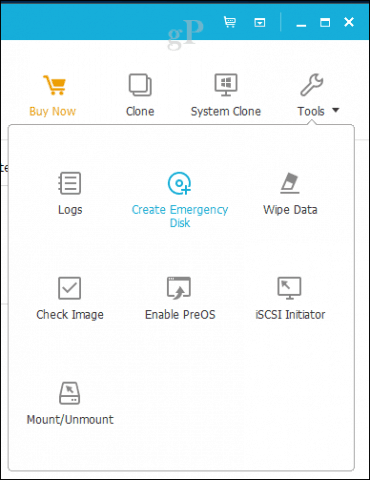
Κάντε κλικ στο Εργαλεία κάντε κλικ στο μενού Δημιουργία δισκέτας έκτακτης ανάγκης. Ο οδηγός δίσκου έκτακτης ανάγκης προσφέρει διάφορες επιλογές, οι οποίες περιλαμβάνουν τη δημιουργία δίσκου έκτακτης ανάγκης βασισμένης σε WinPE ή Linux. Τα μέσα εκκίνησης μπορούν επίσης να έχουν τη μορφή μονάδας δίσκου USB, εικόνας DVD / CD ή ISO.
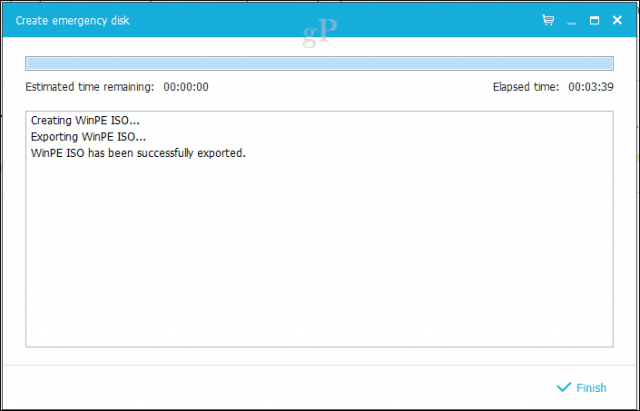
Επαναφορά εικόνας - EaseUS Todo
Όταν είστε έτοιμοι να επαναφέρετε μια εικόνα, διαμορφώστε τιςεκκίνηση του υπολογιστή σας από το μέσο εγκατάστασης. Βεβαιωθείτε ότι η εξωτερική μονάδα δίσκου είναι συνδεδεμένη και ενεργοποιημένη. Παρατήρησα ότι αν συνδεθείτε μετά την εκκίνηση στο περιβάλλον αποκατάστασης, το EaseUS δεν εντοπίζει τη μονάδα δίσκου.
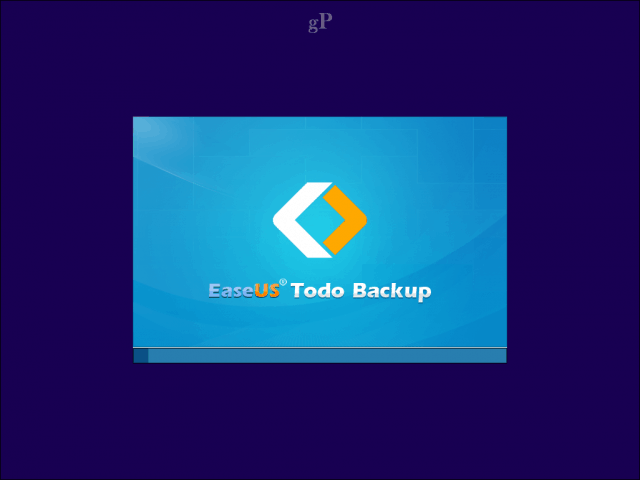
Μόλις εκκινήσετε στο περιβάλλον ανάκτησης για το EaseUS Todo, κάντε κλικ στο Περιηγηθείτε στο Αναρρώνω κουμπί.
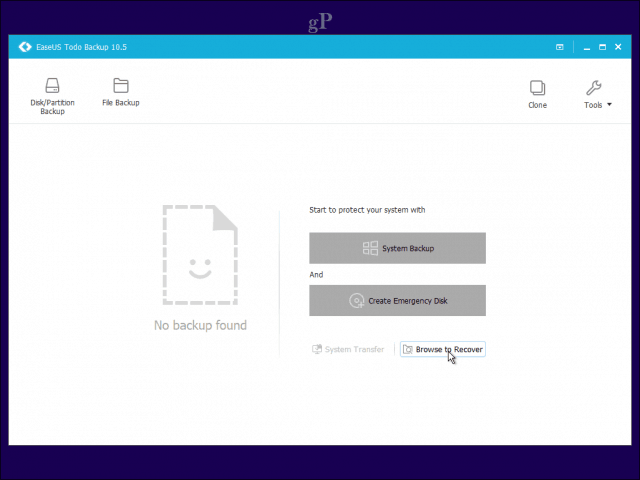
Ανατρέξτε στο φάκελο της εξωτερικής μονάδας δίσκου που περιέχει το αρχείο εφεδρικής εφεδρείας του συστήματος, κάντε κλικ στην επιλογή Εντάξει.
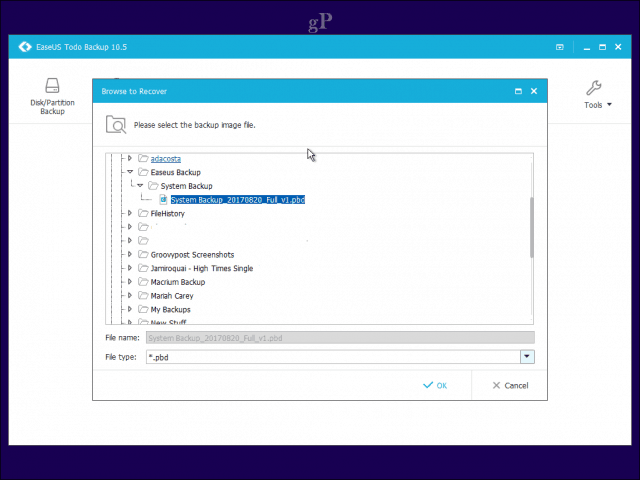
Κάντε κλικ Επόμενο.
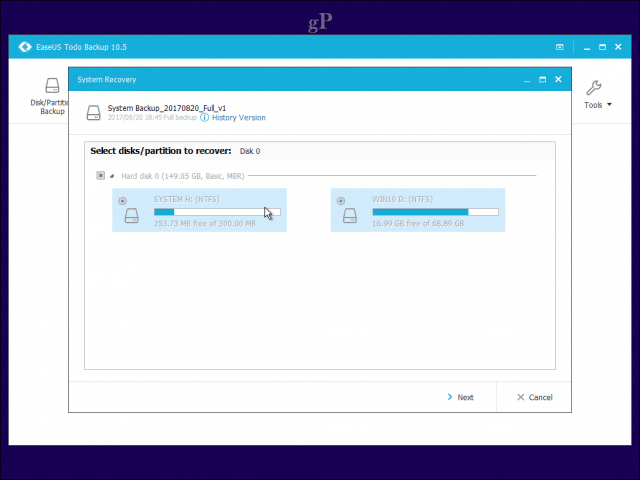
Επιλέξτε την τοπική μονάδα δίσκου στην οποία θα θέλατε να αποκαταστήσετε την εικόνα και μετά κάντε κλικ Προχωρώ. Όταν ολοκληρωθεί η αποκατάσταση, κλείστε την εφαρμογή ανάκτησης EaseUS. Η εγκατάσταση των Windows 10 πρέπει να είναι λειτουργική.
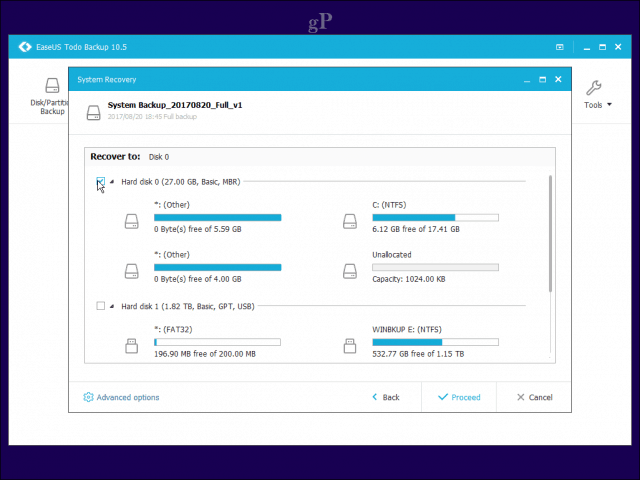
συμπέρασμα
Αυτή είναι μια ματιά σε δύο στερεές επιλογές για τους χρήστες πουθέλετε να μεταναστεύσετε από την εικόνα συστήματος των Windows 10. Φυσικά, δουλεύουν διαφορετικά, αλλά θα εκτιμήσετε μερικά από τα οφέλη που περιλαμβάνονται και στα δύο, όπως η κλωνοποίηση, η ευκολότερη μετάβαση από το ένα σύστημα στο άλλο και οι αυτοματοποιημένες και λεπτομερείς επιλογές δημιουργίας αντιγράφων ασφαλείας.
Το Macrium είναι το πιο ισχυρό από τα δύο,με πολλές επιλογές, μερικές από τις οποίες είναι πολύ προχωρημένες για τον μέσο χρήστη. Αλλά αν θέλετε να μεγαλώσετε με τη λύση αντιγράφων ασφαλείας σας, το υπάρχει, αν το χρειάζεστε. Το EaseUS Todo Backup είναι γυμνά κόκαλα, αλλά κάτι για αυτό το κάνει να αισθάνεται ελαφρύτερο και πιο προσιτό. Ταυτόχρονα, θα μπορούσε να είναι λίγο πιο έξυπνη, αλλά τι περιμένετε; Οποιαδήποτε λύση αποφασίζετε, δεν θα το μετανιώσετε.
Χρησιμοποιείτε ήδη Macrium ή EaseUS Todo Backup ή άλλη λύση; Ενημερώστε μας τι πιστεύετε στα σχόλια.









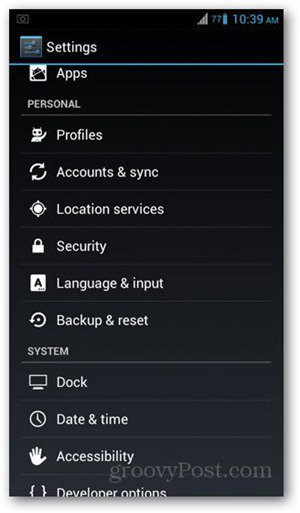
Αφήστε ένα σχόλιο