Πώς να αυξήσετε τη διαφάνεια των Windows 10 Μενού Έναρξης και Γραμμή εργασιών

Η γραμμή εργασιών των Windows 10 και το μενού "Έναρξη" είναι διαφανείς από προεπιλογή, αλλά ίσως θέλετε να προσθέσετε ακόμη μεγαλύτερη διαφάνεια. Εδώ είναι ένα τσίμπημα Registry να κάνει ακριβώς αυτό.
Τα Windows 10 επιτρέπουν τον περιορισμένο έλεγχο τουτη διαφάνεια της Γραμμής εργασιών, του Κέντρου δράσης και του μενού "Έναρξη". Μπορείτε να το καταστήσετε διαφανές ή σταθερό στις Ρυθμίσεις. Είναι από προεπιλογή λίγο διαφανές, αλλά ίσως θελήσετε να προσθέσετε ένα υψηλότερο επίπεδο. Εδώ είναι μια ματιά στο πώς να αυξήσει τη διαφάνεια από την πειρατεία του Μητρώου.
Αύξηση της διαφάνειας των μενού εκκίνησης των Windows 10
Αρχικά, χρησιμοποιήστε τη συντόμευση πληκτρολογίου Κλειδί Windows + R και τύπος: regedit και πατήστε Enter ή κάντε κλικ στο OK.
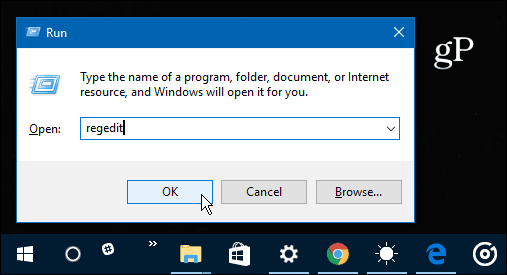
Στη συνέχεια, μεταβείτε στην ακόλουθη διαδρομή:
HKEY_CURRENT _USERSOFTWAREMicrosoftWindowsCurrentVersionThemesPersonalize
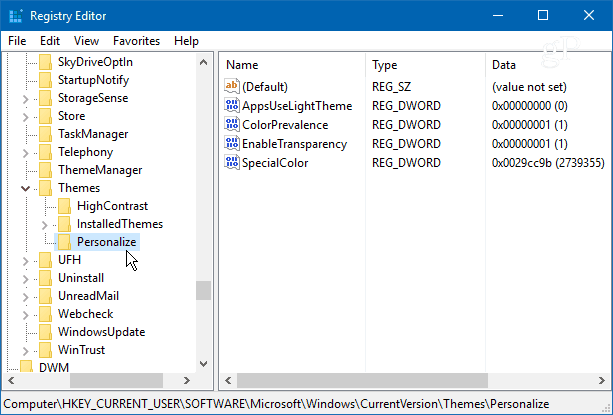
Από εκεί, κάντε διπλό κλικ στο EnableTransparency και αλλάξτε την τιμή από 1 σε 0 και κάντε κλικ στο OK.
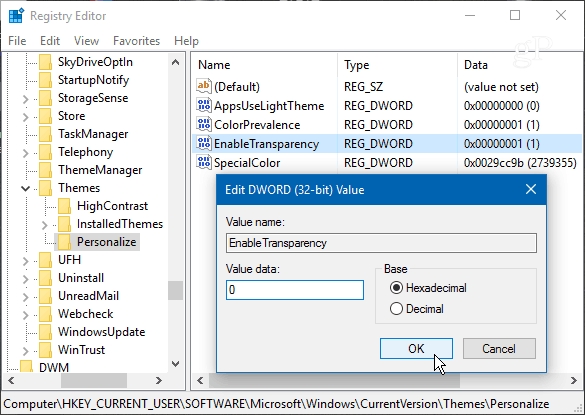
Δεν απαιτείται επανεκκίνηση. Στην πραγματικότητα, μετά την αλλαγή της τιμής στο μηδέν χτυπήστε το κλειδί των Windows και θα δείτε τη διαφορά. Αν δεν είστε οπαδός της εμφάνισης, απλώς αλλάξτε το κλειδί EnableTransparency σε μια τιμή.
Εδώ φαίνεται η προεπιλεγμένη διαφάνεια:
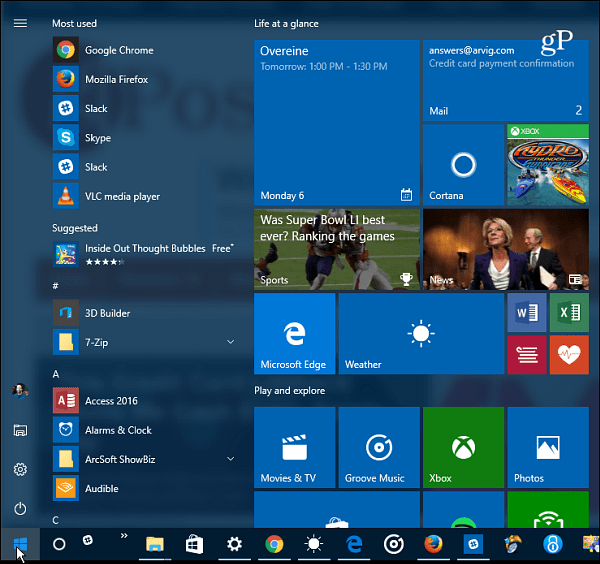
Και εδώ είναι μετά την αλλαγή της τιμής του μητρώου - πολύ πιο διαφανή:
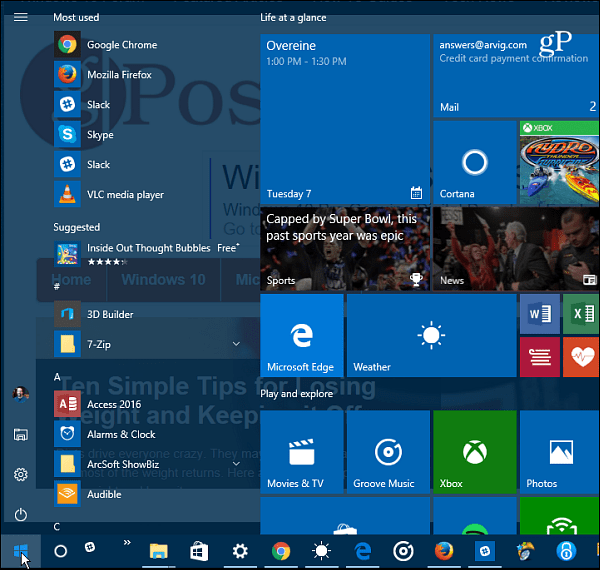
Αυξήστε τη διαφάνεια της γραμμής εργασιών των Windows 10
Εάν θέλετε να αλλάξετε τη διαφάνεια της Γραμμής εργασιών, μεταβείτε στην ακόλουθη διαδρομή στο μητρώο:
HKEY_LOCAL_MACHINESOFTWAREMicrosoftWindowsCurrentVersionExplorerAdvanced
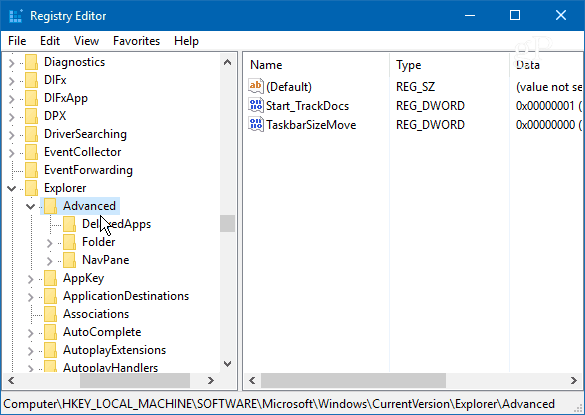
Τώρα πρέπει να δημιουργήσετε μια νέα τιμή DWORD 32-bit και να την ονομάσετε Χρησιμοποιήστε το πλήκτρο OLEDTaskbarTransparency και δώστε την τιμή 1.
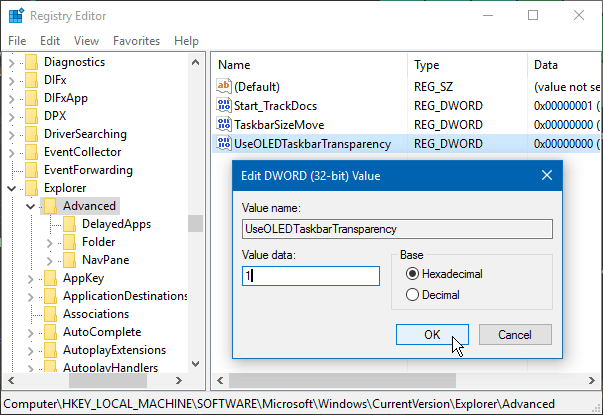
Για να επιβάλλετε την αλλαγή, πηγαίνετε στο Ρυθμίσεις> Προσαρμογή> Χρώματα και να αλλάξετε και να ενεργοποιήσετε ξανά τη γραμμή Διαμόρφωση, Γραμμή εργασιών και κέντρο δράσης διαφανή.
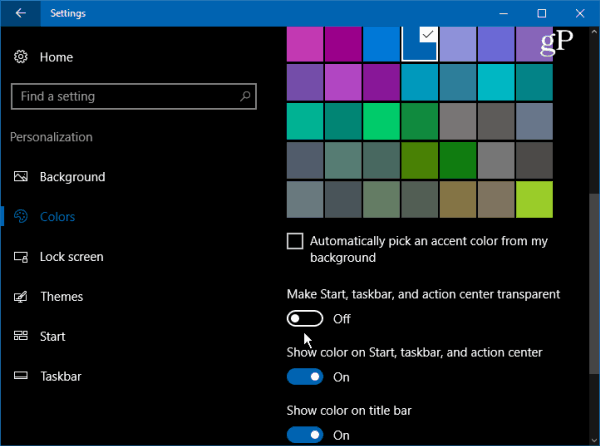
Ακολουθεί η προεπιλογή:
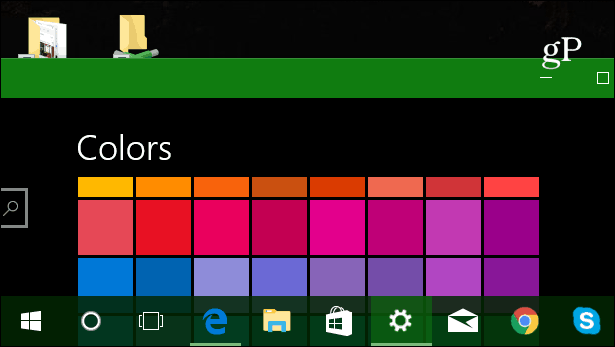
Και εδώ είναι τι να περιμένετε μετά την πραγματοποίηση των αλλαγών στο Μητρώο:
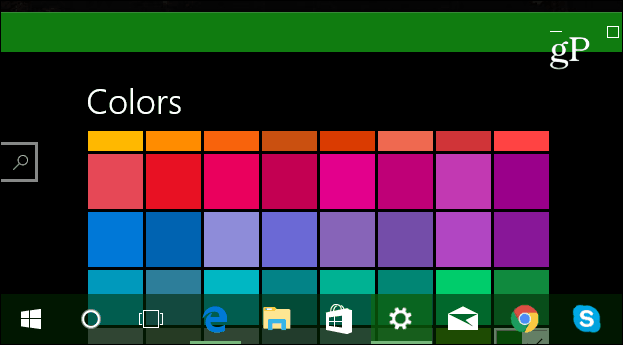
Θα ήταν ωραίο να βλέπετε ένα ρυθμιστικό ρυθμιστικόΡυθμίσεις που θα σας επιτρέπουν να ρυθμίζετε καλύτερα τη διαφάνεια. Κάτι σαν το ρυθμιστικό για τη θερμοκρασία χρώματος για το νυχτερινό φως (προηγουμένως ονομάζεται μπλε φως) στο Windows 10 Creators Update.
Ακόμα, αυτό είναι ένα δροσερό τέχνασμα για να δοκιμάσετε αν θέλετε να έχετε περισσότερο έλεγχο του τρόπου εμφάνισης του UI των Windows. Δοκιμάστε και ενημερώστε μας τι πιστεύετε στην παρακάτω παράγραφο σχολίων.





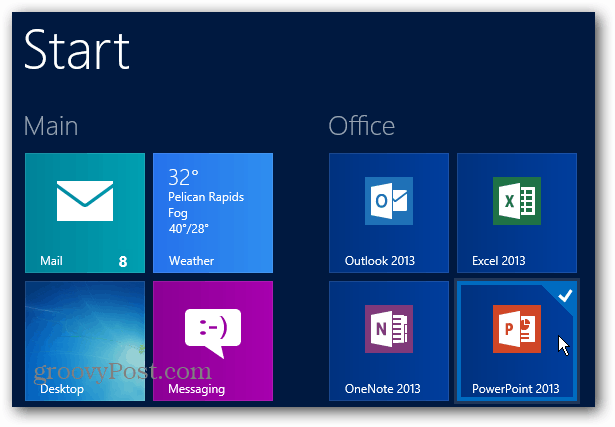
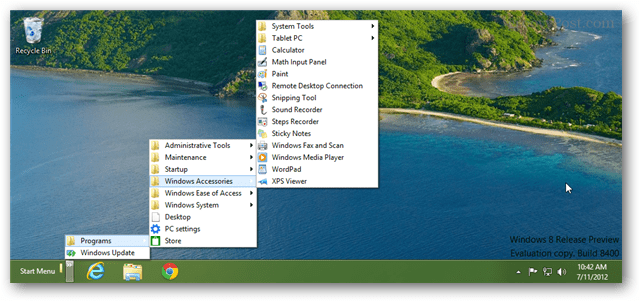
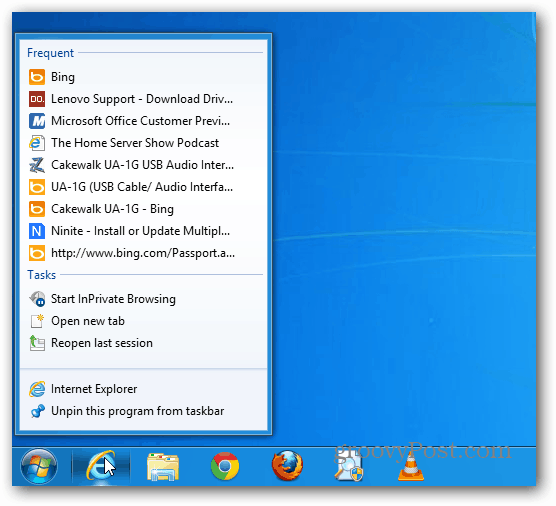

Αφήστε ένα σχόλιο