Χρησιμοποιήστε την εξοικονόμηση μπαταρίας στα Windows 10 για να παρατείνετε τη διάρκεια ζωής της μπαταρίας του φορητού υπολογιστή

Τα Windows 10 περιλαμβάνουν μια νέα δυνατότητα που ονομάζεται Battery Saver, η οποία υπόσχεται να αποσπάσει όσο το δυνατόν περισσότερο χυμό από την μπαταρία του tablet ή του φορητού υπολογιστή σας για την ημέρα σας.
Εάν είστε συνεχώς εν κινήσει, η διάρκεια ζωής της μπαταρίας είναιένα κρίσιμο μέρος για να αξιοποιήσετε στο έπακρο την ημέρα σας. Τα Windows 10 περιλαμβάνουν μια νέα δυνατότητα που ονομάζεται Εξοικονόμηση μπαταρίας που υπόσχεται να αποσπάσει όγκο χυμού από την μπαταρία του Tablet ή του φορητού υπολογιστή σας. Ας ρίξουμε μια ματιά στον τρόπο ρύθμισης και χρήσης του.
Χρήση εξοικονόμησης μπαταρίας Windows 10
Ξεκινήστε ανοίγοντας το Κέντρο δράσης κάνοντας κλικ στο εικονίδιο στη γραμμή εργασιών ή χρησιμοποιήστε τη συντόμευση πληκτρολογίου Πλήκτρο Windows + A. Στη συνέχεια, απλώς κάντε κλικ ή πατήστε το Εξοικονόμηση μπαταρίας γρήγορο πλακίδιο.
Θα παρατηρήσετε ότι εμφανίζεται ένα έμβλημα στην ειδοποίηση της μπαταρίας μετά την ενεργοποίηση της Εξοικονόμησης μπαταρίας.
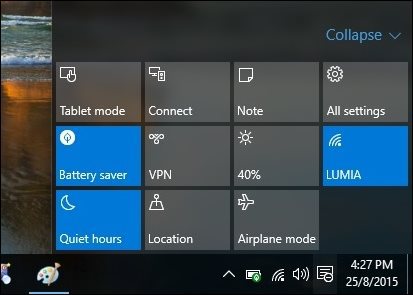
Αρα αυτο ειναι? Όχι, υπάρχουν περισσότερα για το πώς λειτουργεί η εξοικονόμηση μπαταρίας και μπορείτε να προσαρμόσετε περαιτέρω τις προεπιλογές για να αξιοποιήσετε στο έπακρο. Ο τρόπος που λειτουργεί είναι απενεργοποιώντας τις δραστηριότητες στο παρασκήνιο και τις ειδοποιήσεις push. Για να το προσαρμόσετε περαιτέρω, κατευθυνθείτε προς Ρυθμίσεις> Σύστημα> Εξοικονόμηση μπαταρίας.
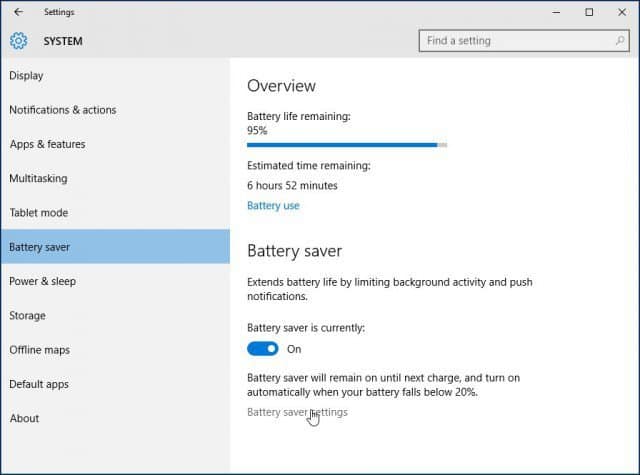
Υπάρχουν δύο περιοχές στις οποίες μπορείτε να κάνετε προσαρμογές, τη χρήση της μπαταρίας και τις ρυθμίσεις εξοικονόμησης μπαταρίας.
Χρήση μπαταρίας παρέχει μια επισκόπηση όλων των εφαρμογών και υπηρεσιώνχρησιμοποιείται επί του παρόντος. Μπορείτε να λάβετε πληροφορίες κατά παραγγελία σχετικά με το πόσες πτυχές χρήσης χρησιμοποιούν το σύστημα, όπως το Wireless και το Display. Στο παρακάτω στιγμιότυπο οθόνης, μπορείτε να δείτε ποιες εφαρμογές τρέχω αυτήν τη στιγμή, όπως το Microsoft Word, τις Ρυθμίσεις, το Paint και υπηρεσίες όπως η Cortana. Εάν υπάρχει μια εφαρμογή που θα ήθελα να συνεχίσω να λειτουργεί για έναν ή τον άλλο λόγο, για παράδειγμα, εάν θέλω να λαμβάνω τις πιο πρόσφατες ειδοποιήσεις Twitter, μπορώ να κάνω μια προσαρμογή και να την προσθέσω στη λίστα.
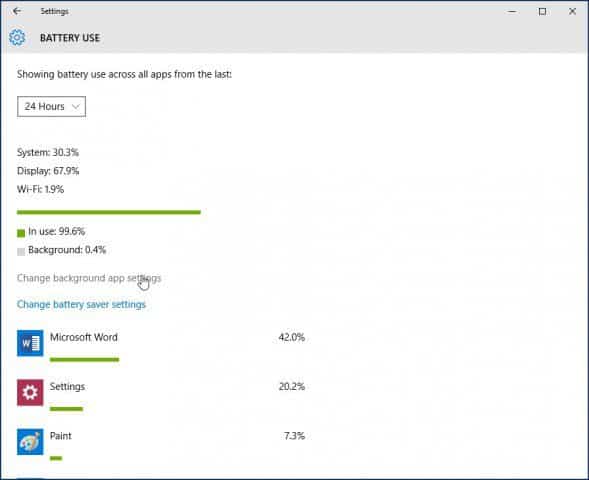
Για να το κάνετε αυτό, επιλέξτε Αλλαγή ρυθμίσεων εφαρμογής φόντου Στη συνέχεια, εναλλαγή του διακόπτη ενεργοποίησης / απενεργοποίησης για την εφαρμογή που θέλετε να συνεχίσετε να εκτελείτε στο παρασκήνιο.
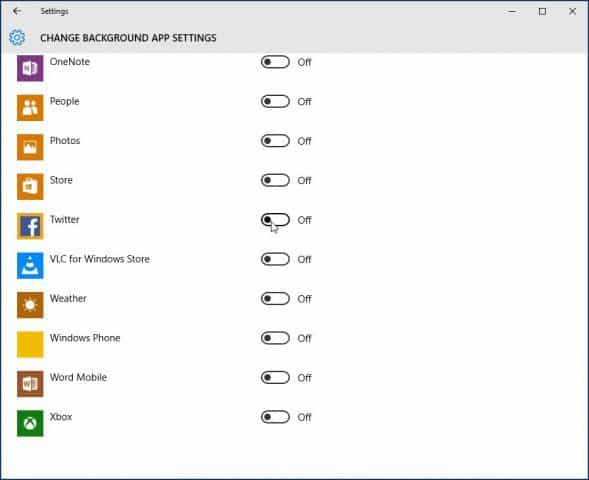
Ενεργοποιήστε τη ρύθμιση εξοικονόμησης μπαταρίας αυτόματα
Εάν θέλετε, μπορείτε να ενεργοποιήσετε την Εξοικονόμηση μπαταρίας αυτόματα όταν η διάρκεια ζωής της μπαταρίας σας φτάσει σε ένα ορισμένο όριο. Πείτε για παράδειγμα, όταν η διάρκεια ζωής της μπαταρίας σας φτάσει το 50%, θα ξεκινήσει αυτόματα.
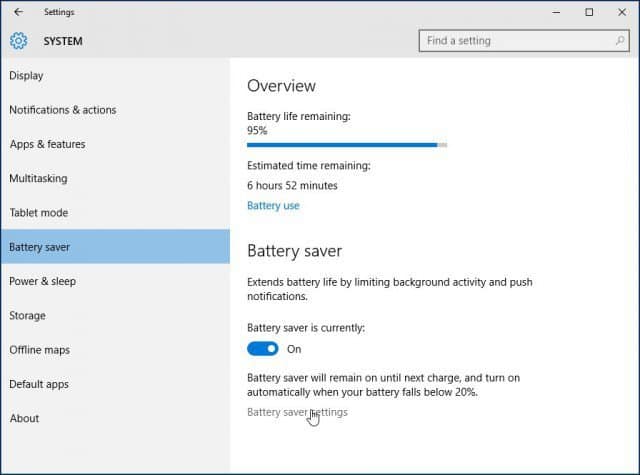
Κάντε κλικ Ρυθμίσεις εξοικονόμησης μπαταρίας από την καρτέλα Εξοικονόμηση μπαταρίας. Στη συνέχεια, σύρετε το ρυθμιστικό στο επιθυμητό σημείο όπου θέλετε να είναι ενεργοποιημένο.
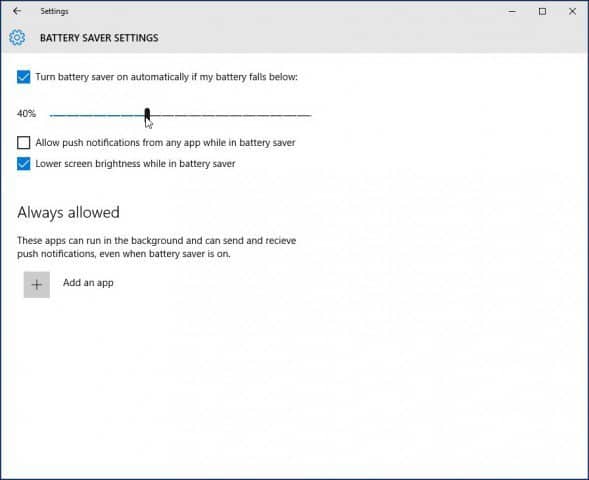
Μπορείτε επίσης να ορίσετε τις ρυθμίσεις εξοικονόμησης μπαταρίας σελάβετε αυτόματα ειδοποιήσεις push και μειώστε την οθόνη ή όχι. Μια άλλη επιλογή που μπορείτε να προσαρμόσετε εδώ είναι να έχετε πάντα ορισμένες εφαρμογές να στέλνουν και να λαμβάνουν ειδοποιήσεις push χωρίς να επηρεάζονται από την Εξοικονόμηση μπαταρίας. Κάντε κλικ στο Προσθέστε μια εφαρμογή κουμπί και επιλέξτε την εφαρμογή για προσθήκη.
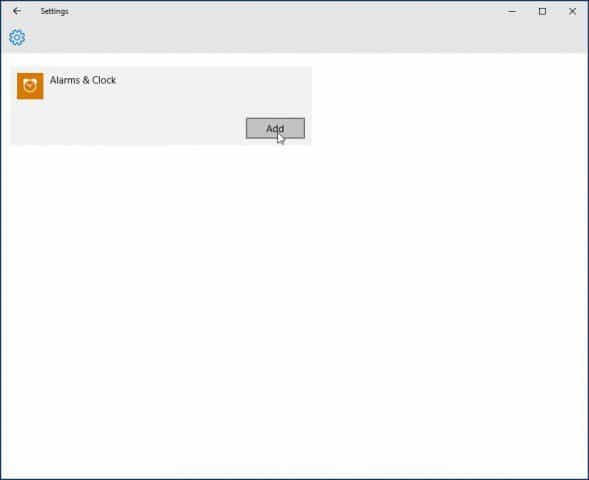
Εάν δεν βλέπετε άλλες εφαρμογές παρασκηνίου που αναφέρονται, ενεργοποιήστε τις πρώτα Έναρξη> Ρυθμίσεις> Απόρρητο> Εφαρμογές φόντου Στη συνέχεια θα εμφανιστούν στις ρυθμίσεις Εξοικονόμησης μπαταρίας.
Πώς λειτούργησε η λειτουργία Εξοικονόμησης μπαταρίας για εσάς; Μπορείτε να το διαμορφώσετε για να έχετε όλη τη διάρκεια ζωής της μπαταρίας στον φορητό υπολογιστή σας; Αφήστε ένα σχόλιο παρακάτω και ενημερώστε μας.








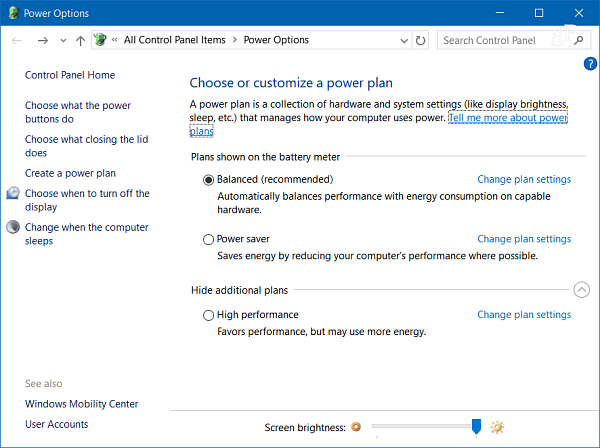

Αφήστε ένα σχόλιο