Πώς να επισυνάψετε και να αντιγράψετε αρχεία από ένα VHD στα Windows 10

Αν έχετε δημιουργήσει έναν εικονικό σκληρό δίσκο (VHD) του υπολογιστή σας, ίσως χρειαστεί να τραβήξετε αρχεία από το αντίγραφο ασφαλείας. Εδώ είναι μια ματιά στην επισύναψη ενός VHD και τη διαχείριση τους.
Πρόσφατα, ένας από τους εξωτερικούς σκληρούς δίσκους μου ήτανκλαπεί, και δεν θα μπορούσε να έρθει σε χειρότερη στιγμή. Χρειαζόμουν κάποια σημαντικά αρχεία που είχα στηρίξει στη μονάδα δίσκου. Ο μόνος άλλος τρόπος με τον οποίο θα μπορούσα να τα ανακτήσω ήταν στον άλλον εξωτερικό μου δίσκο, αλλά είχαν ταφεί σε εικόνες συστημάτων που είχα δημιουργήσει. Ίσως νομίζετε ότι η μόνη επιλογή μου είναι να επαναφέρω αυτές τις εικόνες του συστήματος.
Σημείωση: Αυτό θα λειτουργήσει μόνο στα Windows 10 Pro και όχι στην Αρχική έκδοση. Για περισσότερες πληροφορίες σχετικά με τον τρόπο δημιουργίας ενός VHD, διαβάστε το άρθρο μας: Πώς να μετατρέψετε τον φυσικό σας υπολογιστή σε εικονική μηχανή.
Οι περισσότερες από αυτές τις εικόνες είναι για υπολογιστές που εκτελούνταινέες εκδόσεις των Windows ή έχουν πεθάνει πριν από πολλά χρόνια. Όταν η Microsoft κυκλοφόρησε τα Windows Vista, πρόσθεσε μια δυνατότητα επιλογής εκδόσεων που ονομάζεται πλήρης δημιουργία αντιγράφων ασφαλείας υπολογιστή, η οποία θα γίνει αργότερα γνωστή ως εικόνα συστήματος στα Windows 7. Ευτυχώς, όταν δημιουργείτε, αποθηκεύει ολόκληρο το αντίγραφο ασφαλείας ενός υπολογιστή ως αρχείο VHD Virtual Hard Disk). Από την κυκλοφορία των Windows 7, η Microsoft πρόσθεσε την εγγενή υποστήριξη VHD στο File Explorer. Ακολουθεί μια ματιά στον τρόπο αντιγραφής και διαχείρισης αρχείων σε ένα VHD στα Windows 10.
Τοποθετήστε ένα αρχείο VHD στα Windows 10
Βεβαιωθείτε ότι έχετε πρόσβαση στο αρχείο VHD. Στη συνέχεια, ανασηκώστε το κρυφό μενού γρήγορης πρόσβασης και επιλέξτε Διαχείριση δίσκων.
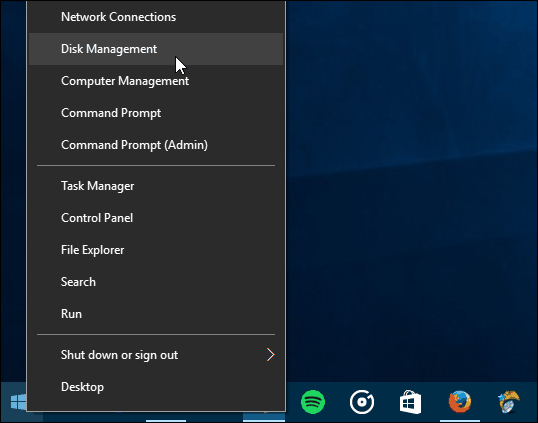
Στη συνέχεια, κάντε κλικ στο Ενέργεια> Επισύναψη VHD.
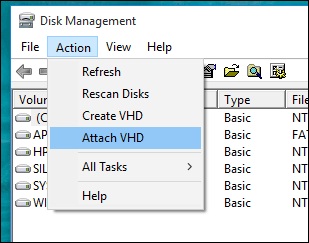
Πλοηγηθείτε στη θέση του αρχείου VHD. Όπως ανέφερα, χρησιμοποιώ ένα αρχείο VHD που είναι αποθηκευμένο ως Εικόνα συστήματος Windows.
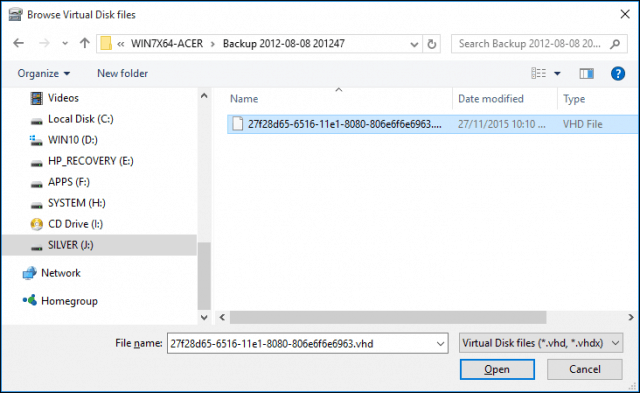
Το αρχείο VHD στη συνέχεια τοποθετείται στη Διαχείριση δίσκων, σαν να ήταν κανονική φυσική μονάδα δίσκου.
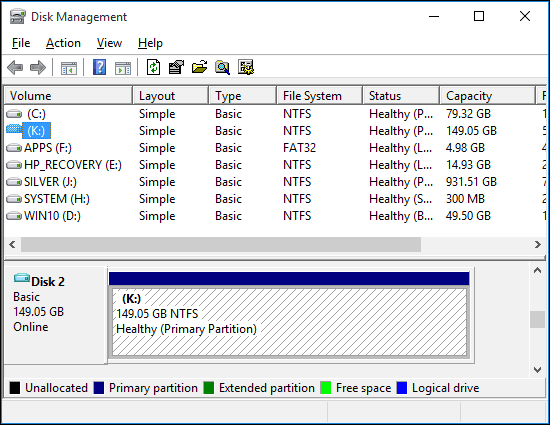
Συνεχίστε να περιηγείστε στο VHD, αντιγράψτε και ανοίξτε τα αρχεία όπως θα κάνατε με οποιαδήποτε εξωτερική μονάδα δίσκου που είναι συνδεδεμένη στον υπολογιστή σας.
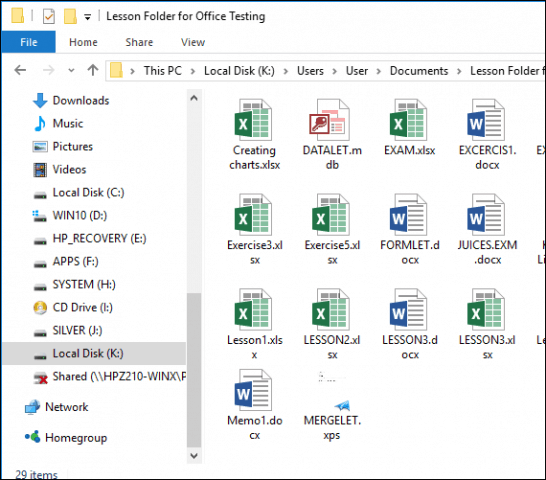
Όταν τελειώσετε με τη χρήση του VHD, απλώς το βγάζετε σαν να κάνατε οποιαδήποτε συνδεδεμένη αποθήκευση.
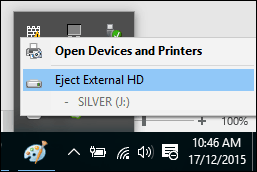
Τι να κάνετε εάν δεν έχει εκχωρηθεί στο VHD ένα γράμμα μονάδας δίσκου;
Μερικές φορές το VHD ενδέχεται να μην έχει αντιστοιχιστεί ένα γράμμα μονάδας δίσκου όταν το συνδέετε, ειδικά εάν είναι η πρώτη φορά που συνδέετε το αρχείο. Μπορείτε να επεξεργαστείτε αυτό το ζήτημα αναθέτοντάς το ένα.
Κάντε δεξί κλικ στο αρχείο VHD, στη συνέχεια κάντε κλικ στο κουμπί OK Αλλαγή επιστολής και διαδρομής μονάδας δίσκου.
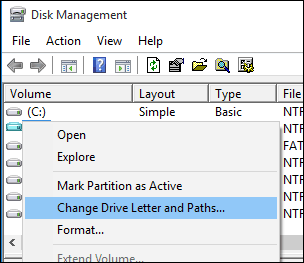
Κάντε κλικ στο κουμπί Προσθήκη και στη συνέχεια επιλέξτε το Εκχωρήστε το ακόλουθο γράμμα μονάδας δίσκου: κάντε κλικ στο πλαίσιο λίστας γραμμάτων μονάδας δίσκου και, στη συνέχεια, επιλέξτε ένα διαθέσιμο γράμμα μονάδας δίσκου. Κάντε κλικ στο κουμπί OK και στη συνέχεια στο κουμπί OK ξανά.
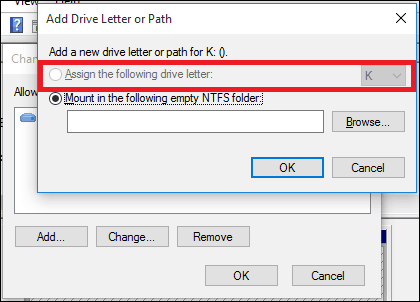
Δεδομένου ότι οι εικονικοί δίσκοι αντιμετωπίζονται σαν φυσικοί δίσκοι, μπορείτε επίσης να τους αντιστοιχίσετε μόνιμες επιστολές μονάδας δίσκου.
Η δημιουργία και τοποθέτηση VHDs είναι ένα χρήσιμο χαρακτηριστικόενσωματωμένο στα Windows. Αν ενδιαφέρεστε για άλλους τρόπους, μπορείτε να χρησιμοποιήσετε αρχεία VHD, δείτε το άρθρο μας σχετικά με τη ρύθμιση διαμόρφωσης διπλής εκκίνησης χρησιμοποιώντας μια μονάδα VHD.
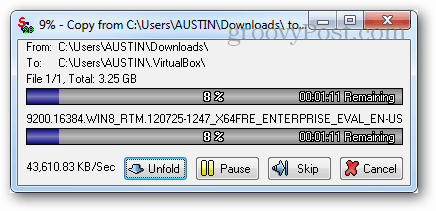
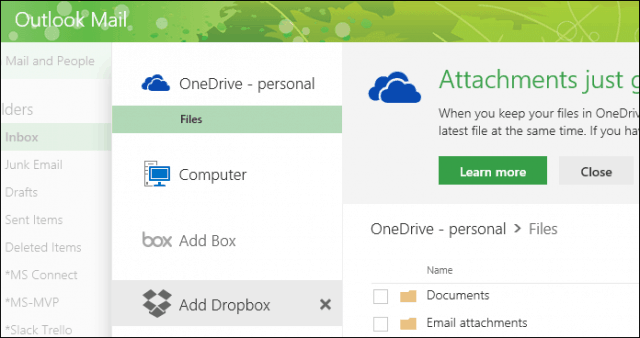

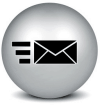


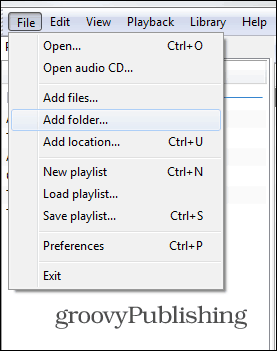

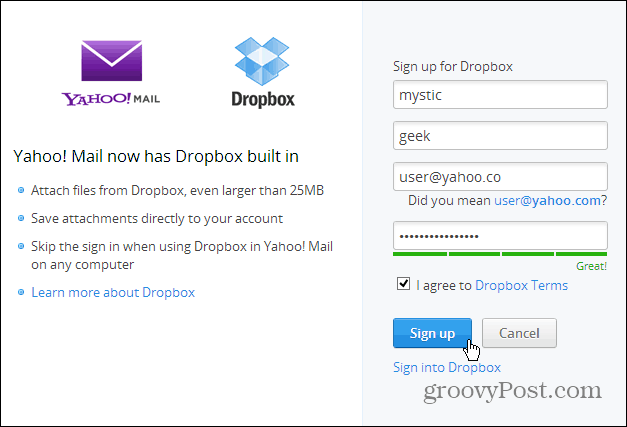
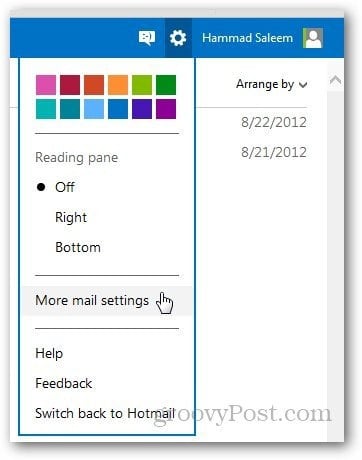
Αφήστε ένα σχόλιο