Πώς να βαθμονομήσετε το χρώμα της οθόνης σας στα Windows 10

Οι ενσωματωμένες ρυθμίσεις βαθμονόμησης χρώματος των Windows 10 σας βοηθούν να βελτιώσετε την ακρίβεια των χρωμάτων των οθονών σας. Αυτό το άρθρο σάς δείχνει πώς να το βρείτε και να το ρυθμίσετε.
Για γραφίστες και εικαστικούς καλλιτέχνες, χρώμαη ακρίβεια στον υπολογιστή σας Windows 10 είναι απολύτως κρίσιμη. Η τελειοποίηση της εμφάνισης όσων βλέπετε στην οθόνη δεν είναι χρήσιμη αν φαίνεται τελείως διαφορετική όταν εκτυπωθεί ως φυσικό προϊόν. Δυστυχώς, αυτό είναι ένα εξαιρετικά κοινό πρόβλημα όταν πρόκειται για την απεικόνιση πραγματικών χρωμάτων στην οθόνη.
Έχουν γίνει εργαλεία και ρυθμίσεις για τη βαθμονόμηση χρώματοςπαρουσιάστηκε με έμφαση σε ενσωματωμένα στοιχεία ελέγχου οθόνης και λειτουργικά συστήματα για την αντιμετώπιση αυτού του προβλήματος. Τα Windows έχουν συμπεριλάβει εδώ και καιρό ένα βοηθητικό πρόγραμμα βαθμονόμησης χρωμάτων, αλλά παραδόξως, είναι θαμμένο στα Windows 10. Ενώ η μειωμένη εύρεση ενός χαρακτηριστικού είναι συνήθως σημάδι επικείμενης απόσβεσης, το βοηθητικό πρόγραμμα βαθμονόμησης χρωμάτων των Windows 10 παραμένει εξαιρετικά χρήσιμο για όσους αναζητούν τα πιο ακριβή χρώματα . Σε αυτό το άρθρο, θα σας δείξουμε πού θα βρείτε το βοηθητικό πρόγραμμα βαθμονόμησης χρώματος στα Windows 10 και πώς να το χρησιμοποιήσετε.
Τρόπος εύρεσης και χρήσης του Οδηγού βαθμονόμησης χρωμάτων στα Windows 10
Για να ξεκινήσετε με το ενσωματωμένο βοηθητικό πρόγραμμα βαθμονόμησης χρώματος των Windows 10, πηγαίνετε στο Έναρξη> Ρυθμίσεις PC> Σύστημα> Οθόνη. Κάντε κύλιση προς τα κάτω στο Ενότητα πολλαπλών οθονών και κάντε κλικ Προηγμένες ρυθμίσεις εμφάνισης.
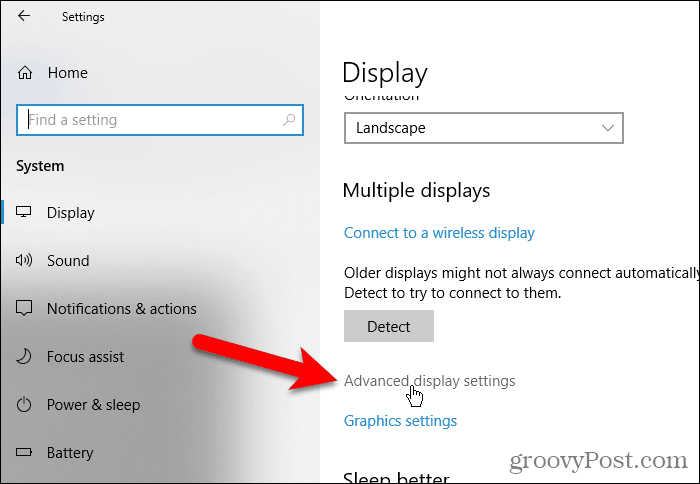
Στο Προηγμένες ρυθμίσεις εμφάνισης , κάντε κλικ στο Προβολή ιδιοτήτων προσαρμογέα οθόνης 1 Σύνδεσμος. Ο αριθμός στο τέλος αυτού του συνδέσμου ενδέχεται να διαφέρει εάν έχετε πολλές οθόνες και βρίσκεστε αυτή τη στιγμή σε μια οθόνη που δεν είναι η κύρια.
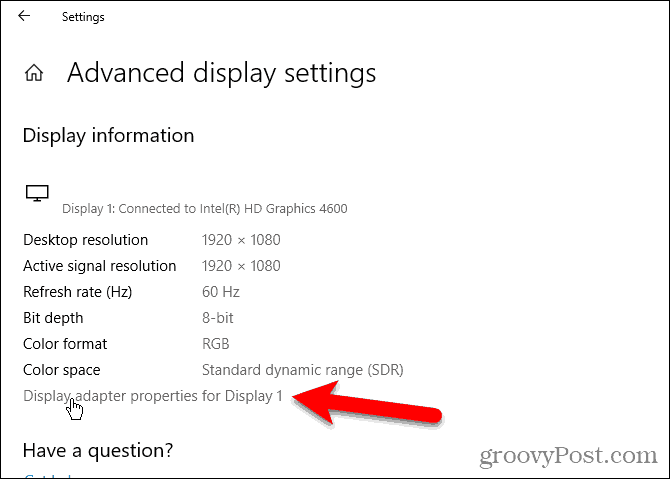
Επίλεξε το Διαχείριση χρωμάτων κάντε κλικ στην καρτέλα Διαχείριση χρώματος ...
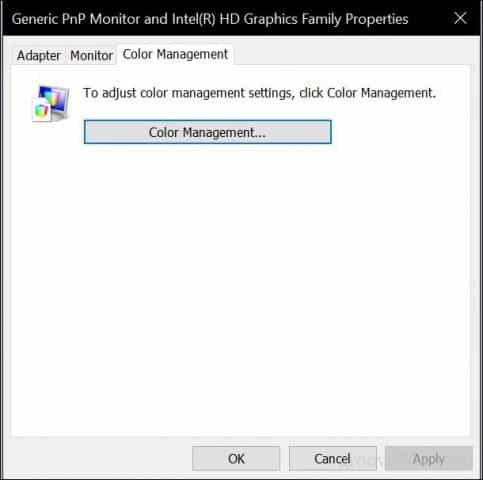
Επίλεξε το Προχωρημένος κάντε κλικ στην καρτέλα Βαθμονόμηση της οθόνης.
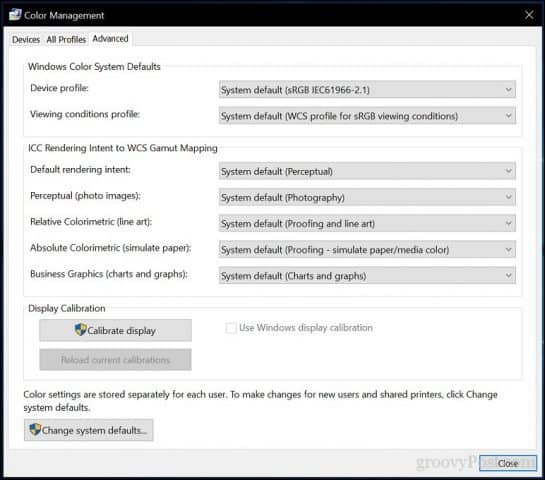
Αυτό θα ξεκινήσει το Οθόνη Βαθμονόμηση χρώματος μάγος. Αν είστε νέοι για τη βαθμονόμηση του χρώματος της οθόνης σας, κάντε κλικ στο σύνδεσμο Πώς μπορώ να βαθμονομήσω την οθόνη μου; Για περισσότερες πληροφορίες.
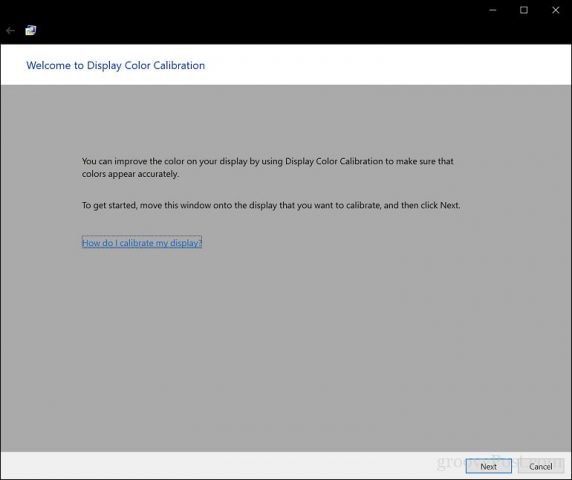
Ο αριθμός των χρωμάτων που μπορεί να έχει η οθόνη σαςη οθόνη εξαρτάται από διάφορους παράγοντες, στους οποίους περιλαμβάνεται ο προσαρμογέας γραφικών, ο τύπος οθόνης οθόνης που χρησιμοποιείτε και η διεπαφή. Για αρθρωτές οθόνες, συνιστάται να χρησιμοποιείτε DVI (διασύνδεση ψηφιακού βίντεο) για εγγυημένη ακρίβεια. Τα εργαλεία βαθμονόμησης των Windows 10 επικεντρώνονται σε μερικές περιοχές:
- Γάμμα - πώς τα χρώματα κόκκινο, πράσινο και μπλε προβάλλονται στην οθόνη για να συμπληρώσουν το χρώμα μιας εικόνας.
- Φωτεινότητα και αντίθεση - πόσο καλά εμφανίζονται στοιχεία σε μια εικόνα χωρίς να φαίνονται ξεθωριασμένα ή πολύ σκοτεινά.
- Ισορροπία χρώματος - με ποιο τρόπο η οθόνη σας εμφανίζει μια συγκεκριμένη απόχρωση του γκρι.
Η ακρίβεια τελικά εξαρτάται από τη δική σας αντίληψη. Κάντε κλικ Επόμενο για να ξεκινήσετε την προσαρμογή.
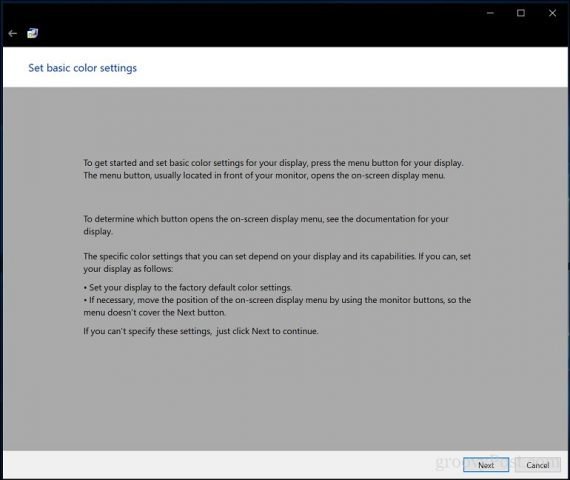
Ακολουθήστε τις οδηγίες για να επαναφέρετε τις ρυθμίσεις χρωμάτων οθόνης της οθόνης πριν πραγματοποιήσετε αλλαγές. Αυτό μπορεί κανονικά να βρίσκεται στο πλάι της οθόνης σας. Κάντε κλικ Επόμενο.
Γκάμα - Κόκκινα, Πράσινα και Μπλε
Η πρώτη τροποποίηση που θα κάνετε είναι για σαςγάμμα, η οποία, όπως αναφέρθηκε προηγουμένως, καθορίζει πώς εμφανίζονται στην οθόνη τα χρώματα με βάση το κόκκινο, το πράσινο και το μπλε. Το παράδειγμα στο στιγμιότυπο οθόνης δείχνει σε τι πρέπει να προσπαθήσετε να στοχεύσετε. Κάντε κλικ Επόμενο.
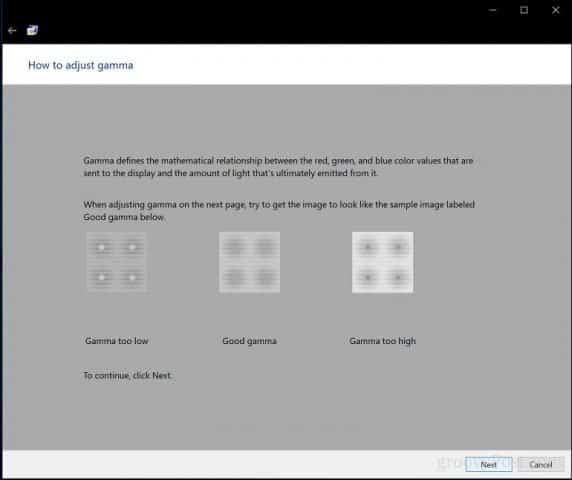
Μετακινήστε το ρυθμιστικό για να μειώσετε την ορατότητα των αχνών κουκίδων. Εάν δεν μπορείτε να διακρίνετε τη διαφορά μεταξύ της σύστασης στην πρώτη σελίδα, μπορείτε να κάνετε κλικ Επόμενο ή Επαναφορά στη συνέχεια δοκιμάστε ξανά.
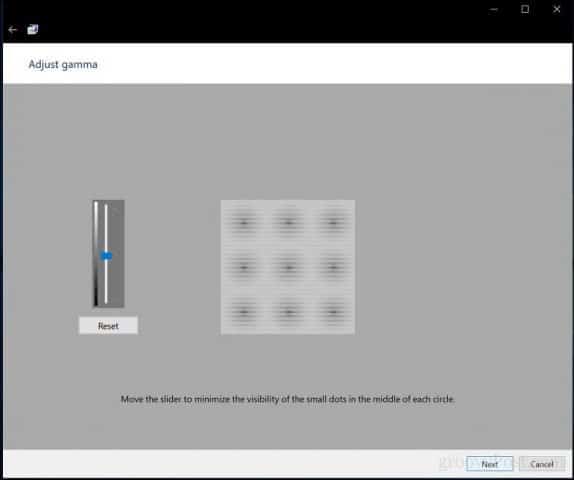
Φωτεινότητα και Αντίθεση
Τα επόμενα δύο χειριστήρια προβολής εστιάζουν στη φωτεινότητακαι την αντίθεση. Για αυτό το τμήμα του οδηγού βαθμονόμησης χρωμάτων, συνιστάται να εκτελέσετε τη βαθμονόμηση σε περιβάλλον με φυσικό φως για να επιτύχετε τα καλύτερα αποτελέσματα. Αν δεν έχετε τη δυνατότητα να προσαρμόσετε τη φωτεινότητα, όπως μπορεί να συμβαίνει εάν χρησιμοποιείτε φορητό υπολογιστή, μπορείτε να κάνετε κλικ Παράλειψη ρύθμισης φωτεινότητας και αντίθεσης. Διαφορετικά, κάντε κλικ στο κουμπί Επόμενο.
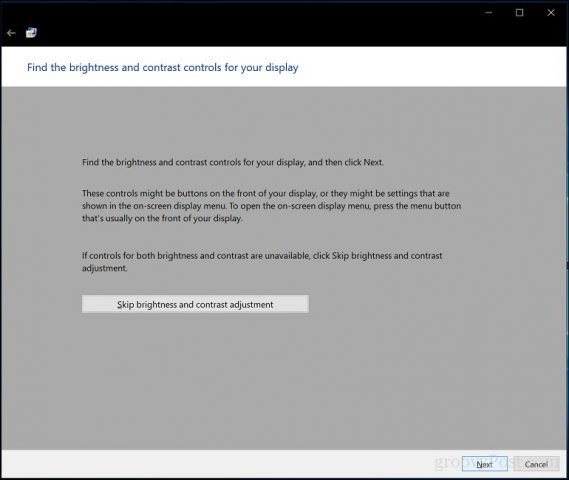
Ο οδηγός παρέχει ένα δείγμα του τι πρέπει να προσπαθήσετε να επιτύχετε. Κάντε κλικ Επόμενο.
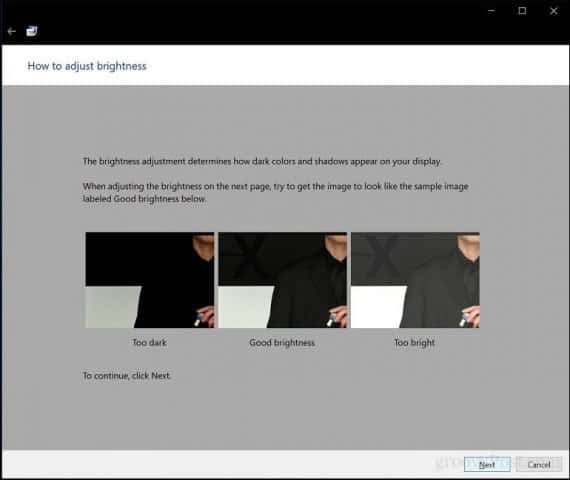
Κάντε κλικ Επόμενο όταν ολοκληρωθεί.
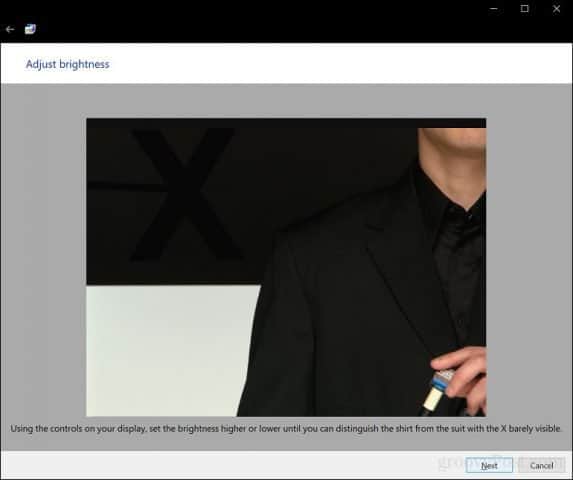
Επαναλάβετε την ίδια διαδικασία αντίθεσης χρησιμοποιώντας την εικόνα δείγματος ως αναφορά.
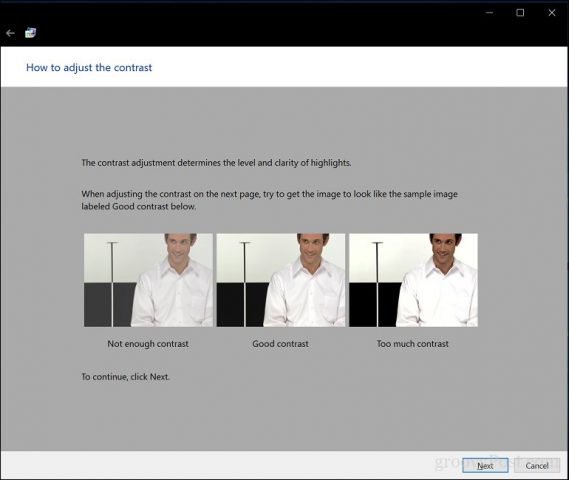
Κάντε κλικ Επόμενο όταν ολοκληρωθεί.
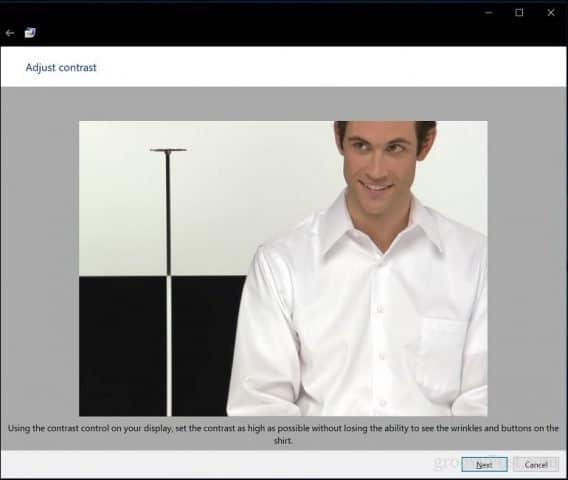
Ισορροπία χρωμάτων
Ο οδηγός βαθμονόμησης χρωμάτων σας βοηθά επίσης να ρυθμίσετε την ακρίβεια της οθόνης σας όταν εμφανίζετε μια συγκεκριμένη απόχρωση γκρι. Κάντε κλικ Επόμενο να ξεκινήσω.
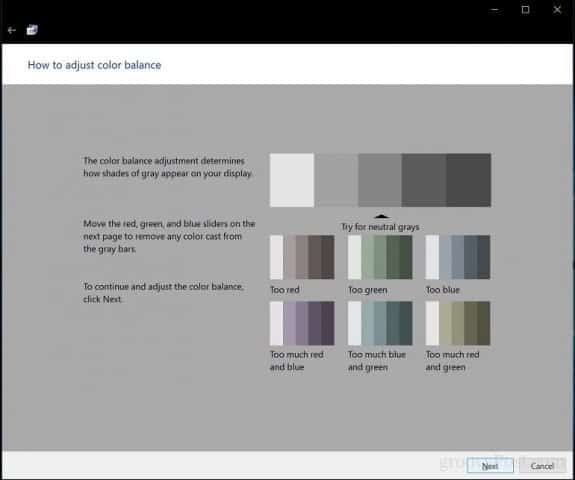
Χρησιμοποιήστε τα ρυθμιστικά για να κάνετε τις κατάλληλες προσαρμογές. Κάντε κλικ Επόμενο όταν ολοκληρωθεί.
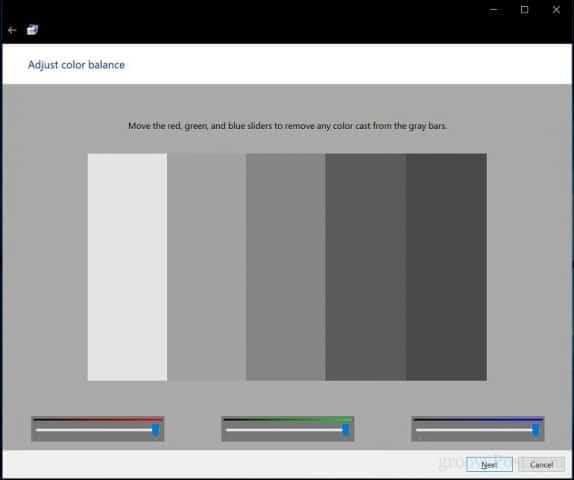
Αφού ολοκληρώσετε τη βαθμονόμηση, μπορείτε να συγκρίνετε τις προηγούμενες ρυθμίσεις σας με τις τρέχουσες τροποποιήσεις. Μπορείτε πάντα να επιστρέψετε και να κάνετε αλλαγές, αλλά αν είστε ευχαριστημένοι, κάντε κλικ στο κουμπί Φινίρισμα για να αποθηκεύσετε τις αλλαγές ή να ακυρώσετε για να διατηρήσετε τις προηγούμενες ρυθμίσεις.
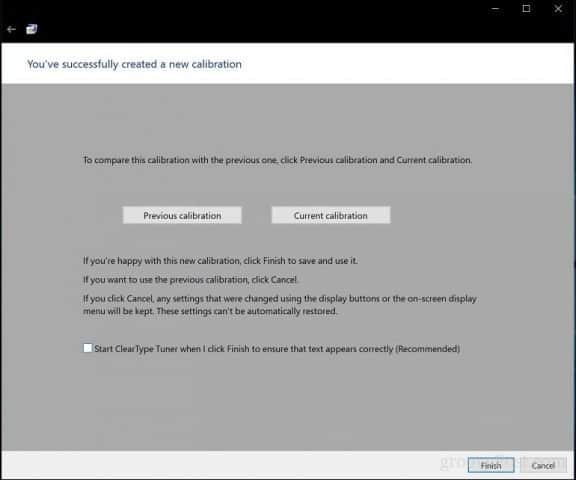
Εκεί το έχετε, η οθόνη σας είναι πλέον ρυθμισμένηπαράγουν ακριβέστερη απόδοση και εγγυημένα αποτελέσματα πραγματικής ζωής όταν εκτυπώνετε περιεχόμενο. Τα ενσωματωμένα εργαλεία βαθμονόμησης μπορεί να μην είναι επαγγελματικά, αλλά είναι μια καλή αρχή και / ή συμπλήρωμα σε πιο επαγγελματικά βαθμονομητές.

Εργάζεστε σε περιβάλλον όπου η βαθμονόμηση χρώματος είναι σημαντική; Αν ναι, μοιραστείτε την εμπειρία σας μαζί μας, μαζί με μερικές συμβουλές και κόλπα.










Αφήστε ένα σχόλιο