Πώς να εκτυπώσετε από ένα Chromebook χρησιμοποιώντας το Google Cloud Print

Το Chromebook της Google δεν σας επιτρέπει να συνδέσετε απευθείας έναν εκτυπωτή σε αυτό και να εκτυπώσετε. Αλλά μπορείτε να εκτυπώσετε από απόσταση χρησιμοποιώντας το Google Cloud Print. Δείτε πώς.
Το Chromebook της Google δεν σας επιτρέπει να συνδέσετε έναεκτυπωτή απευθείας σε αυτό και να εκτυπώσετε αφού δεν μπορείτε να εγκαταστήσετε προγράμματα οδήγησης σε αυτό. Ακολουθεί μια ματιά στο πώς να διαχειριστείτε τους Εκτυπωτές Google Cloud ώστε να μπορείτε να εκτυπώνετε από το Chromebook μέσω του τοπικού σας δικτύου ή οπουδήποτε συνδέεται η συσκευή στο Internet.
Διαχείριση εκτυπωτών Google Cloud
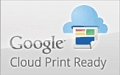
Ένα άλλο δροσερό πράγμα είναι ότι μπορείτε να εκτυπώσετε σε οποιοδήποτε γραφείο FedEx από το Chromebook, τον υπολογιστή, το smartphone ή το tablet σας. Για περισσότερες πληροφορίες, ανατρέξτε στον ιστότοπο του FedEx.
Η άλλη επιλογή που διαθέτετε είναι η ρύθμιση ενός εκτυπωτήμε έναν υπολογιστή που εκτελεί το Google Chrome. θα σας επιτρέψει να εκτυπώσετε από απόσταση σε υποστηριζόμενους εκτυπωτές από το Chromebook σας. Συχνά, αυτοί θα είναι παραδοσιακοί εκτυπωτές που είναι συνδεδεμένοι με έναν άλλο υπολογιστή.
Προσθέστε έναν παραδοσιακό εκτυπωτή σε συσκευές εκτύπωσης σύννεφων
Βεβαιωθείτε ότι ο υπολογιστής που χρησιμοποιείτε σε αυτό το σημείο διαθέτει έναν εκτυπωτή που είναι συνδεδεμένος σε αυτόν, έχει ρυθμιστεί και έχει ενεργοποιηθεί.
Για να προσθέσετε νέο εκτυπωτή, ανοίξτε το Chrome και μεταβείτε στο Ρυθμίσεις> Εμφάνιση σύνθετων ρυθμίσεων και κάντε κύλιση προς τα κάτω κάτω από το Google Cloud Print, κάντε κλικ στην επιλογή Διαχείριση.
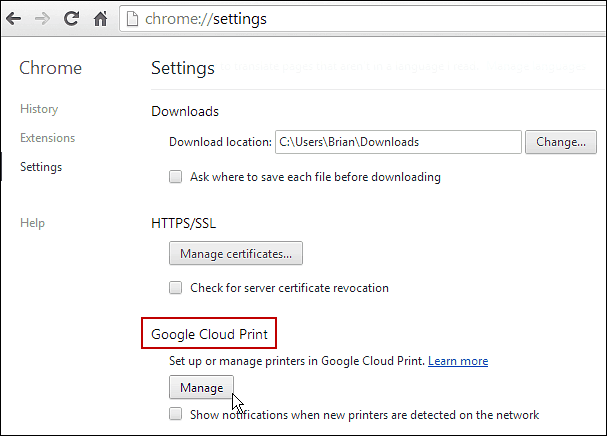
Εκεί θα δείτε μια λίστα με εκτυπωτές που βρίσκονται αυτήν τη στιγμή στη λίστα σας στο στοιχείο Οι συσκευές μου. Κάντε κλικ στο κουμπί Προσθήκη εκτυπωτών.
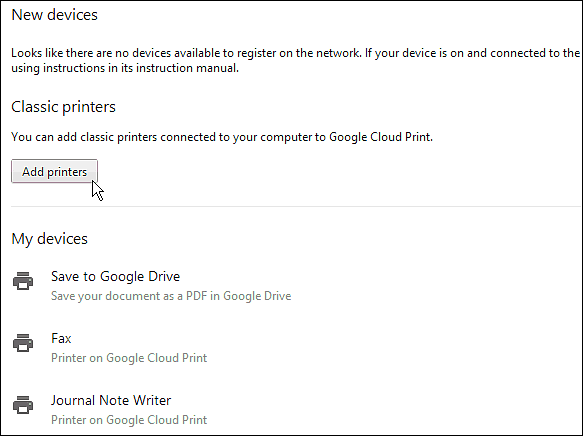
Στην επόμενη οθόνη, θα δείτε τον φυσικό εκτυπωτή που είναι συνδεδεμένος. Ελέγξτε το και κάντε κλικ στην επιλογή Προσθήκη εκτυπωτών.
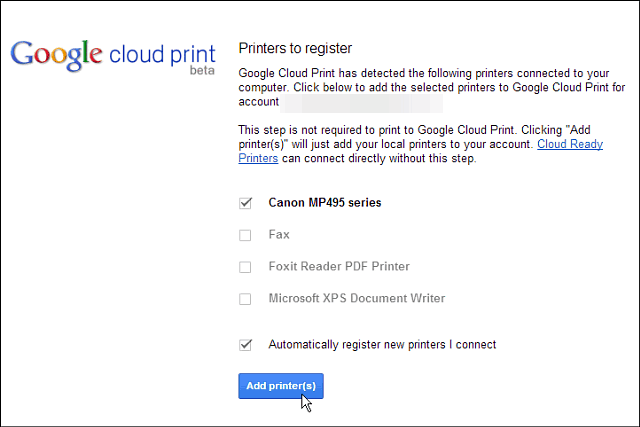
Επιτυχία! Ο εκτυπωτής θα είναι έτοιμος για χρήση. Θυμηθείτε ότι για να εκτυπώσετε σε αυτό, θα πρέπει να έχετε και τον υπολογιστή που είναι συνδεδεμένος ενεργοποιημένος. Αυτό ισχύει για τα σενάρια κλασικού εκτυπωτή και οι εκτυπωτές έτοιμοι για χρήση με σύννεφο είναι πάντα συνδεδεμένοι και δεν χρειάζονται εγκατάσταση υπολογιστή.
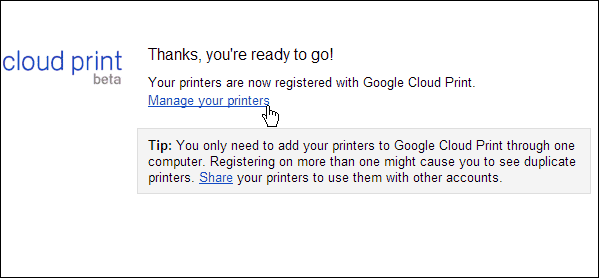
Εκτυπώστε από το Chromebook στον κλασσικό εκτυπωτή
Τώρα στο Chromebook σας, εάν διαθέτετε ένα έγγραφο από το Google Drive, το SkyDrive ή οτιδήποτε θέλετε να εκτυπώσετε όταν το κάνετε, ο κλασικός εκτυπωτής που προσθέσατε θα παρατεθεί και είναι έτοιμος να ξεκινήσει.
Εδώ εκτυπώνω ένα έγγραφο του Word από το SkyDrive. Απλά κάντε κλικ στο εικονίδιο του εκτυπωτή ή χρησιμοποιήστε τη συντόμευση του πληκτρολογίου Ctrl + P.
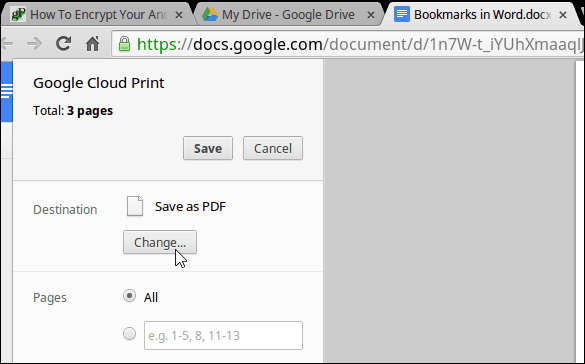
Στη συνέχεια, για τον προορισμό, αλλάξτε τον στον εκτυπωτή που θέλετε. Σε αυτήν την περίπτωση, η Canon MP495 μου που είναι συνδεδεμένη με φορητό υπολογιστή Windows 8.1.
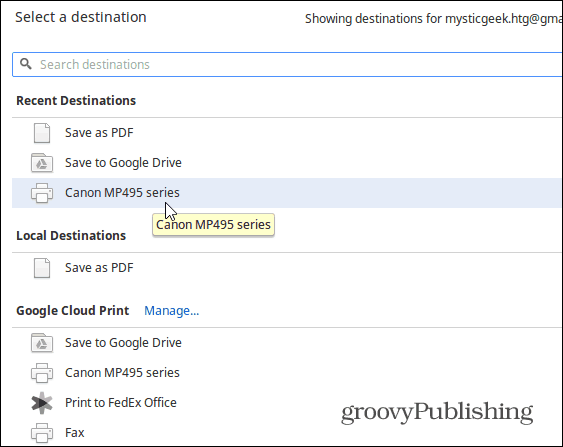
Αυτό είναι το μόνο που υπάρχει σε αυτό. Φυσικά θυμηθείτε ότι μπορείτε να χρησιμοποιήσετε το Cloud Print για τα tablet, smartphones και άλλους υπολογιστές και συσκευές. Απλά πρέπει πρώτα να εγκαταστήσετε την εφαρμογή Cloud Print. Για μια βήμα προς βήμα για το πώς να το κάνετε αυτό, δείτε το άρθρο μας σχετικά με την εκτύπωση από το Nexus 7 χρησιμοποιώντας το Cloud Print.






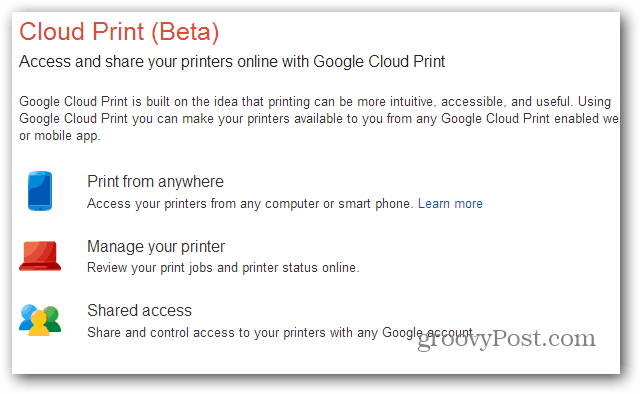



Αφήστε ένα σχόλιο