Προσθέστε τον Πίνακα Ελέγχου στον Windows Power User (Win + X) και τα μενού περιβάλλοντος

Η Microsoft καταργεί τον Πίνακα Ελέγχου υπέρ της εφαρμογής "Ρυθμίσεις". Αλλά ο Πίνακας Ελέγχου δεν έχει πάει ακόμα και μπορείτε να τον προσθέσετε σε περισσότερα μέρη με αυτή την ελεύθερη εφαρμογή.
Η Microsoft καταργεί τη διαγραφή του Πίνακα Ελέγχου στουπέρ της εφαρμογής Ρυθμίσεις PC. Το αφαιρούν από το μενού Power User στο Update Anniversary και δεν είναι στο μενού Έναρξη όπως ήταν στα Windows 7. Αλλά ο Πίνακας Ελέγχου δεν έχει πάει ακόμα.
Το μενού Power User παρέχει πρόσβαση σε διάφοραΕργαλεία και ρυθμίσεις των Windows, όπως το Device Manager, το PowerShell, το Task Manager, το παράθυρο διαλόγου Run, οι ιδιότητες συστήματος, οι επιλογές Power, το File Explorer και η εφαρμογή Ρυθμίσεις PC. Σήμερα θα σας δείξουμε πώς να προσθέσετε τον Πίνακα Ελέγχου στο μενού Power User (Χρήστης μενού) και να κάνετε δεξί κλικ στο μενού Context (Επιφάνεια) στην επιφάνεια εργασίας και στην Εξερεύνηση αρχείων (File Explorer).
Προσθέστε τον Πίνακα Ελέγχου στο μενού Win + X
Το Win + X Menu Editor είναι ένα δωρεάν εργαλείο που σας επιτρέπει να προσαρμόσετε εύκολα το Μενού Power User, συμπεριλαμβανομένης της προσθήκης του Πίνακα Ελέγχου στο μενού.
Κατεβάστε τον επεξεργαστή μενού Win + X και εξαγάγετε το αρχείο .zip. Δεν χρειάζεται να εγκαταστήσετε το πρόγραμμα. Απλά κάντε διπλό κλικ στο WinXEditor.exe για να το εκτελέσετε.
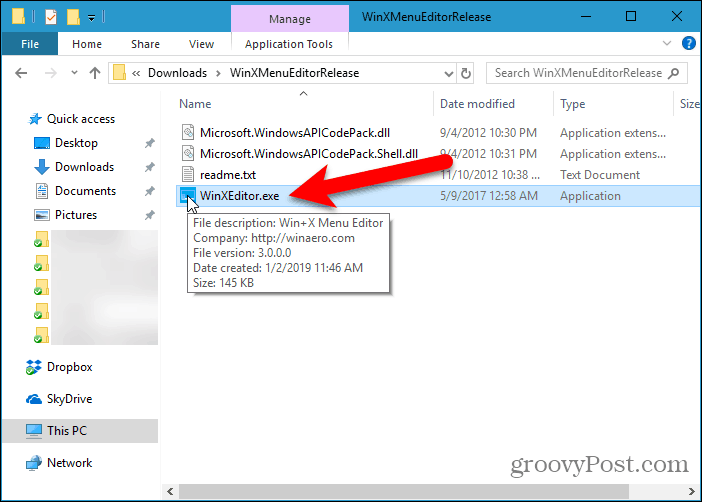
Από προεπιλογή, υπάρχουν τρεις ομάδες στο μενού Win + X. Επιλέξτε την ομάδα που θέλετε να προσθέσετε στον Πίνακα Ελέγχου. Υπάρχει ήδη ένα στοιχείο στο Ομάδα 2 ονομάζεται Πίνακας Ελέγχου, αλλά αυτή είναι στην πραγματικότητα η εφαρμογή "Ρυθμίσεις".
Θα προσθέσουμε το Πίνακας Ελέγχου προς το Ομάδα 2 έτσι είναι κοντά στο Ρυθμίσεις app. Μπορείτε να προσθέσετε ξεχωριστή νέα ομάδα για το Πίνακας Ελέγχου εάν θέλετε να χρησιμοποιήσετε το Δημιουργήστε μια ομάδα στο επάνω μέρος του παραθύρου του Win + X Menu Editor.
Αφού επιλέξετε την ομάδα, πηγαίνετε στο Προσθήκη προγράμματος> Προσθήκη στοιχείου πίνακα ελέγχου.
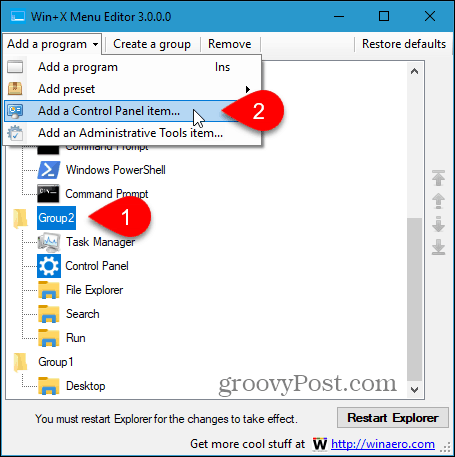
Στο παράθυρο διαλόγου "Προσθήκη στοιχείου πίνακα ελέγχου", επιλέξτε Πίνακας Ελέγχου και κάντε κλικ Επιλέγω.
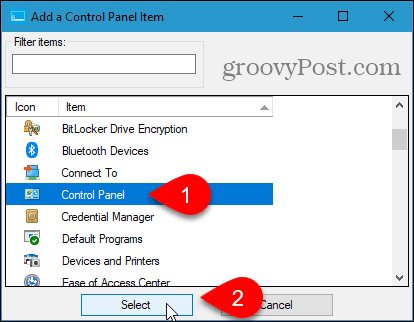
ο Πίνακας Ελέγχου Το στοιχείο προστίθεται στο επάνω μέρος του Ομάδα 2 λίστα. Το θέλουμε δίπλα στο Ρυθμίσεις app.
Για να μετακινήσετε ένα στοιχείο, επιλέξτε το και κάντε κλικ στο Μετακίνηση προς τα επάνω κουμπί ή Μετακινηθείτε προς τα κάτω στην δεξιά πλευρά του παραθύρου διαλόγου.
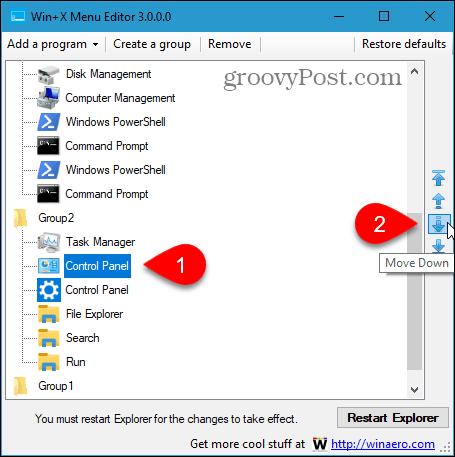
Μόλις έχετε το Πίνακας Ελέγχου που θέλετε από το μενού Win + X, κάντε κλικ στην επιλογή Επανεκκινήστε τον Explorer. Στη συνέχεια, κλείστε τον επεξεργαστή μενού Win + X.
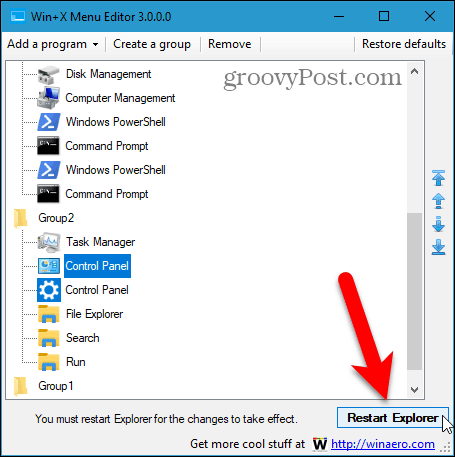
Τώρα όταν πιέζετε Πλήκτρο Windows + Χ, ο Πίνακας Ελέγχου είναι διαθέσιμη στο μενού.
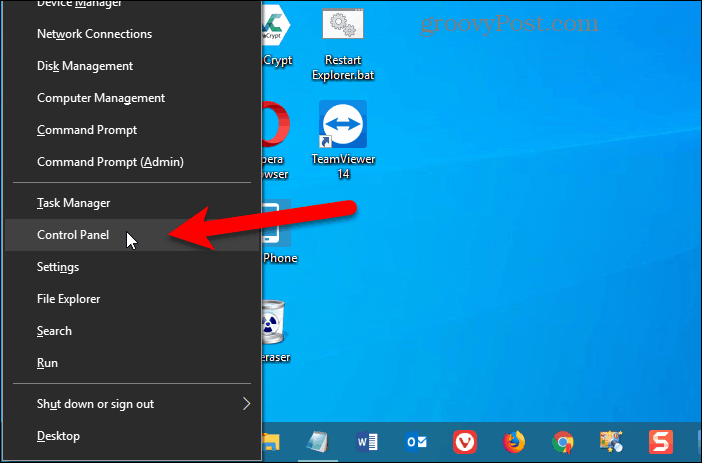
Για να αφαιρέσετε το Πίνακας Ελέγχου από το μενού Win + X, ανοίξτε ξανά το πρόγραμμα επεξεργασίας Menu Win + X, επιλέξτε το Πίνακας Ελέγχου επιλογή και πατήστε Αφαιρώ ή πατήστε το Διαγράφω κλειδί.
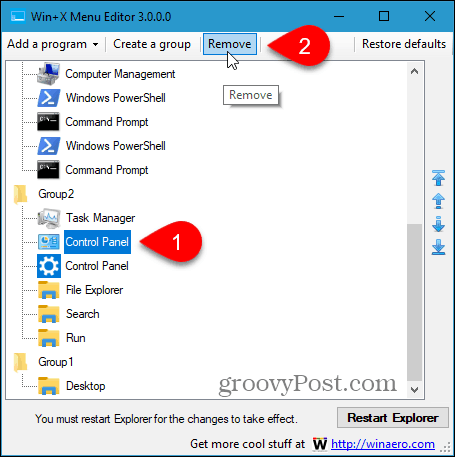
Προσθέστε τον Πίνακα Ελέγχου στο μενού δεξιού κλικ στην επιφάνεια εργασίας και στην Εξερεύνηση αρχείων
Για να προσθέσετε τον Πίνακα Ελέγχου στο μενού με το δεξιό κουμπί του ποντικιού στην επιφάνεια εργασίας των Windows και στην Εξερεύνηση αρχείων (File Explorer), πρέπει να κάνετε αλλαγές στο μητρώο.
Για να ανοίξετε τον Επεξεργαστή Μητρώου, πατήστε Πλήκτρο Windows + R. Επειτα, τύπος: regedit στο Ανοιξε κουτί στο Τρέξιμο και κάντε κλικ στο κουμπί Εντάξει.
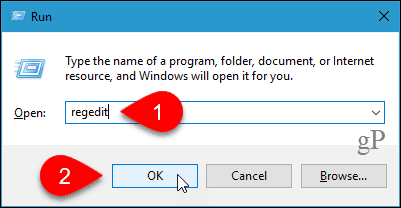
Μεταβείτε στο παρακάτω κλειδί στο δέντρο στα αριστερά.
HKEY_CLASSES_ROOTDirectoryBackgroundshell
Στη συνέχεια, κάντε δεξί κλικ στο κέλυφος κλειδί και πηγαίνετε Νέο> Κλειδί.
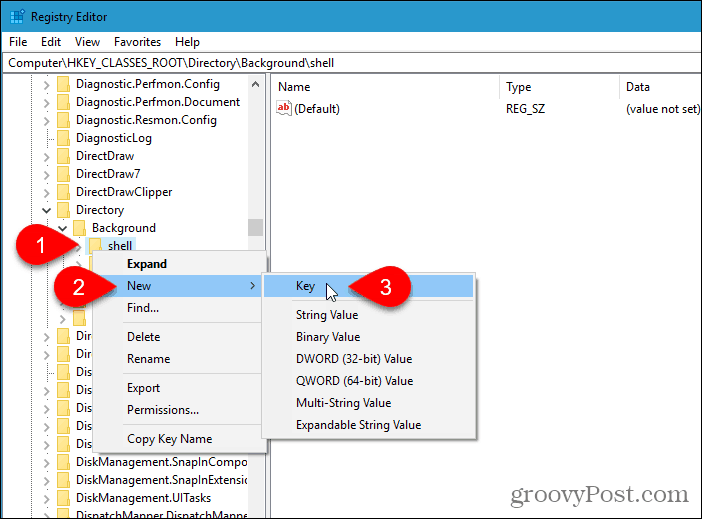
Ο Επεξεργαστής Μητρώου (Registry Editor) προσθέτει το νέο κλειδί και τον τονίζει, ώστε να μπορείτε να το μετονομάσετε.
Ονομάστε το κλειδί Πίνακας Ελέγχου.
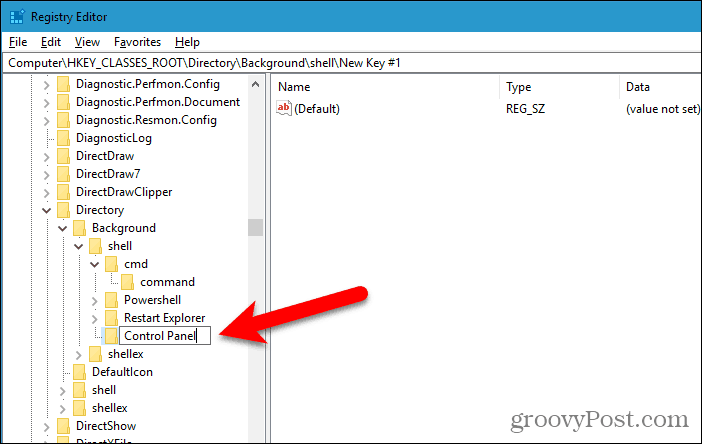
Προσθέστε ένα νέο κλειδί κάτω από το Πίνακας Ελέγχου πληκτρολογήστε τον ίδιο τρόπο που προσθέσατε Πίνακας Ελέγχου κλειδί. Ονομάστε αυτό το νέο κλειδί εντολή.
Στη συνέχεια, βεβαιωθείτε ότι το εντολή επιλέξτε το κλειδί και κάντε διπλό κλικ στο (Προκαθορισμένο) αξία στα δεξιά.
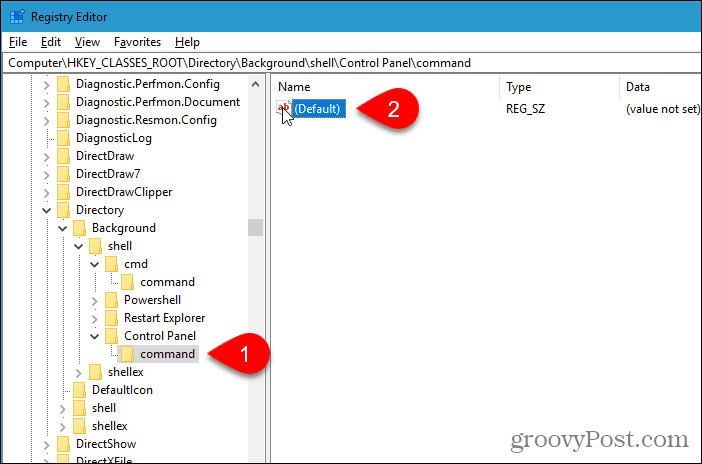
Αντιγράψτε την ακόλουθη γραμμή και επικολλήστε την στο Δεδομένα τιμής κουτί στο Επεξεργασία συμβολοσειράς κουτί διαλόγου.
rundll32.exe shell32.dll,Control_RunDLL
Κάντε κλικ Εντάξει και κλείστε τον Επεξεργαστή μητρώου.
Η αλλαγή πρέπει να τεθεί σε ισχύ αμέσως. Δεν χρειάζεται να αποσυνδεθείτε ή να επανεκκινήσετε.
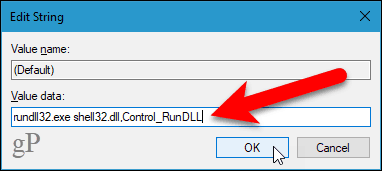
Κάντε δεξί κλικ σε οποιαδήποτε κενή περιοχή της επιφάνειας εργασίας ή στο File Explorer. Το μενού δεξιού κλικ τώρα περιέχει το Πίνακας Ελέγχου επιλογή.
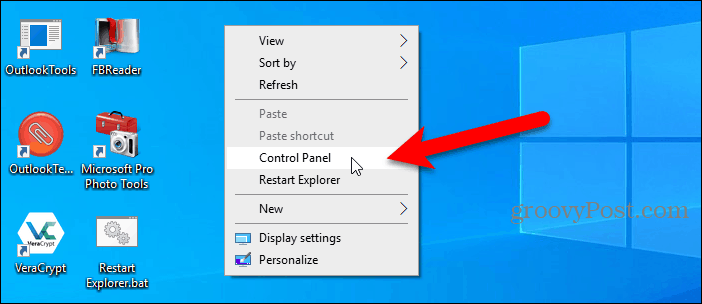
Εάν αποφασίσετε ότι δεν θέλετε το Πίνακας Ελέγχου επιλογή στο μενού δεξί κλικ πια, απλά ανοίξτε τον Επεξεργαστή Μητρώου και διαγράψτε το Πίνακας Ελέγχου κλειδί που προσθέσατε. Αυτό θα διαγράψει επίσης το εντολή κλειδί που προσθέσατε κάτω από το Πίνακας Ελέγχου κλειδί.
Άλλοι τρόποι πρόσβασης στον πίνακα ελέγχου
Μπορείτε επίσης να προσθέσετε τον Πίνακα Ελέγχου στη Γραμμή εργασιών και στον Εξερεύνηση αρχείων. Και σας παρουσιάζουμε τέσσερις άλλους τρόπους για να αποκτήσετε πρόσβαση στον Πίνακα Ελέγχου.
Ο Πίνακας Ελέγχου θα καταργηθεί τελικά,οπότε ίσως είναι καλή ιδέα να διευκολύνετε τη χρήση της εφαρμογής Ρυθμίσεις. Μπορείτε να καρφιτσώσετε συγκεκριμένες ρυθμίσεις που χρησιμοποιείτε συχνά στο μενού Έναρξη για γρήγορη και εύκολη πρόσβαση.






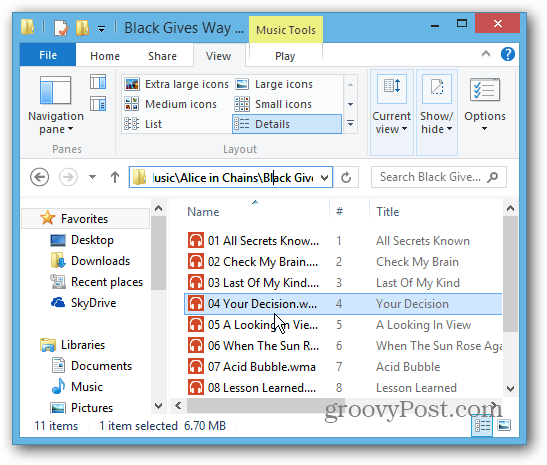
![Διαχείριση ρυθμίσεων εξοικονόμησης ενέργειας των Windows 7 [Οδηγίες χρήσης]](/images/geek-stuff/manage-windows-7-power-saver-settings-how-to.png)

Αφήστε ένα σχόλιο