Σταματήστε τις εικόνες να εμφανίζονται αυτόματα στο Windows 10 Mail App
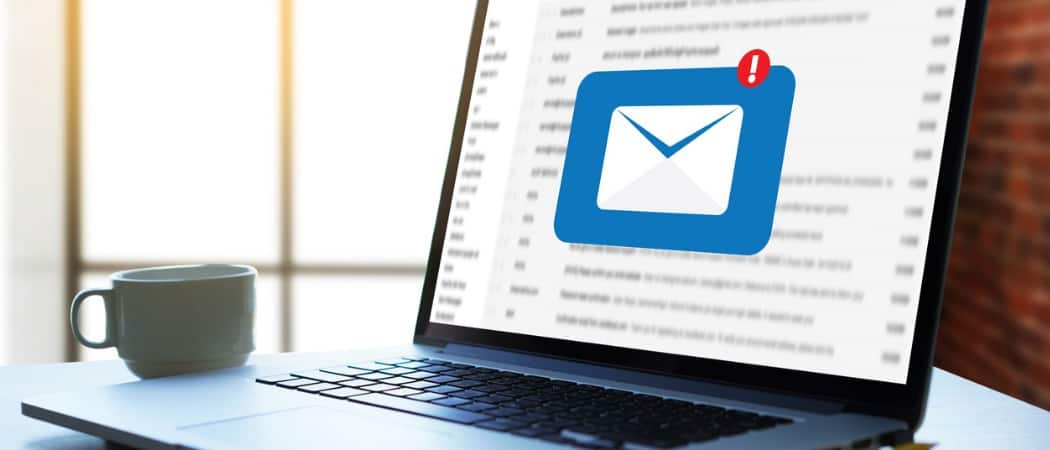
Η διακοπή της αυτόματης λήψης εικόνων στα μηνύματα ηλεκτρονικού ταχυδρομείου σας είναι καλή ασφάλεια. Δείτε πώς μπορείτε να τα σταματήσετε στην εφαρμογή Windows 10 Mail.
Αποκλεισμός εικόνων από την αυτόματη λήψη σεο πελάτης ηλεκτρονικού ταχυδρομείου σας αποτελεί σημαντικό μέρος της ασφάλειας. Τόσο για τον υπολογιστή σας όσο και για την ταυτότητά σας στο διαδίκτυο. Υπάρχουν διάφοροι λόγοι για τους οποίους πρέπει να αποτρέψετε την αυτόματη λήψη εικόνων σε ένα μήνυμα ηλεκτρονικού ταχυδρομείου. Η χρήση εικόνων που περιέχουν κακόβουλο κώδικα είναι μια από τις μεθόδους που χρησιμοποιούν οι απατεώνες και οι spammers για να μολύνουν τον υπολογιστή ή / και το δίκτυό σας. Ο αποστολέας είναι σε θέση να παρακολουθήσει εάν άνοιξε ή όχι ένα μήνυμα.
Πολλά δεδομένα αποστέλλονται επίσης στον αποστολέα. Μόλις η συσκευή σας επικοινωνήσει με τον διακομιστή ιστού για να πραγματοποιήσει λήψη των εικόνων, αποκαλύπτονται αρκετά πράγματα, συμπεριλαμβανομένης της διεύθυνσης ηλεκτρονικού ταχυδρομείου σας, του ονόματος και της έκδοσης του προγράμματος-πελάτη ηλεκτρονικού ταχυδρομείου, της διεύθυνσης IP, του ISP, της τοποθεσίας σας και πολλά άλλα. Όλα αυτά τα δεδομένα μπορούν να συσσωρευτούν από τον αποστολέα και να βοηθήσουν στη δημιουργία προγραμμάτων ψαρέματος. Οι απάτες ηλεκτρονικού "ψαρέματος" χρησιμοποιούν εικόνες για να σας συνδέσουν με διεφθαρμένους ιστότοπους που φαίνεται να είναι νόμιμοι - από την τράπεζά σας ή το PayPal, για παράδειγμα. Μπορούν να σας εξαπατήσουν να εισαγάγετε τα διαπιστευτήρια σύνδεσης ή άλλα προσωπικά σας δεδομένα.
Αποτροπή της αυτόματης λήψης εικόνωνμπορεί επίσης να βελτιώσει την απόδοση εάν βρίσκεστε σε αργή σύνδεση συσκευής ή δικτύου. Είναι επίσης ένας καλός τρόπος να αποφευχθεί η εμφάνιση προσβλητικών εικόνων. Υπάρχουν αρκετοί έγκυροι λόγοι για να μην επιτρέπεται η αυτόματη λήψη εικόνων και εδώ μπορείτε να το κάνετε με την εφαρμογή Windows 10 Mail.
Σταματήστε τις εικόνες από την αυτόματη λήψη στα Windows 10 Mail
- Ανοίξτε την εφαρμογή αλληλογραφίας και κατευθυνθείτε προς Ρυθμίσεις (εικονίδιο με το γρανάζι) στην κάτω αριστερή γωνία της εφαρμογής.
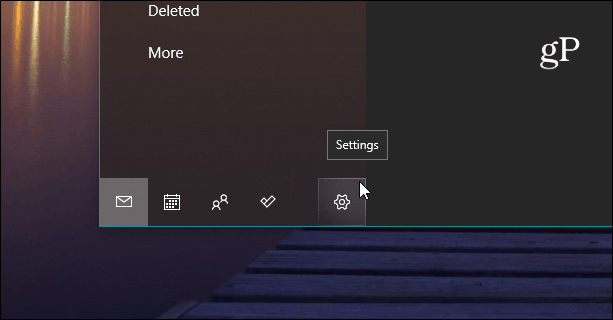
- Στη συνέχεια, από την επιλογή "Ρυθμίσεις", κάντε κλικ στο παράθυρο ανάγνωσης.
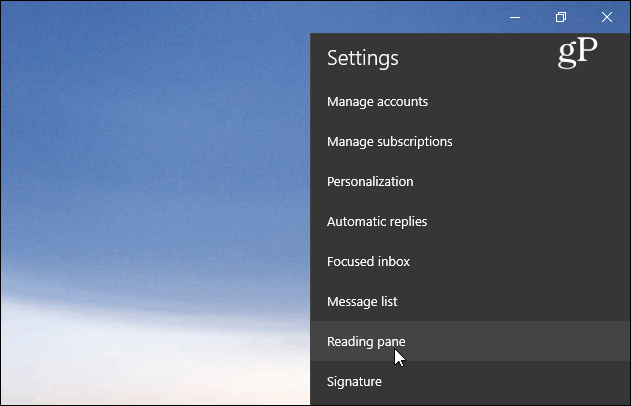
- Τώρα, όταν ανοίγουν οι επιλογές του παραθύρου ανάγνωσης, μετακινηθείτε με κύλισηκάτω και κάτω από την ενότητα Εξωτερικό περιεχόμενο, απενεργοποιήστε το διακόπτη δίπλα στην επιλογή "Αυτόματη λήψη εξωτερικών εικόνων και μορφών στυλ, εκτός από την αλληλογραφία S / MIME".
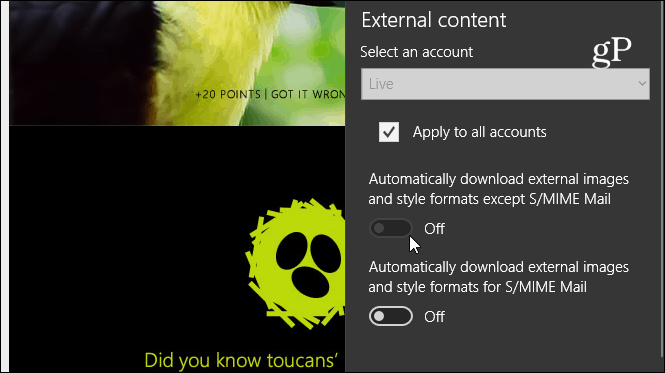
- Αυτό είναι. Τώρα όταν ανοίγετε μηνύματα που περιέχουν εικόνες, θα πρέπει να δείτε κάτι παρόμοιο με την παρακάτω εικόνα. Θα υπάρχουν κράτησης θέσης εικόνας, αλλά η πραγματική εικόνα δεν θα εμφανιστεί. Αν θέλετε να κάνετε λήψη των εικόνων, μπορείτε να κάνετε κλικ στον σύνδεσμο στο κάτω μέρος του μηνύματος, ο οποίος θα σας ενημερώσει για το πόσο μεγάλες θα είναι οι εικόνες.
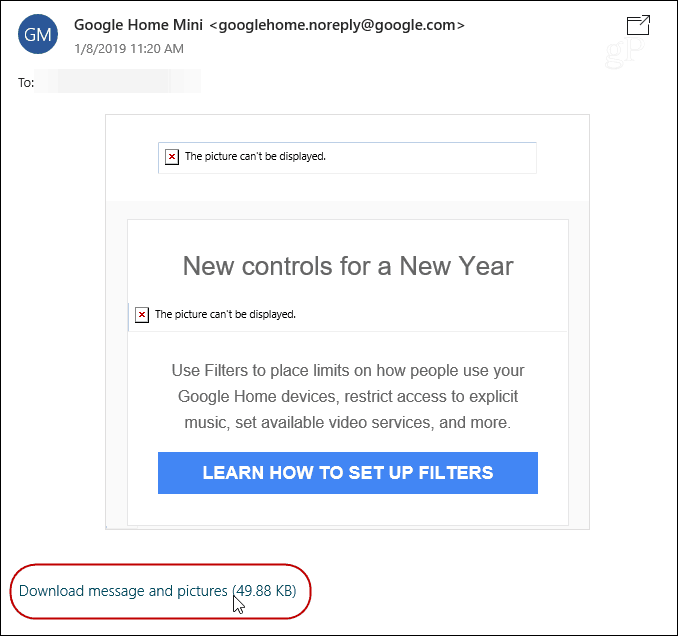
Φυσικά, αυτό δεν πρόκειται να μπλοκάρει τις φωτογραφίες ήάλλα αρχεία που είναι συνδεδεμένα με ένα μήνυμα, ακριβώς τι εμφανίζεται στο πραγματικό μήνυμα ηλεκτρονικού ταχυδρομείου. Είτε θέλετε καλύτερη ασφάλεια είτε απλά δεν θέλετε να βλέπετε ενοχλητικές εικόνες στο ηλεκτρονικό σας ταχυδρομείο, είναι καλή ιδέα να τις αποκλείσετε για όλα τα μηνύματα. Αν πραγματικά θέλετε να δείτε τις εικόνες από αξιόπιστες πηγές, είναι απλά ένα κλικ μακριά.



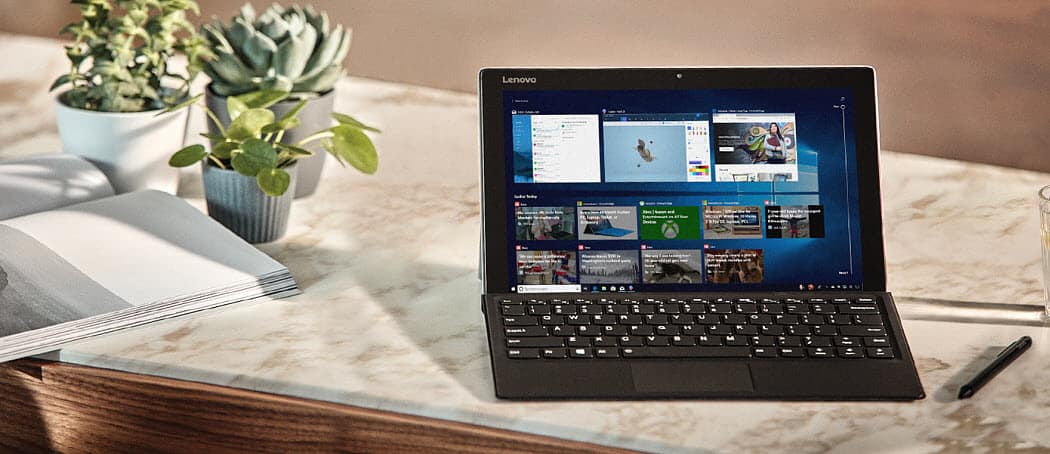
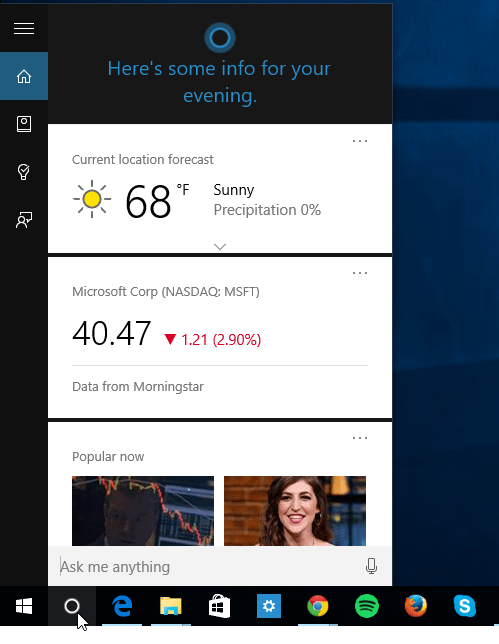


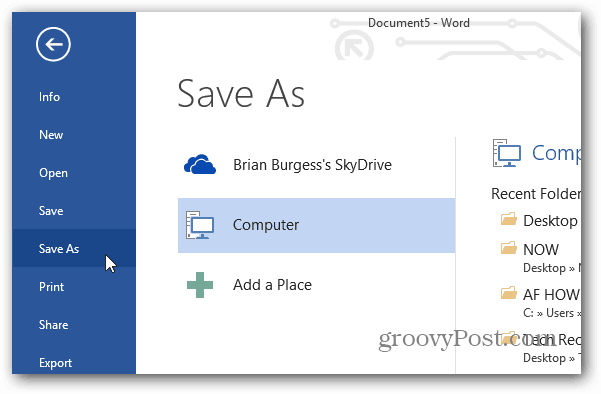

Αφήστε ένα σχόλιο