Πώς να μετονομάσετε τον υπολογιστή σας των Windows 10

Όποιος και αν είναι ο λόγος για τον οποίο θέλετε να μετονομάσετε τον υπολογιστή σας, υπάρχει ένας νέος τρόπος να το κάνετε μέσω των Ρυθμίσεων των Windows 10 και ο παλιός τρόπος να το κάνετε εξακολουθεί να υπάρχει.
Υπάρχουν διάφοροι λόγοι για τους οποίους θα θέλατεμετονομάστε τον υπολογιστή Windows 10. Αν αναβαθμίσετε τα Windows 10 από τα Windows 7 ή αναβαθμίσετε από 8.1 σε Win 10, το όνομα που είχατε δεν θα αλλάξει και θα έρθει κατά τη διάρκεια της ενημέρωσης.
Ή εάν αγοράσετε ένα νέο υπολογιστή Windows 10, ο κατασκευαστής θα έχει ήδη ονομάσει τον υπολογιστή και ίσως θελήσετε να το μετονομάσετε σε κάτι πιο προσωπικό που σας επιτρέπει να διαχειριστείτε τα συστήματά σας.
Όποια και αν είναι ο λόγος που θέλετε να μετονομάσετε το δικό σαςυπολογιστής, υπάρχει ένας νέος τρόπος να το κάνετε μέσω των Ρυθμίσεων των Windows 10 και ο παλιός τρόπος να το κάνετε εξακολουθεί να υπάρχει. Ακολουθεί μια ματιά και στους δύο τρόπους για να μετονομάσετε τον υπολογιστή Windows 10.
Μετονομάστε το Windows 10 PC
Παω σε Ρυθμίσεις> Σύστημα> Σχετικά και επιλέξτε το κουμπί Μετονομασία PC στη δεξιά στήλη κάτω από τον υπολογιστή.
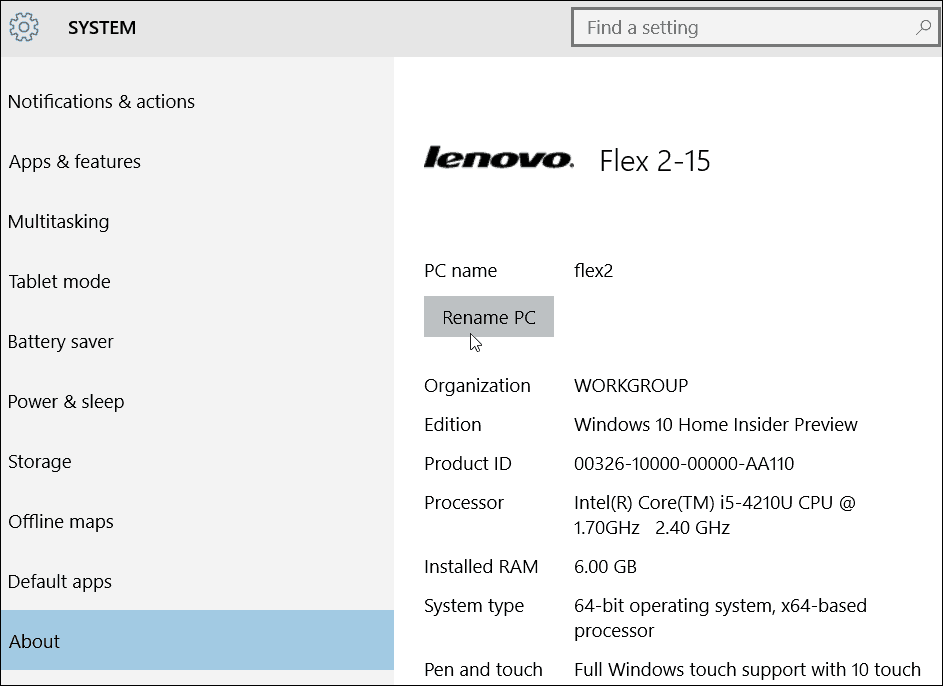
Στη συνέχεια, πληκτρολογήστε το όνομα που θέλετε να μετονομάσετε τον υπολογιστή.
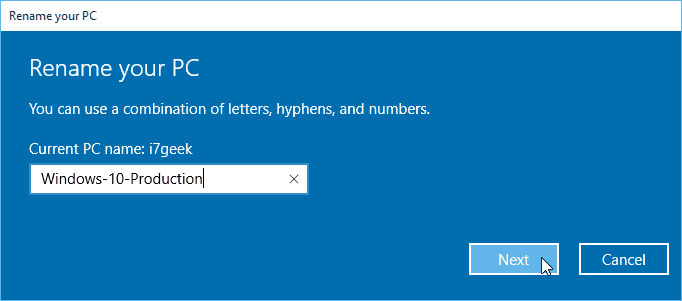
Θυμηθείτε ότι δεν μπορείτε να έχετε κενά και ορισμένους άλλους χαρακτήρες και αν προσπαθήσετε να τις χρησιμοποιήσετε, θα λάβετε το μήνυμα λάθους που φαίνεται παρακάτω.
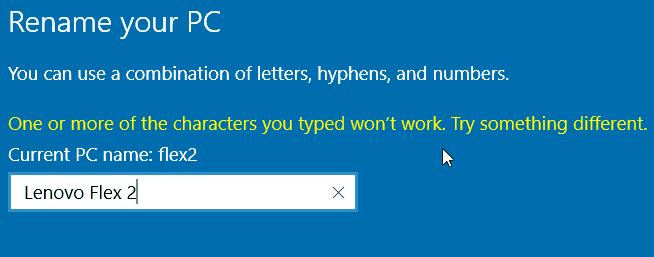
Απαιτείται επανεκκίνηση και μετά την επιστροφή θα δείτε ότι το όνομα έχει αλλάξει.
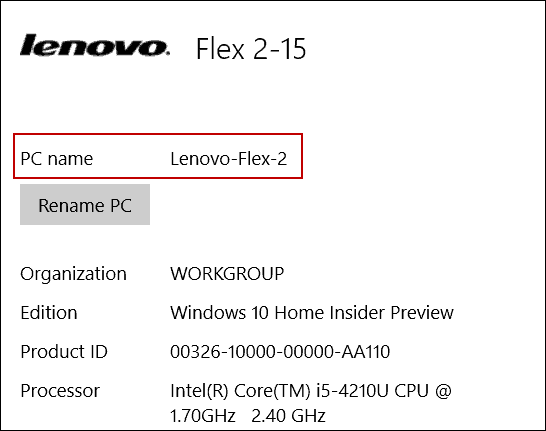
Μετονομάστε το PC τον παλιό τρόπο
Ενώ η Microsoft θέλει τα νέα μενού Ρυθμίσεις να αναλάβουν τον Πίνακα Ελέγχου, μπορείτε ακόμα να χρησιμοποιήσετε τον παλιό τρόπο που θα το μετονομάσετε σε XP, Vista, Windows 7 και Windows 8.1.
Για να το κάνετε, κάντε δεξί κλικ στο κουμπί Έναρξη για να εμφανίσετε το κρυφό μενού γρήγορης πρόσβασης και επιλέξτε Πίνακας ελέγχου.
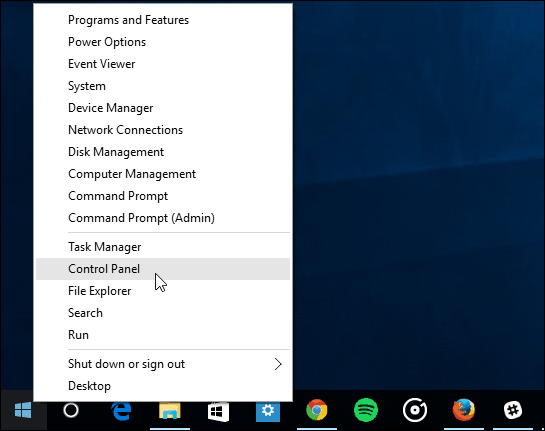
Στη συνέχεια, εντοπίστε και επιλέξτε Σύστημα. Στη συνέχεια, από τη λήψη που φαίνεται παρακάτω, επιλέξτε Αλλαγή ρυθμίσεων κάτω από την ενότητα Ονομασία υπολογιστή, τομέα και ομάδα εργασίας.
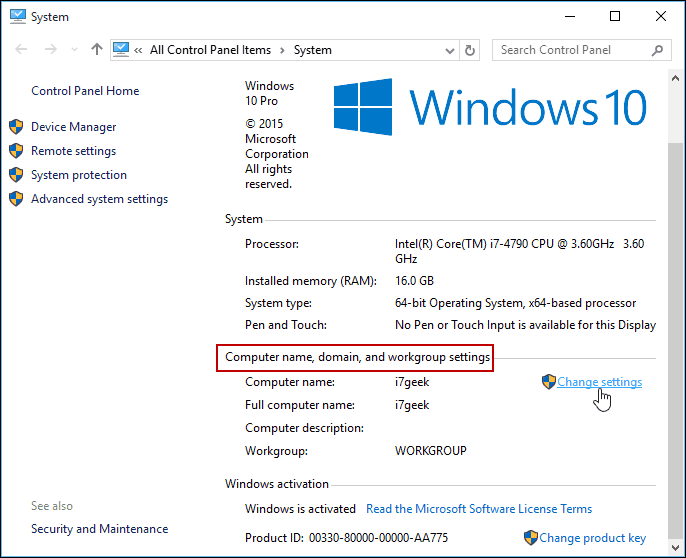
Μπορείτε επίσης να μεταβείτε σε αυτήν την οθόνη κάνοντας δεξί κλικ σε αυτόν τον υπολογιστή και επιλέγοντας Ιδιότητες από το μενού περιβάλλοντος.
Η οθόνη Ιδιότητες συστήματος θα ανοίξει με την καρτέλα Όνομα υπολογιστή ήδη επιλεγμένη - κάντε κλικ στην επιλογή Αλλαγή.
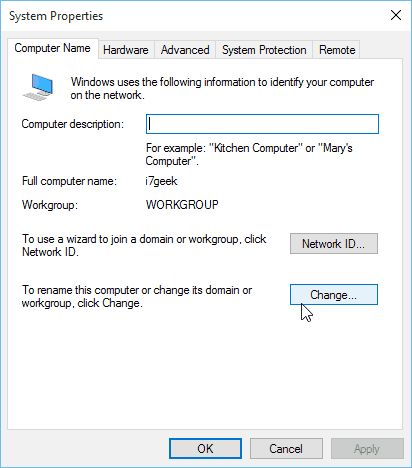
Τώρα πληκτρολογήστε το νέο όνομα που θέλετε στο πλαίσιο Όνομα υπολογιστή και κάντε κλικ στο κουμπί OK.
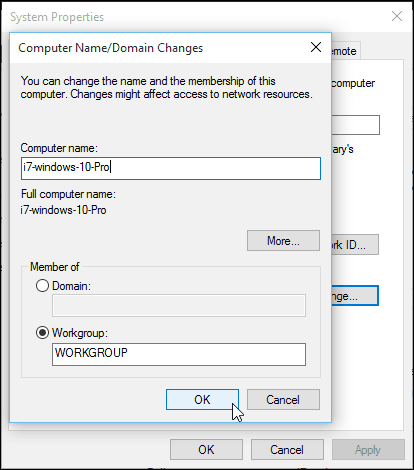
Θα χρειαστεί επανεκκίνηση για να ολοκληρώσετε την αλλαγή ονόματος, και στη συνέχεια, είστε έτοιμοι!
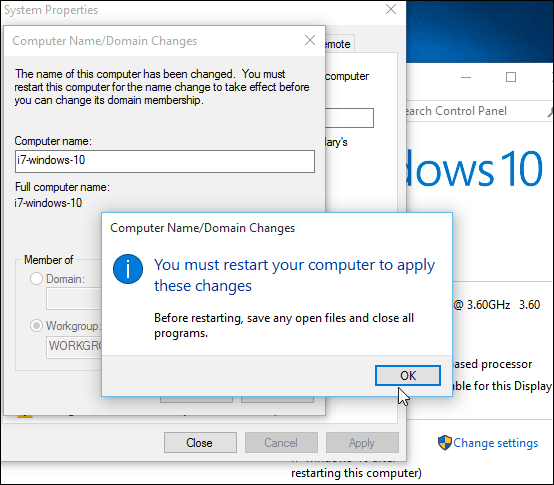
Μιλώντας για λόγους για να μετονομάσετε τον υπολογιστή σας, εάνέχετε πολλούς υπολογιστές και συσκευές, μπορείτε να τις διαχειριστείτε στη σελίδα λογαριασμού των Windows. Η αλλαγή των ονομάτων και η διαγραφή παλιών συσκευών σάς επιτρέπει να κρατάτε τα πράγματα σωστά.
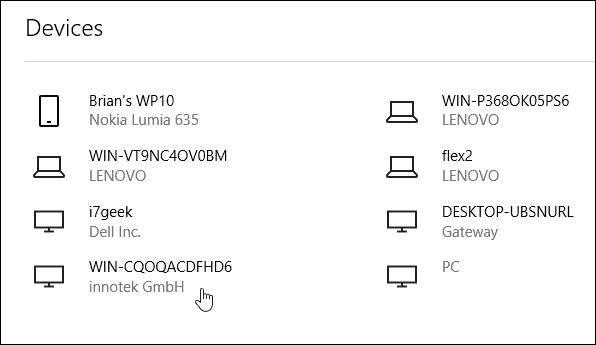
![Μετονομασία του λογαριασμού επισκεπτών των Windows 7 [How-To]](/images/microsoft/rename-the-windows-7-guest-account-how-to.png)



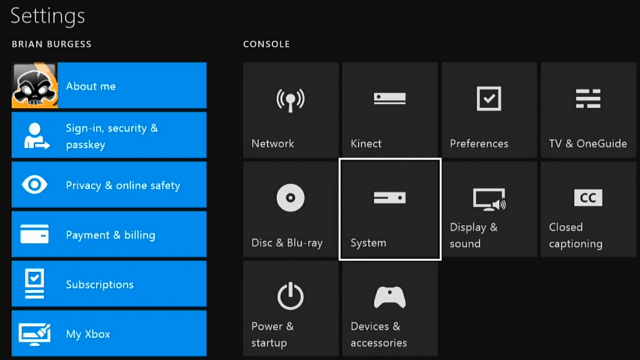



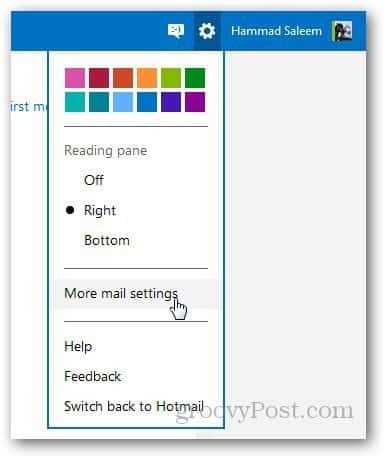
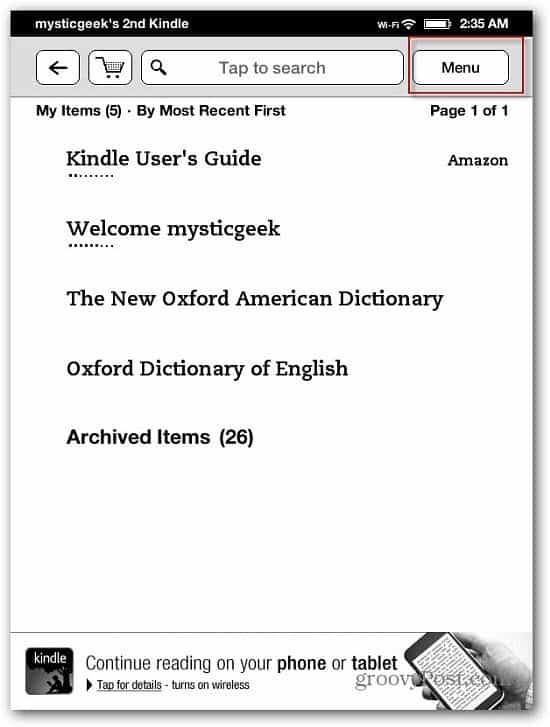
Αφήστε ένα σχόλιο