Πώς να κλωνοποιήσετε ή να μετακινήσετε την εγκατάσταση των Windows 10 σε έναν μεγαλύτερο σκληρό δίσκο ή SSD

Όταν πρόκειται για την τεχνολογία, η αναβάθμιση είναι ένα γεγονός της ζωής. Ας εξετάσουμε τον τρόπο επέκτασης της ζωής του υπολογιστή σας με τη μετεγκατάσταση των δεδομένων σας σε έναν μεγαλύτερο ή γρηγορότερο σκληρό δίσκο.

Το ζήτημα της αναβάθμισης, ωστόσο, ασχολείταιμε τη μετεγκατάσταση του υπάρχοντος λειτουργικού σας συστήματος και των δεδομένων στη νέα μονάδα δίσκου. Μετά από όλα, ποιος θέλει να ανοικοδομήσει το λειτουργικό σύστημα, να καταλάβω πώς να το ενεργοποιήσετε ξανά, να εντοπίσω και να επανεγκαταστήσω όλες τις εφαρμογές και ναι, να μεταφέρω όλα τα προσωπικά σας αρχεία. Ναι, όχι εγώ! Αυτός είναι ο λόγος για τον οποίο πρόκειται σήμερα να αναθεωρήσω μια εναλλακτική διαδικασία χρησιμοποιώντας την ενσωματωμένη System Image και την Easeus Todo Backup για να επαναφέρετε την εγκατάστασή σας σε μεγαλύτερο ή μικρότερο δίσκο.
Υπάρχει μια εναλλακτική λύση στην απεικόνιση και κλωνοποίηση του συστήματος. Σε αυτό το άρθρο, ρίχνουμε μια ματιά χρησιμοποιώντας την ενσωματωμένη εικόνα συστήματος και το Easeus Todo Backup για να κλωνοποιήσετε τη μονάδα δίσκου σε έναν μεγαλύτερο ή γρηγορότερο σκληρό δίσκο.
Μετεγκατάσταση της εγκατάστασης των Windows 10 σε νέο σκληρό δίσκο ή SSD
Τα Windows 10 περιλαμβάνουν μια ενσωματωμένη επιλογή που ονομάζεταιΕικόνα συστήματος, το οποίο σας επιτρέπει να δημιουργήσετε ένα πλήρες αντίγραφο της εγκατάστασής σας μαζί με διαμερίσματα. Έχουμε ήδη καλύψει τα βήματα για τη δημιουργία της εικόνας του συστήματος. Για να δημιουργήσετε αντίγραφο ασφαλείας της εγκατάστασής σας, θα χρειαστείτε έναν εξωτερικό σκληρό δίσκο USB για την αποθήκευση της εικόνας. Ένας εξωτερικός σκληρός δίσκος με πολλή αποθήκευση είναι φτηνός και συνιστάται να αγοράσετε. αν σκοπεύετε να εκτελέσετε μια δραστηριότητα όπως αυτή ή διατηρώντας το σύστημά σας να υποστηρίζεται τακτικά.
Υπάρχει ένα μεγάλο πρόβλημα με Εικόνα συστήματος στα Windows 10 και παλαιότερες εκδόσεις των Windows. τοδεν υποστηρίζει την επαναφορά σε διατάξεις διαμέρισης που είναι μικρότερου μεγέθους από την μονάδα που αντικαθιστά. Για παράδειγμα, εάν μεταβείτε από σκληρό δίσκο 500 GB σε SSD 256 GB όταν επιχειρήσετε να επαναφέρετε την εικόνα του συστήματος που δημιουργήθηκε από τη δισκέτα των 500 GB, θα λάβετε ένα σφάλμα που υποδεικνύει ότι ο δίσκος είναι πολύ μικρός. Εάν αυτό συμβαίνει για εσάς, τότε η απεικόνιση του συστήματος δεν είναι χρήσιμη. Αντίθετα, θα πρέπει να εξετάσετε την κλωνοποίηση, που περιγράφεται λεπτομερώς παρακάτω σε αυτό το άρθρο.
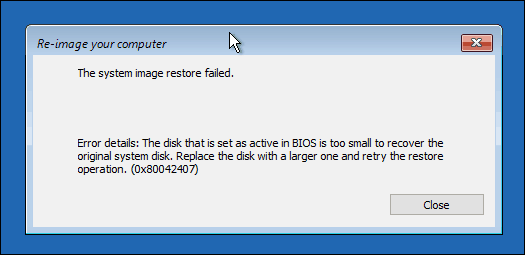
Αφού δημιουργήσετε το αντίγραφο ασφαλείας, τερματίστε τη λειτουργίαυπολογιστή, εγκαταστήστε το σκληρό δίσκο ή τη μονάδα SSD, ξεκινήστε τον υπολογιστή και στη συνέχεια τοποθετήστε το BIOS ή το firmware του UEFI. Ελέγξτε για να βεβαιωθείτε ότι η μονάδα εντοπίστηκε. Αφού επιβεβαιώσετε αυτές τις αλλαγές, συνδέστε τον εξωτερικό σκληρό δίσκο και στη συνέχεια ενεργοποιήστε τη συσκευή. Εκκίνηση από τα μέσα εγκατάστασης των Windows 10, τα οποία θα χρησιμοποιηθούν για τη διευκόλυνση της αποκατάστασης της εικόνας του συστήματός σας που δημιουργήθηκε νωρίτερα. Όταν φτάσετε στο Εγκατάσταση τώρα , κάντε κλικ στο Επισκευή υπολογιστή Σύνδεσμος; αυτό θα φορτώσει το περιβάλλον αποκατάστασης.
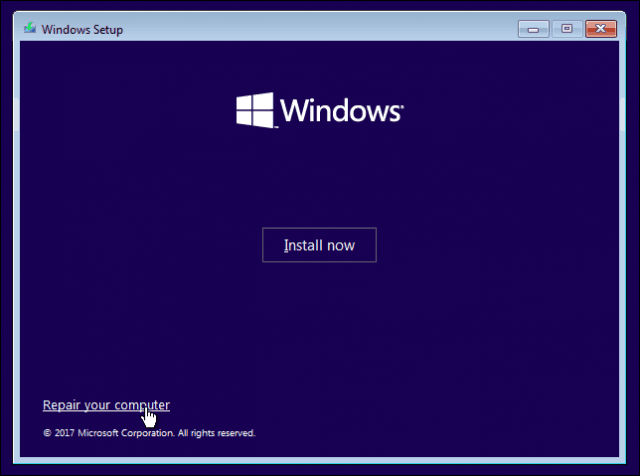
Κάντε κλικ Αντιμετώπιση προβλημάτων, στη συνέχεια κάντε κλικ στο κουμπί Ανάκτηση εικόνας συστήματος μενού.
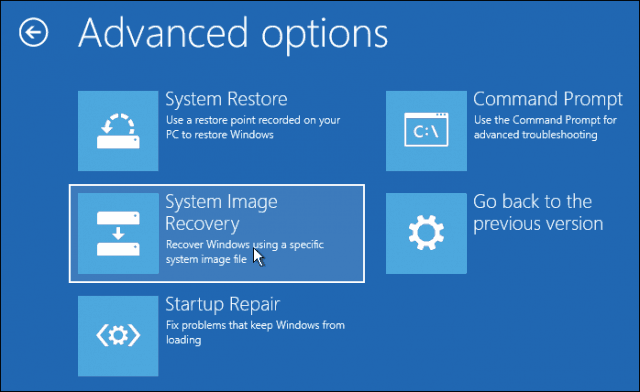
Ο εξωτερικός σκληρός δίσκος θα πρέπει να ανιχνεύεται μαζί με την πιο πρόσφατη εικόνα του συστήματος που δημιουργήσατε. Αν δεν είναι η σωστή, χρησιμοποιήστε Επιλέξτε μια εικόνα συστήματος , επιλέξτε τη σωστή εικόνα και κάντε κλικ στο κουμπί Επόμενο.
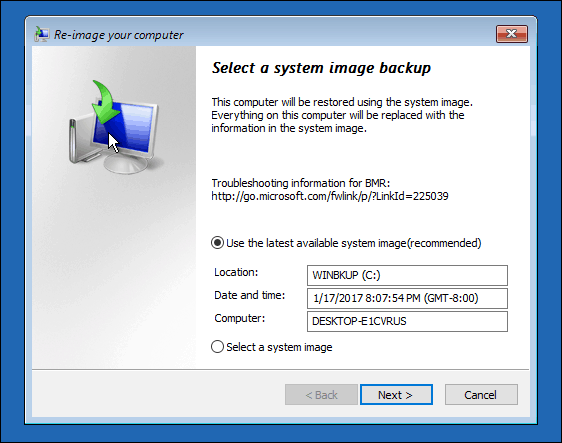
Αν έχετε περισσότερους από έναν τοπικούς δίσκους ή διαμερίσματα, μπορείτε να το αποκλείσετε από τη διαδικασία αποκατάστασης.
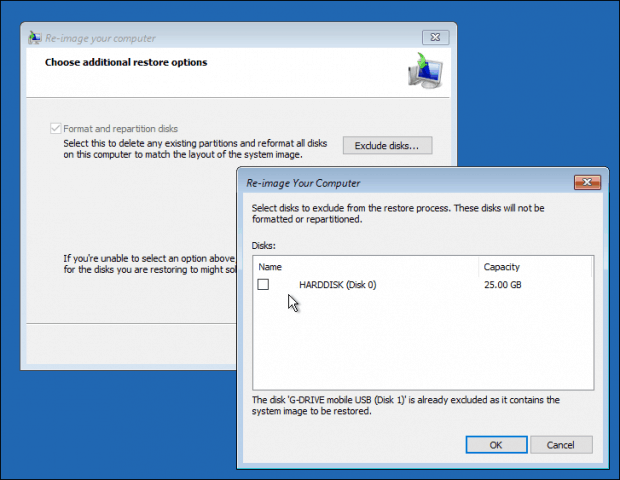
Αφού επιβεβαιώσετε τις επιλογές σας, κάντε κλικ στο Επόμενο σεξεκινήστε την αποκατάσταση, κατόπιν περιμένετε. Η αποκατάσταση μπορεί να διαρκέσει αρκετό χρόνο ανάλογα με το μέγεθος της εικόνας του συστήματος. Όταν ολοκληρωθεί, τα Windows 10 θα επανεκκινήσουν, στη συνέχεια εκκινήστε την επιφάνεια εργασίας των Windows 10.
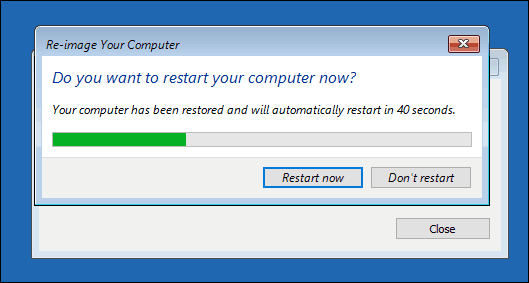
Υπάρχει η πιθανότητα να αποκαταστήσετε το σύστημαεικόνας σε μεγαλύτερους δίσκους, θα χρειαστεί να επαναρυθμίσετε τα διαμερίσματά σας εάν αποκαταστήσετε την εικόνα σε μεγαλύτερο σκληρό δίσκο ή SSD. Στα Windows 10, πατήστε το πλήκτρο Windows + X, κάντε κλικ στην επιλογή Διαχείριση δίσκων, όπου θα δείτε ότι έχει δημιουργηθεί ένας μη διατεθέντος χώρος. Μπορείτε να ανακτήσετε αυτό το διάστημα χρησιμοποιώντας τον οδηγό εξαγωγής έντασης. Κάντε δεξί κλικ στο διαμέρισμα του συστήματος, στη συνέχεια κάντε κλικ στην επιλογή Extend (Επέκταση), κάντε κλικ στο Next (Επόμενο) και στη συνέχεια στο Finish
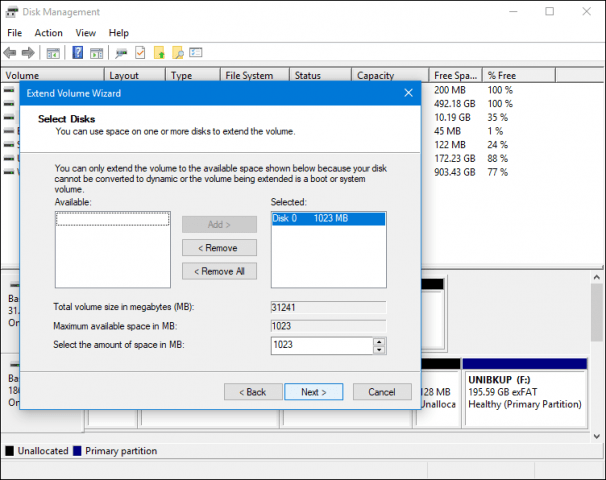
Επαναφορά σε μικρότερο σκληρό δίσκο ή SSD
Εάν πηγαίνετε προς την αντίθετη κατεύθυνση, που είναιαποκαθιστώντας σε μικρότερο σκληρό δίσκο ή SSD, η κλωνοποίηση θα είναι η συνιστώμενη επιλογή. Η καλύτερη λύση που έχω βρει για την κλωνοποίηση και την αποκατάσταση μιας εγκατάστασης των Windows 10, είναι η ελεύθερη δημιουργία αντιγράφων ασφαλείας του EaseUs Todo. Το EaseUs Todo Backup δεν μπορεί μόνο να επαναφέρει ένα αντίγραφο ασφαλείας της εγκατάστασης των Windows 10, αλλά μπορεί επίσης να το κάνει σε μια μη αντιστοιχισμένη διάταξη κατατμήσεων. Μπορείτε να κατεβάσετε δωρεάν αντίγραφο εδώ.
Αφού εγκαταστήσετε το Backup EaseUS Todo,εκκινήστε την εφαρμογή. Θα χρειαστεί να συνδέσετε τον σκληρό δίσκο ή το σκληρό δίσκο SSD στον υπολογιστή σας όπου θέλετε να κλωνοποιήσετε την εγκατάσταση των Windows 10. Αυτό μπορεί να γίνει με πολλούς τρόπους, μπορείτε να εγκαταστήσετε τη συσκευή αποθήκευσης ως τοπικό δίσκο. ή να το εγκαταστήσετε σε εξωτερικό περίβλημα USB και, στη συνέχεια, να το συνδέσετε στον υπολογιστή σας. Αφού εγκαταστήσετε μια μέθοδο προσάρτησης του δίσκου προορισμού, ξεκινήστε το Backup της EaseUs Todo, κάντε κλικ στο Κλωνοποίηση αυτί.
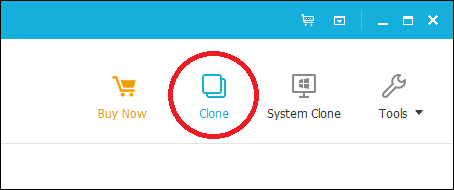
Επιλέξτε τη δισκέτα προέλευσης που περιέχει το λειτουργικό σύστημα. Όπως βλέπετε παρακάτω, έχω δύο συστοιχίες δίσκων: η εγκατάσταση των Windows 10 μου σκληρός δίσκος 0 31 GB και το νέο μου LOCALNEW δίσκος 25 GB όπου θα αντιγραφεί ο κλώνος. Κάντε κλικ στο κουμπί Επόμενο.
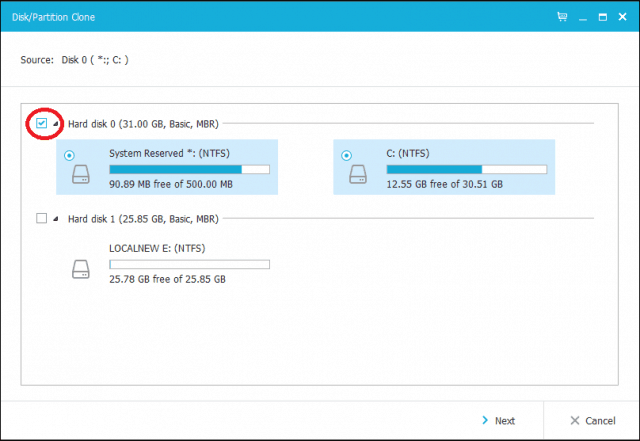
Το επόμενο βήμα είναι να επιλέξετε το δίσκο στόχο, σε αυτή την περίπτωση, το μας LOCALNEW δίσκος 25 GB οδηγώ. Κάντε κλικ στο πλαίσιο ελέγχου και, στη συνέχεια, κάντε κλικ στο κουμπί Επόμενο.
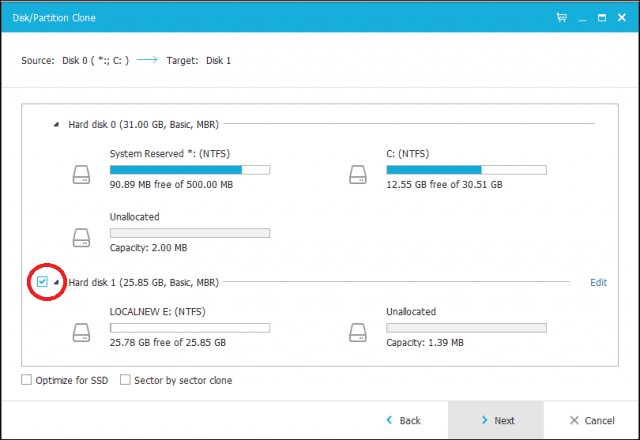
Το παρακάτω στιγμιότυπο οθόνης εμφανίζει τη διάταξη δίσκου μετά την κλωνοποίηση της παλιάς μονάδας δίσκου στη νέα. Κάντε κλικ στο κουμπί Proceed για να ξεκινήσετε τον κλώνο.
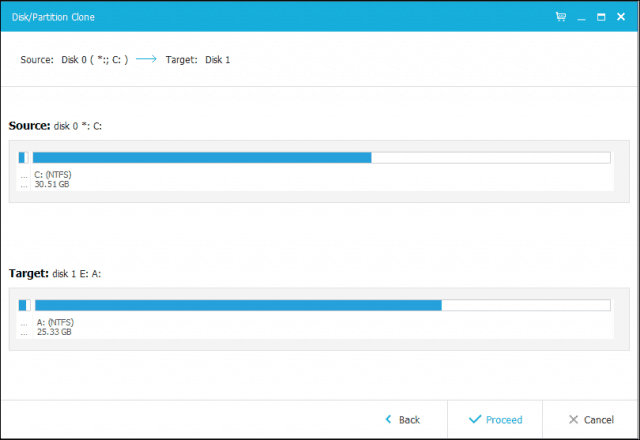
Κάντε κλικ στο OK για να επιβεβαιώσετε τις αλλαγές.
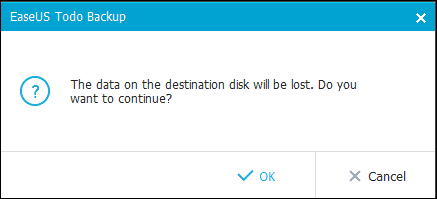
Αυτή η διαδικασία μπορεί να διαρκέσει αρκετό χρόνο ανάλογα με τοτο μέγεθος του κλώνου και την ποσότητα των δεδομένων. Αφού ολοκληρωθεί ο κλώνος, κάντε κλικ στο Τέλος, τερματίστε τον υπολογιστή σας, αφαιρέστε την παλιά συσκευή αποθήκευσης, εγκαταστήστε και διαμορφώστε τον νέο σκληρό δίσκο ή SSD ως μονάδα εκκίνησης.
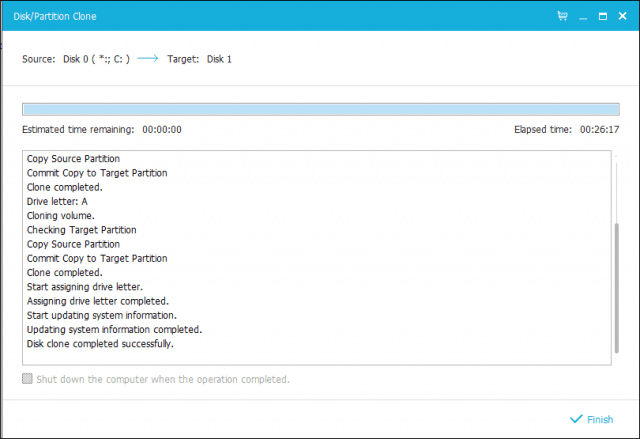
Ενεργοποιήστε τον υπολογιστή σας, τα Windows 10 πρέπει να ξεκινούν ωςαλλά αν αντιμετωπίζετε προβλήματα με την ενεργοποίηση, μπορείτε να χρησιμοποιήσετε την Αντιμετώπιση προβλημάτων ενεργοποίησης στην Ενημερωμένη έκδοση των Windows 10 Επέτειος ή αργότερα για να επιλύσετε τυχόν προβλήματα.
Αυτό είναι σίγουρα ένα εμπλεκόμενο έργο και οι χρήστεςαν αναλογιστείτε τη συσκευή αποθήκευσης, θα πρέπει να σκεφτείτε προσεκτικά τη μέθοδο μετεγκατάστασης που σκοπεύουν να χρησιμοποιήσουν. Το προσωπικό μου μάθημα, εάν μετακομίζετε σε μια συσκευή αποθήκευσης μεγαλύτερη από αυτή που αντικαθιστάτε, το ενσωματωμένο εργαλείο System Image στα Windows 10 είναι περισσότερο από αρκετό. Εάν μετακομίζετε σε μικρότερο σκληρό δίσκο ή χώρο αποθήκευσης SSD, τότε θα χρειαστείτε ένα βοηθητικό πρόγραμμα τρίτου μέρους, όπως το EaseUs Todo Backup, για να σας βοηθήσει. Είναι αυτονόητο ότι ενδέχεται να χρειαστούν πρόσθετα εργαλεία για τη διευκόλυνση της αποκατάστασης, όπως ένας εξωτερικός σκληρός δίσκος ή ακόμα και ένας εξωτερικός χώρος.
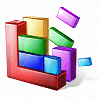


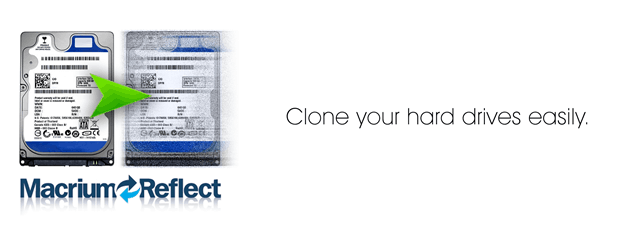






Αφήστε ένα σχόλιο