Πώς να αντιγράψετε τις διευθύνσεις URL από όλες τις ανοιχτές καρτέλες στο πρόγραμμα περιήγησης

Εάν πρέπει να κλείσετε το πρόγραμμα περιήγησής σας, αλλά δεν είστε έτοιμοι να κλείσετε τις καρτέλες σας, υπάρχουν διάφοροι τρόποι με τους οποίους μπορείτε να αποθηκεύσετε τις διευθύνσεις URL από τις καρτέλες σας στο πρόγραμμα περιήγησής σας, ώστε να μπορείτε να επιστρέψετε σε αυτές αργότερα.
Πρέπει να κλείσετε το πρόγραμμα περιήγησής σας, αλλά δεν είστεείστε έτοιμοι να κλείσετε όλες τις καρτέλες σας; Ίσως το πρόγραμμα περιήγησής σας να είναι γεμάτο επειδή έχετε πάρα πολλές ανοιχτές καρτέλες ή θέλετε να ανακτήσετε τους πόρους που χρησιμοποιούν όλες οι ανοιχτές καρτέλες σας. Ή ίσως πρέπει να επανεκκινήσετε τα Windows.
Μην ανησυχείς. Όποιος και αν είναι ο λόγος για το κλείσιμο των καρτελών σας, μπορείτε να αντιγράψετε τις διευθύνσεις URL από όλες τις ανοιχτές καρτέλες σας και να τις αποθηκεύσετε σε ένα αρχείο ή να τις στείλετε μέσω ηλεκτρονικού ταχυδρομείου στον εαυτό σας. Σήμερα θα σας δείξουμε μερικές μεθόδους που μπορείτε να χρησιμοποιήσετε για να αποθηκεύσετε τις διευθύνσεις URL της καρτέλας σας σε Chrome, Firefox, Vivaldi, Opera και Edge.
Chrome, Vivaldi και Opera
Μπορείτε να χρησιμοποιήσετε τις ίδιες επεκτάσεις σε Chrome, Vivaldi και Opera για να αντιγράψετε τις διευθύνσεις URL από όλες τις ανοιχτές καρτέλες σας.
Επέκταση TabCopy
Η επέκταση TabCopy παρέχει ένα απλό αναπτυσσόμενο παράθυρο που περιέχει τρεις επιλογές για τις οποίες μπορούν να αντιγραφούν σύνολα διευθύνσεων URL και τη μορφή στην οποία θα αντιγραφούν.
Εγκαταστήστε το TabCopy χρησιμοποιώντας έναν από τους παρακάτω συνδέσμους:
- Chrome ή Vivaldi
- ΛΥΡΙΚΗ ΣΚΗΝΗ
Κάντε κλικ στο TabCopy κουμπί στη γραμμή εργαλείων για πρόσβαση στο αναπτυσσόμενο πλαίσιο διαλόγου TabCopy.
Μπορείτε να αντιγράψετε τη διεύθυνση URL για την επιλεγμένη καρτέλα, να αντιγράψετε όλες τις διευθύνσεις URL για όλες τις καρτέλες στο τρέχον παράθυρο ή όλα τα ανοιχτά παράθυρα. Η επέκταση σάς επιτρέπει επίσης να αντιγράψετε τις διευθύνσεις URL σε τρεις διαφορετικές μορφές:
- Αναπτυγμένος - Οι σύνδεσμοι αντιγράφονται και επικολλούνται με τίτλο και διεύθυνση URL σε ξεχωριστές γραμμές και μια κενή γραμμή μεταξύ της διεύθυνσης URL κάθε καρτέλας.
- Συμπαγής - Οι σύνδεσμοι αντιγράφονται χωρίς επιπλέον απόσταση. Κάθε τίτλος και διεύθυνση URL χωρίζονται στην ίδια γραμμή με άνω και κάτω τελεία. Και δεν υπάρχει κενή γραμμή μεταξύ της διεύθυνσης URL κάθε καρτέλας.
- Σύνδεσμος - Αντιγράφει τις διευθύνσεις URL της καρτέλας ως υπερσυνδέσμους. Βεβαιωθείτε ότι έχετε επικολλήσει αυτούς τους συνδέσμους σε ένα πρόγραμμα που δέχεται υπερσυνδέσμους, όπως το Word. Διαφορετικά, το μόνο που θα λάβετε είναι οι τίτλοι των συνδέσμων και δεν υπάρχουν διευθύνσεις URL.
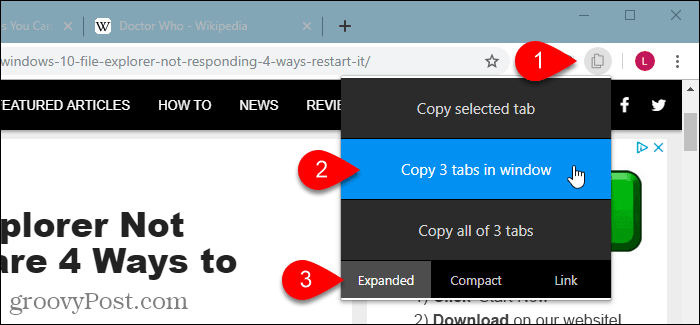
Στη συνέχεια, μπορείτε να επικολλήσετε τις αντιγραμμένες διευθύνσεις URL σε ένα πρόγραμμα όπως το Σημειωματάριο ή το Word και να τα αποθηκεύσετε. Ή μπορείτε να τα στείλετε μέσω email στον εαυτό σας.
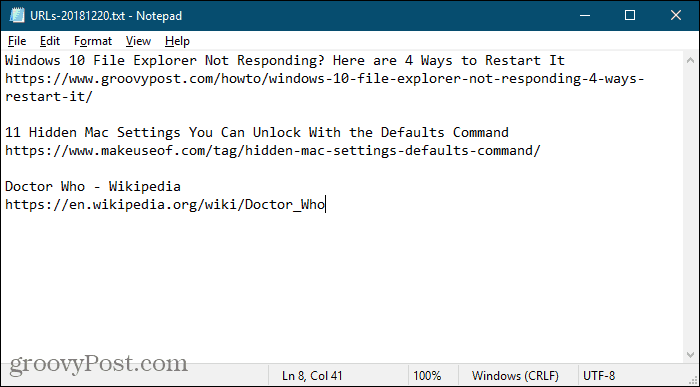
Αντιγραφή επέκτασης διευθύνσεων URL
Η επέκταση Αντιγραφή διευθύνσεων URL παρέχει διάφορους τρόπους με τους οποίους μπορείτε να αντιγράψετε διευθύνσεις URL για όλες τις ανοιχτές καρτέλες σας.
Εγκαταστήστε Αντιγραφή URL χρησιμοποιώντας έναν από τους παρακάτω συνδέσμους:
- Chrome ή Vivaldi
- ΛΥΡΙΚΗ ΣΚΗΝΗ
Αυτή η επέκταση σάς επιτρέπει να αντιγράψετε όλες τις διευθύνσεις URL ή τις διευθύνσεις URL μόνο για ιστοσελίδες. Για παράδειγμα, εάν έχετε ανοιχτή τη σελίδα επεκτάσεων στο Chrome (chrome: // extensions), το Αντιγραφή όλων των διευθύνσεων URL επιλογή θα αντιγράψει αυτήν τη διεύθυνση URL, αλλά το Μόνο ιστοσελίδες η επιλογή δεν θα.
Υπό Εξαγωγή καρτελών από, επιλέξτε Όλα τα παράθυρα ή Τρέχον (ενεργό) παράθυρο.
Επιλέξτε τη μορφή στην οποία θέλετε να αντιγράψετε τις διευθύνσεις URL. Μπορείτε ακόμη και να ρυθμίσετε τη δική σας προσαρμοσμένη μορφή.
Καθώς επιλέγετε τις ρυθμίσεις σας, αυτό που θα αντιγραφεί εμφανίζεται στη λίστα διευθύνσεων URL στο επάνω μέρος του παραθύρου διαλόγου.
Μόλις επιλέξετε τις ρυθμίσεις σας, κάντε κλικ στο Αντιγραφή στο πρόχειρο.
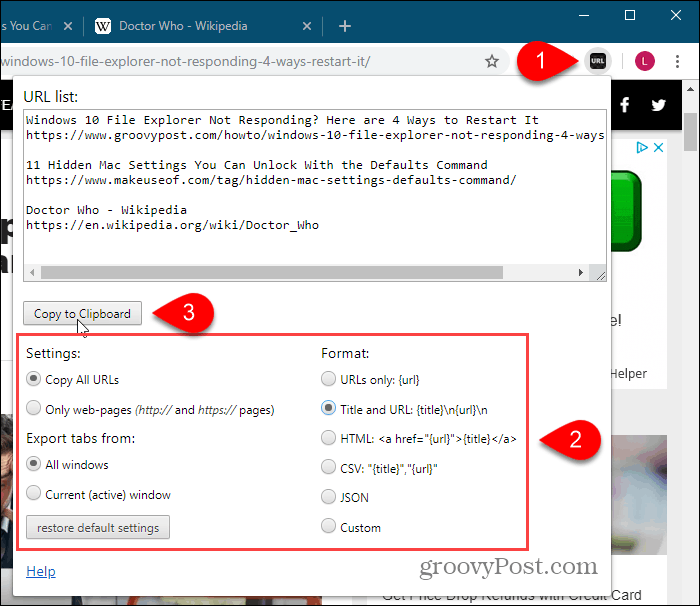
Firefox
Στο Firefox, μπορείτε να χρησιμοποιήσετε τη ρύθμιση αρχικής σελίδας για να αντιγράψετε όλες τις διευθύνσεις URL της καρτέλας. Εναλλακτικά, μπορείτε να χρησιμοποιήσετε ένα πρόσθετο και παραθέτουμε δύο πρόσθετα εδώ.
Αντιγράψτε όλες τις διευθύνσεις URL καρτέλας χρησιμοποιώντας τη ρύθμιση της αρχικής σελίδας
Εάν προτιμάτε να μην εγκαταστήσετε ένα πρόσθετο για να αντιγράψετε όλες τις διευθύνσεις URL καρτέλας, μπορείτε να χρησιμοποιήσετε τη ρύθμιση αρχικής σελίδας για να το κάνετε αυτό.
Πρώτα, πηγαίνετε στο Μενού Firefox> Επιλογές.
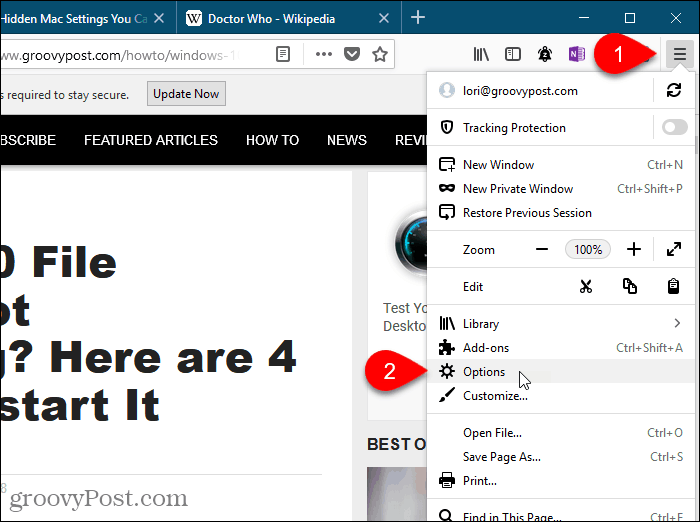
Κάντε κλικ Σπίτι στην αριστερή πλευρά του Επιλογές αυτί.
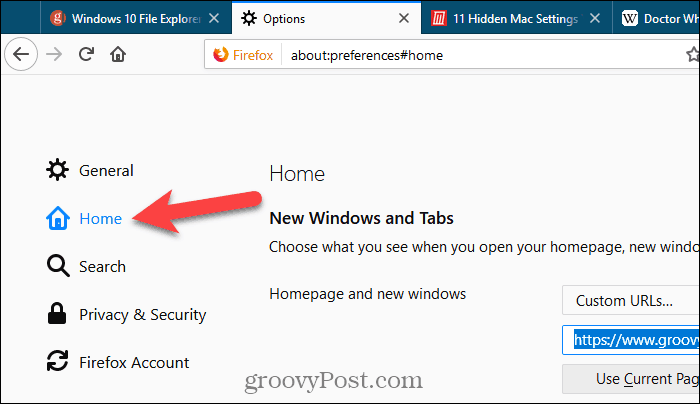
Συγουρεύομαι Προσαρμοσμένες διευθύνσεις URL επιλέγεται από το Αρχική σελίδα και νέα παράθυρα αναπτυσσόμενη λίστα κάτω Νέα Windows και καρτέλες.
Εάν έχετε ήδη ορίσει πολλές ιστοσελίδες ως δικές σαςαρχικές σελίδες, αντιγράψτε αυτές από το πλαίσιο επεξεργασίας κάτω από την αναπτυσσόμενη λίστα και επικολλήστε τις κάπου για να τις αποθηκεύσετε προσωρινά. Θα χρησιμοποιήσουμε αυτό το πλαίσιο για να λάβουμε όλες τις διευθύνσεις URL της καρτέλας μας.
Κάντε κλικ Χρήση τρέχουσας σελίδας κάτω από το πλαίσιο για να φορτώσετε όλες τις διευθύνσεις URL από όλες τις καρτέλες στο πλαίσιο. Στη συνέχεια, τοποθετήστε το δρομέα στο πλαίσιο, επιλέξτε όλα (Ctrl + A) και αντιγραφή (Ctrl + C).
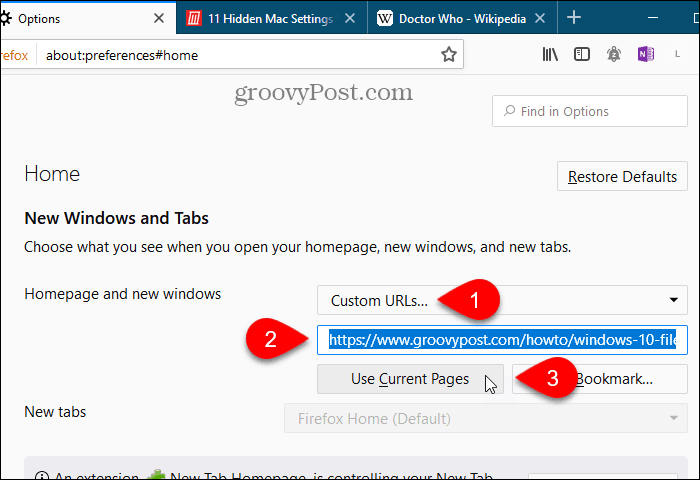
Επικολλήστε τις διευθύνσεις URL σε ένα πρόγραμμα επεξεργασίας κειμένου ή επεξεργαστή κειμένου ή σε ένα μήνυμα ηλεκτρονικού ταχυδρομείου, ώστε να μπορείτε να στείλετε τις διευθύνσεις URL στον εαυτό σας ή να τις μοιραστείτε με κάποιον άλλο.
Όλα τα URL χωρίζονται με κάθετες γραμμές. Μπορείτε να τα αντικαταστήσετε με τις επιστροφές μεταφοράς χειροκίνητα. Εναλλακτικά, εάν έχετε πολλά URL, μπορείτε να χρησιμοποιήσετε το Αναζήτηση> Αντικατάσταση επιλογή στο Σημειωματάριο ++ για να βρείτε τις κάθετες ράβδους (|) και να τις αντικαταστήσετε με τις επιστροφές μεταφοράς (r).
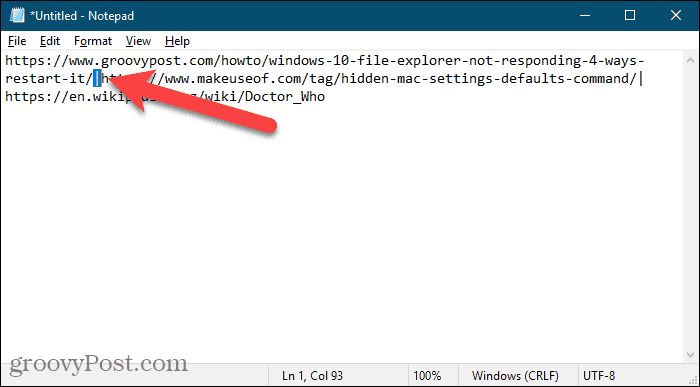
Μπορείτε να αντιγράψετε το αρχικό σας σύνολο ιστοσελίδων στο πλαίσιο επεξεργασίας κάτω από την αναπτυσσόμενη λίστα κάτω Νέα Windows και καρτέλες τώρα.
πρόσθετο tabs2txt
Το πρόσθετο tabs2txt παρέχει έναν εύκολο τρόπο αντιγραφής όλων των διευθύνσεων URL καρτελών στο πρόχειρο.
Εγκαταστήστε το πρόσθετο tabs2txt και μετά κάντε κλικ στο Αντιγραφή διευθύνσεων URL καρτέλας κουμπί στη γραμμή εργαλείων.
Εμφανίζεται ένα αναπτυσσόμενο πλαίσιο διαλόγου με τις διευθύνσεις URL για όλες τις ανοιχτές καρτέλες που επισημαίνονται. Κάντε κλικ Αντιγραφή στο πρόχειρο, ή πατήστε Ctrl + Cκαι επικολλήστε τις διευθύνσεις URL σε άλλο πρόγραμμα όπως το Σημειωματάριο ή το Word και αποθηκεύστε το έγγραφο. Μπορείτε επίσης να επικολλήσετε τις διευθύνσεις URL σε ένα μήνυμα ηλεκτρονικού ταχυδρομείου σε οποιοδήποτε πρόγραμμα ηλεκτρονικού ταχυδρομείου και να τις στείλετε στον εαυτό σας.
Για να ανοίξετε ξανά το ίδιο σύνολο διευθύνσεων URL, ανοίξτε το αρχείο στο οποίο τα αποθηκεύσατε ή το email που στείλατε εσείς, επιλέξτε τα και αντιγράψτε τα (Ctrl + C).
Κάντε κλικ στο Αντιγραφή διευθύνσεων URL καρτέλας κουμπί ξανά, επικολλήστε τις αντιγραμμένες διευθύνσεις URL στο πλαίσιο και κάντε κλικ στο Ανοίξτε τις καρτέλες. Τα URL ανοίγουν σε ξεχωριστές καρτέλες στα δεξιά της τρέχουσας ενεργής καρτέλας.
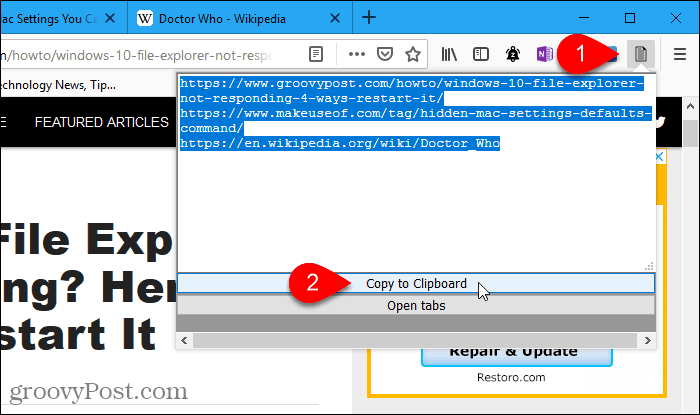
Πρόσθετο FoxyTab
Το πρόσθετο FoxyTab παρέχει πολλά εργαλεία γιαΕργασία με καρτέλες όπως αντιγραφή καρτελών, κλείσιμο διπλών καρτελών, συγχώνευση παραθύρων προγράμματος περιήγησης, αποθήκευση καρτέλας ως αρχείο PDF και δημιουργία συντόμευσης επιφάνειας εργασίας για μια ιστοσελίδα σε μια καρτέλα.
Μπορείτε επίσης να χρησιμοποιήσετε το FoxyTab για να αντιγράψετε μια μεμονωμένη καρτέλα, ομάδες καρτελών ή όλες τις διευθύνσεις URL από το τρέχον παράθυρο.
Εγκαταστήστε το πρόσθετο FoxyTab και, στη συνέχεια, κάντε δεξί κλικ σε οποιαδήποτε καρτέλα. Παω σε FoxyTab> Αντιγραφή και ορίστε μια επιλογή από το υπομενού. Κατά την αντιγραφή όλων των καρτελών URL, μπορείτε να επιλέξετε να αντιγράψετε μόνο τη διεύθυνση URL ή να συμπεριλάβετε τον τίτλο με τη διεύθυνση URL.
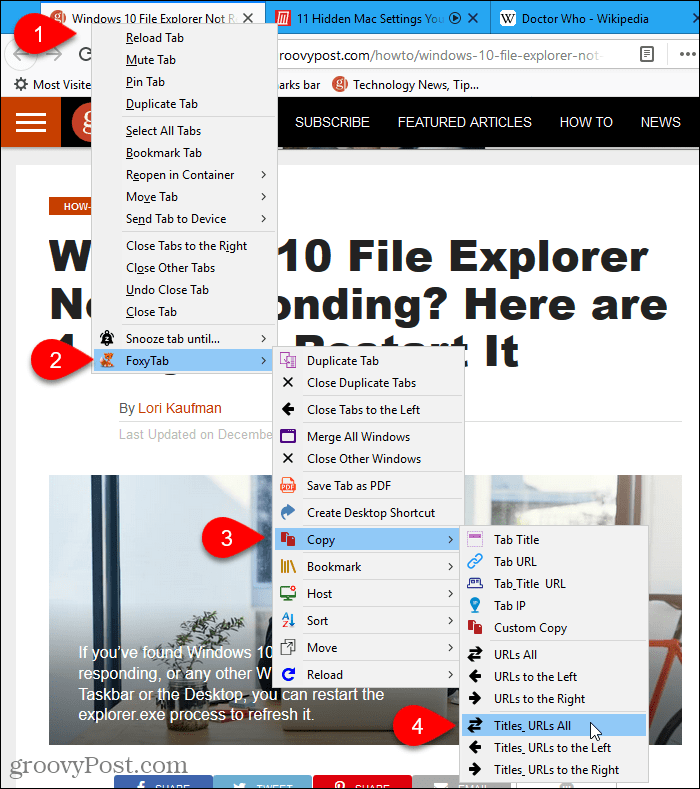
Επικολλήστε τα αντιγραμμένα URL καρτέλας σε οποιαδήποτε άλλη εφαρμογή, όπως το Σημειωματάριο ή το Word Μπορείτε επίσης να επικολλήσετε τις διευθύνσεις URL σε ένα μήνυμα ηλεκτρονικού ταχυδρομείου σε οποιοδήποτε πρόγραμμα ηλεκτρονικού ταχυδρομείου και να τις στείλετε στον εαυτό σας.
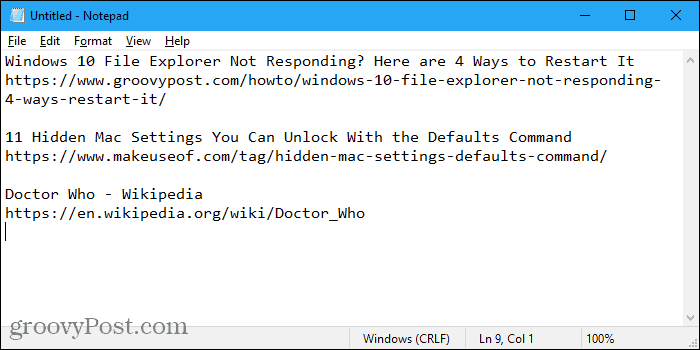
Το FoxyTab διαθέτει πολλές διαθέσιμες επιλογές για την προσαρμογή του πρόσθετου. Τύπος Ctrl + Shift + A για να ανοίξετε το Διαχειριστείτε τις επεκτάσεις σας σελίδα και κάντε κλικ Επιλογές δίπλα στο FoxyTab.
Ακρη
Το Edge δεν διαθέτει δυνατότητα ειδικά γιααντιγραφή όλων των διευθύνσεων URL και δεν υπάρχουν επεκτάσεις που να το κάνουν. Ωστόσο, υπάρχει μια λύση χρησιμοποιώντας τη δυνατότητα Set Tabs Aside που προστέθηκε στην ενημέρωση των Windows 10 Creators. Επομένως, πρέπει να εκτελείτε την ενημέρωση των δημιουργών των Windows 10 ή νεότερη έκδοση για να χρησιμοποιήσετε αυτήν την λύση.
Κρατήστε ανοιχτές μόνο τις καρτέλες που θέλετε να αντιγράψετε. Κάντε κλικ Ορίστε αυτές τις καρτέλες στην άκρη στην επάνω αριστερή γωνία του παραθύρου.
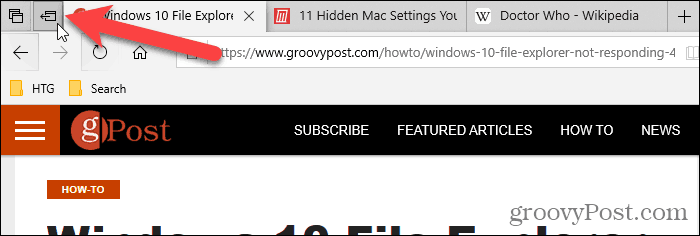
Στη συνέχεια, κάντε κλικ στο κουμπί Δείτε όλες τις καρτέλες σας.
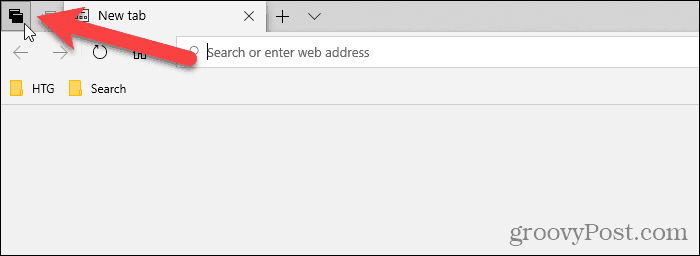
Κάντε κλικ στο κουμπί μενού (τρεις οριζόντιες κουκκίδες) στην επάνω δεξιά γωνία του Οι καρτέλες που έχετε ορίσει και επιλέξτε Κοινή χρήση καρτελών.
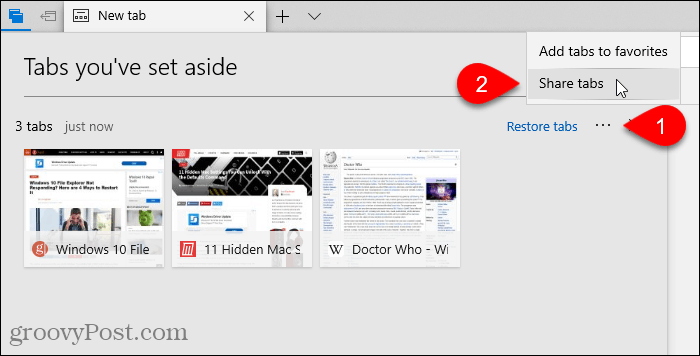
ο Μερίδιο Το πλαίσιο διαλόγου παραθέτει τις εφαρμογές που είναι εγκατεστημένες από το Microsoft Store που δέχονται αντιγραμμένες διευθύνσεις URL ως είσοδο. Κάντε κλικ στην εφαρμογή που θέλετε να χρησιμοποιήσετε για να αποθηκεύσετε τις διευθύνσεις URL. Εάν δεν βλέπετε την εφαρμογή που θέλετε να χρησιμοποιήσετε, κάντε κλικ στο Αποκτήστε εφαρμογές στο Store στο κάτω μέρος του παραθύρου διαλόγου και εγκαταστήστε την εφαρμογή που θέλετε να χρησιμοποιήσετε.
Για παράδειγμα, θα επικολλήσω τις διευθύνσεις URL σε μια σημείωση στο OneNote. Έτσι, κάνω κλικ Μια σημείωση στο Μερίδιο κουτί διαλόγου.
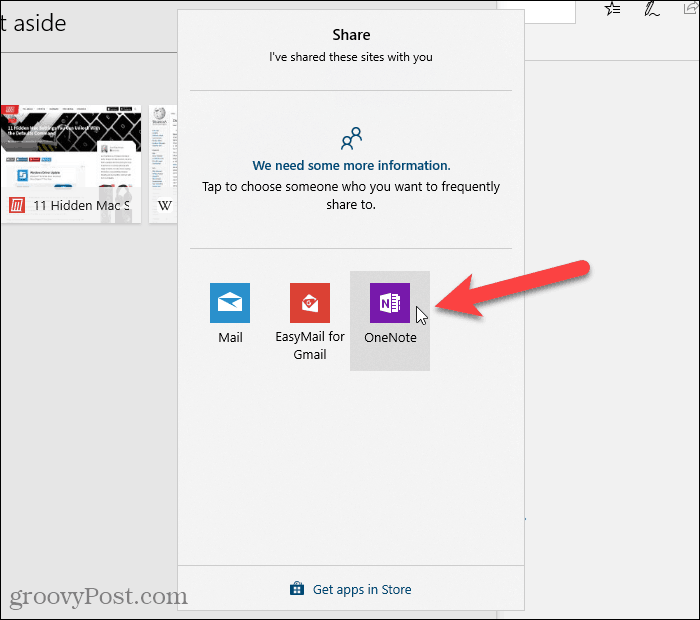
Μια άλλη επιλογή για αντιγραφή διευθύνσεων URL καρτελών στο Chrome και στον Firefox
Εάν χρησιμοποιείτε Chrome ή Firefox, μπορείτε επίσηςχρησιμοποιήστε μια επέκταση που ονομάζεται OneTab. Όταν έχετε ανοίξει πάρα πολλές καρτέλες, κάντε κλικ στο εικονίδιο OneTab στη γραμμή εργαλείων και όλες οι καρτέλες σας μετατρέπονται σε λίστα και εμφανίζονται σε μία καρτέλα. Μπορείτε να αποθηκεύσετε τη λίστα διευθύνσεων URL ως αρχείο κειμένου από αυτήν την καρτέλα.
- OneTab για Chrome
- OneTab για Firefox
Ο Mark κάλυψε το OneTab στον οδηγό GroovyPost για τις καλύτερες επεκτάσεις Chrome.
Εργαστείτε αποτελεσματικά με τις καρτέλες στο πρόγραμμα περιήγησής σας
Έχουμε συζητήσει άλλους τρόπους αποτελεσματικής εργασίας με καρτέλες σε διάφορα προγράμματα περιήγησης.
Εάν περιηγείστε συχνά στον ιστό σε πολλές συσκευές, μπορείτε να συγχρονίσετε ανοιχτές καρτέλες Chrome και να συγχρονίσετε ανοιχτές καρτέλες Firefox σε όλες τις συσκευές.
Μπορείτε επίσης να ανοίξετε το ίδιο σύνολο ιστοσελίδων κάθε φορά που ξεκινάτε το πρόγραμμα περιήγησής σας και ανοίγετε γρήγορα κλειστές καρτέλες στο Chrome και στον Firefox.



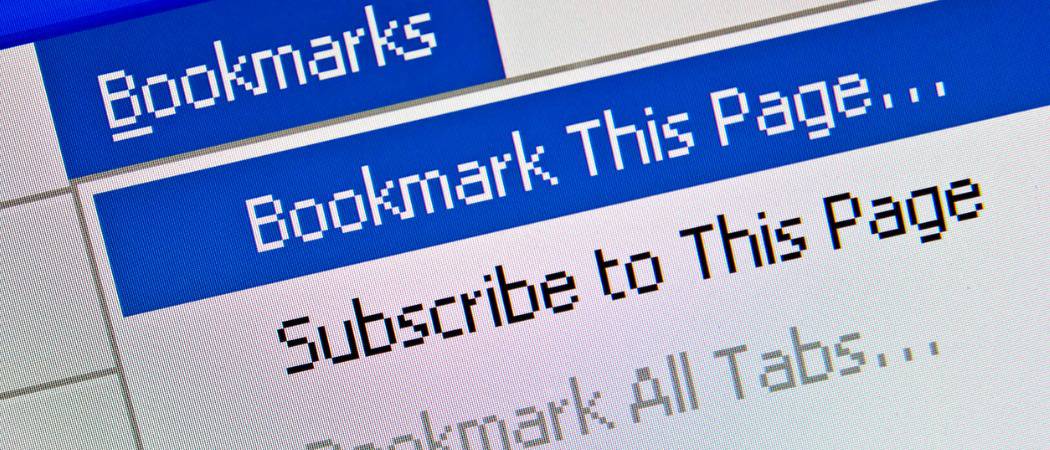



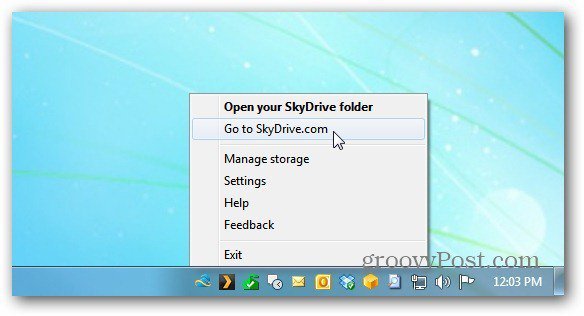

![is.gd Συντομεύει τις διευθύνσεις URL στον τρόπο σας [groovyReview]](/images/geek-stuff/isgd-shortens-urls-your-way-groovyreview.png)
Αφήστε ένα σχόλιο