Ρύθμιση των Windows 10 για αυτόματη δημιουργία ενός σημείου επαναφοράς συστήματος κατά την εκκίνηση

Το να έχετε ένα σημείο επαναφοράς των Windows 10 είναι σημαντικό αν χρειαστεί να ανακτήσετε τον υπολογιστή σας. Εδώ είναι πώς να βεβαιωθείτε ότι έχετε ένα νέο κάθε φορά που ξεκινάτε τον υπολογιστή.
Πριν κάνετε οποιεσδήποτε μεγάλες αλλαγές στο σύστημά σαςνα τροποποιήσετε το μητρώο ή να αλλάξετε υλικό ή να ενημερώσετε τους οδηγούς ή τις ρυθμίσεις του συστήματος, είναι σημαντικό να δημιουργήσετε πρώτα ένα σημείο επαναφοράς συστήματος. Εδώ είναι πώς να κάνετε τα Windows να δημιουργούν αυτόματα ένα σημείο επαναφοράς συστήματος κάθε φορά που ξεκινάτε τον υπολογιστή σας.
Τώρα, αξίζει να σημειωθεί ότι τα Windows 10δημιουργεί αυτόματα ένα σημείο επαναφοράς για εσάς πριν από ένα σημαντικό συμβάν, όπως την εγκατάσταση ενός νέου προγράμματος οδήγησης ή πριν από μια δυνατότητα ενημέρωσης των Windows. Και μπορείτε σίγουρα να δημιουργήσετε το δικό σας σημείο επαναφοράς όποτε θέλετε. Αλλά αν θέλετε να σιγουρευτείτε ότι παραμένετε πάνω στα πράγματα, αυτό θα δημιουργήσει ένα νέο χωρίς να χρειάζεται να το σκεφτείτε. Αυτό θα σας βοηθήσει να βεβαιωθείτε ότι έχετε το πιο φρέσκο σημείο επαναφοράς στο οποίο μπορείτε να επιστρέψετε σε περίπτωση καταστροφής και θα πρέπει να ανακτήσετε το σύστημά σας.
Αυτόματη επαναφορά σημείου εκκίνησης
Το πρώτο πράγμα που θέλετε να κάνετε είναι να βεβαιωθείτε ότι τοΗ λειτουργία Επαναφορά σημείου είναι ενεργοποιημένη. Για οποιονδήποτε λόγο, η Microsoft αποφάσισε να στείλει τα Windows 10 εκτός λειτουργίας με την Επαναφορά Συστήματος απενεργοποιημένη από προεπιλογή. Για να βεβαιωθείτε ότι είναι ενεργοποιημένη, πατήστε το πλήκτρο Windows και τύπος: επαναφοράς συστήματος και πατήστε enter. Όταν εμφανιστεί το παράθυρο "Ιδιότητες συστήματος", κάντε κλικ στο κουμπί "Ρύθμιση" και επιλέξτε "Ενεργοποίηση προστασίας συστήματος" και, στη συνέχεια, κάντε κλικ στην επιλογή Εφαρμογή. Για περισσότερες λεπτομέρειες σχετικά με την ενεργοποίησή του, ανατρέξτε στο άρθρο μας σχετικά με τον τρόπο ενεργοποίησης της επαναφοράς συστήματος στα Windows 10.
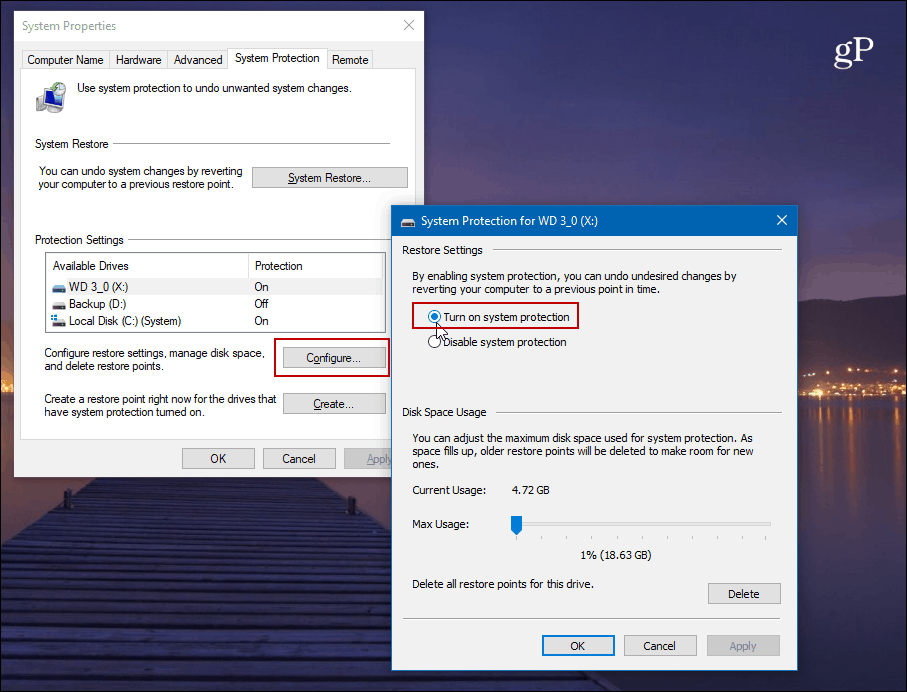
Στη συνέχεια, θα χρειαστεί να απενεργοποιήσετε τη συχνότητα αποκατάστασης του συστήματος, για να επιτρέψετε στο Task Scheduler να δημιουργήσει αυτόματα ένα σημείο επαναφοράς κάθε φορά που ξεκινάτε τον υπολογιστή σας.
Για να ανοίξετε τον Επεξεργαστή Μητρώου, πατήστε το Κλειδί Windows + R και τύπος: regedit και πατήστε Enter ή κάντε κλικ στο OK.
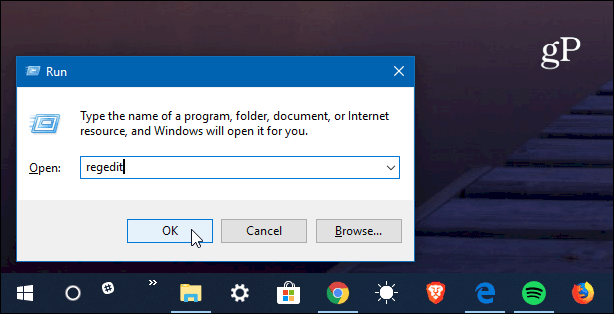
Τώρα κατευθυνθείτε προς την ακόλουθη διαδρομή:
HKEY_LOCAL_MACHINESOFTWAREMicrosoftWindows NTCurrentVersionSystemRestore
Κάντε δεξί κλικ στο SystemRestore και επιλέξτε Νέα τιμή DWORD (32-bit) και ονομάστε το κλειδί:
SystemRestorePointCreationFrequency
Δώστε της αξία 0. Κάντε κλικ στο κουμπί OK και κλείστε τον Επεξεργαστή μητρώου.
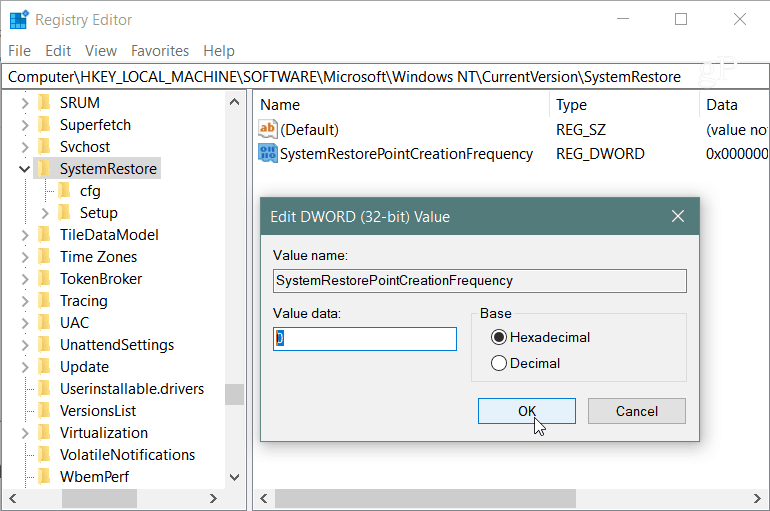
Στη συνέχεια, θα χρειαστεί να δημιουργήσετε μια νέα εργασία στο Task Scheduler. Για να το ανοίξετε, πατήστε το πλήκτρο Windows και τύπος: χρονοπρογραμματιστή εργασιών και επιλέξτε το από τα αποτελέσματα ή απλώς πατήστε Enter. Όταν ανοίγει κάντε δεξί κλικ στο Library Task Scheduler Library και επιλέξτε "Create Task" από το μενού.
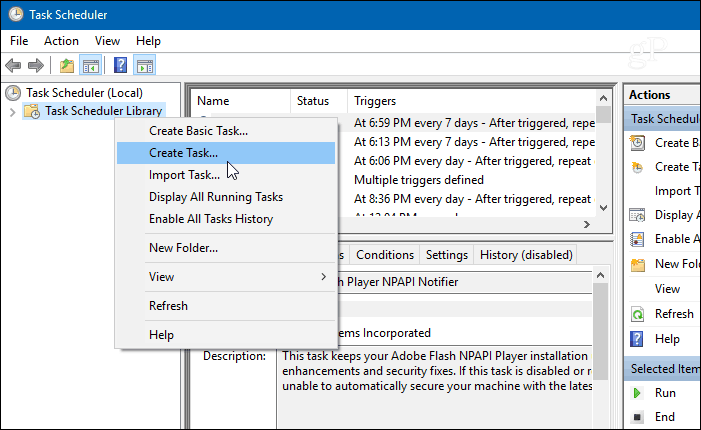
Βεβαιωθείτε ότι έχετε επιλέξει την καρτέλα Γενικά και ότι στο πεδίο "Όνομα" πληκτρολογήστε κάτι που σας βοηθά να προσδιορίσετε την εργασία. Για παράδειγμα, χρησιμοποίησα Αυτόματη επαναφορά συστήματος εκκίνησης. Αλλά μπορείτε να χρησιμοποιήσετε ό, τι λειτουργεί για σας. Στη συνέχεια επιλέξτε στην ενότητα "Επιλογές ασφαλείας" Εκτελέστε εάν ο χρήστης είναι συνδεδεμένος ή όχι και ελέγξτε Εκτελέστε με τα υψηλότερα προνόμια και κάντε κλικ στο OK.
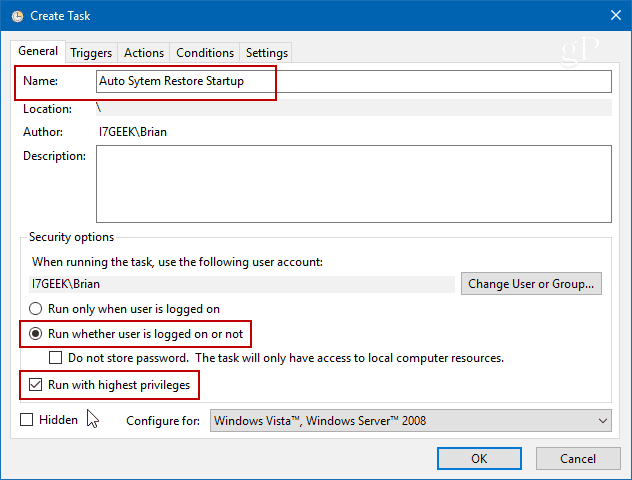
Στη συνέχεια, επιλέξτε το Ενεργοποιεί καρτέλα και κάντε κλικ στο Νέος κουμπί.
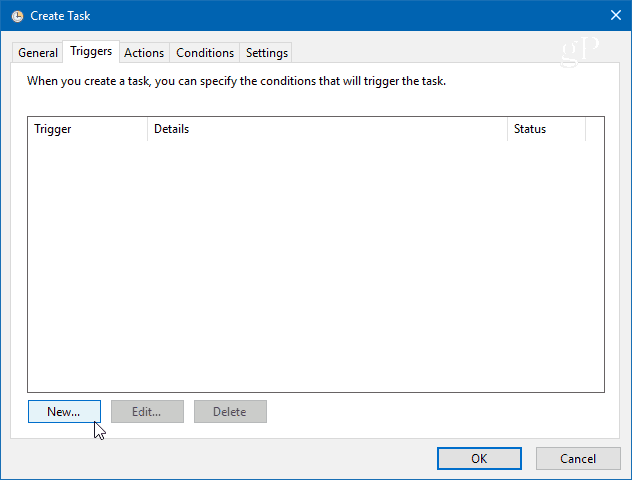
Στην οθόνη Επεξεργασία εκκίνησης, ορίστε το αναπτυσσόμενο μενού "Ξεκινήστε την εργασία" Κατά την εκκίνηση από τη λίστα επιλογών και κάντε κλικ στο OK.
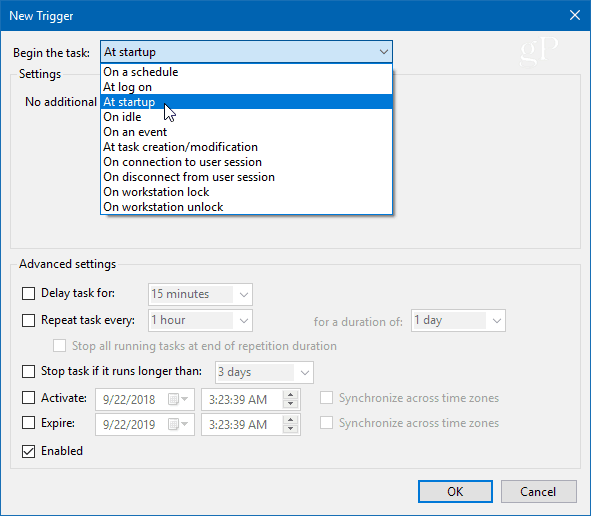
Στη συνέχεια, κάντε κλικ στην καρτέλα Ενέργειες και στη συνέχεια στο κουμπί Νέο και χρησιμοποιήστε τα εξής:
Ενέργειες: Ξεκινήστε ένα πρόγραμμα
Πρόγραμμα / σενάριο: powershell.exe
Στο πεδίο Προσθήκη Arguments, πληκτρολογήστε την ακόλουθη εντολή και κάντε κλικ στο OK:
-ExecutionPolicy Bypass -Command "Checkpoint-Computer -Description "My Restore Point Startup" -RestorePointType "MODIFY_SETTINGS""
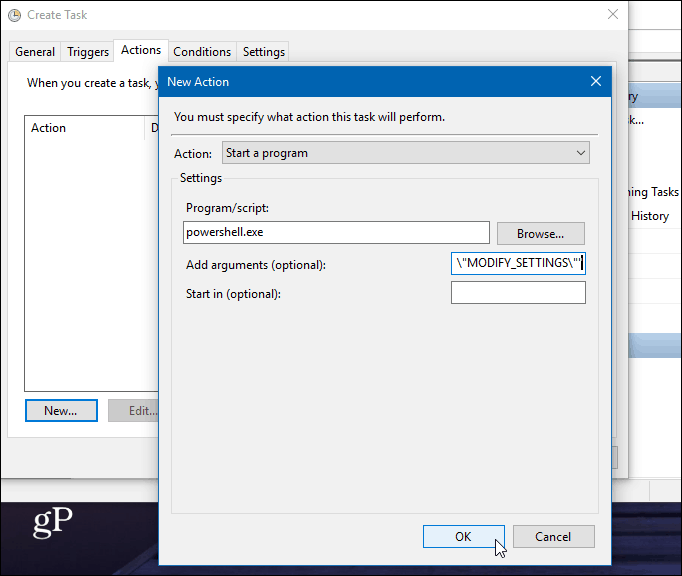
Τώρα, στην καρτέλα Κατάσταση, κάτω από την ενότητα Τροφοδοσία, αφαιρέστε και τα δύο πλαίσια για εναλλασσόμενο ρεύμα και ισχύ μπαταρίας. Σημειώστε ότι θα πρέπει πρώτα να καταργήσετε την επιλογή "Διακοπή αν ο υπολογιστής μεταβεί στην τροφοδοσία της μπαταρίας".
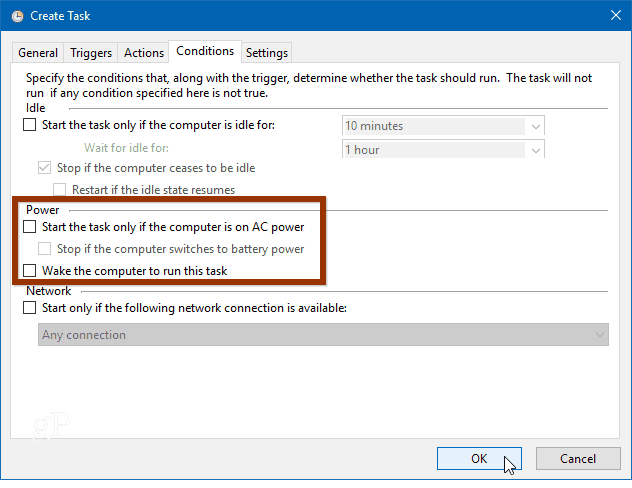
Στη συνέχεια, όταν κάνετε κλικ στο κουμπί OK, θα σας ζητηθεί να εισαγάγετε τον κωδικό πρόσβασης διαχειριστή.
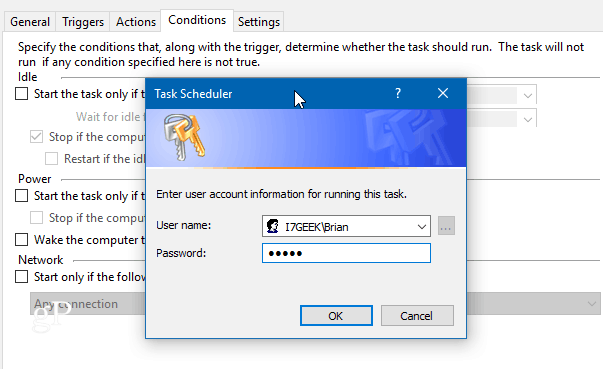
Αφού ολοκληρώσετε όλα τα βήματα που θα δείτεη νέα εργασία εμφανίζεται στη Βιβλιοθήκη του Task Scheduler. Και υπό την προϋπόθεση ότι κάνατε τα πάντα σωστά. ένα νέο σημείο επαναφοράς συστήματος θα δημιουργηθεί αυτόματα κάθε φορά που ξεκινάτε τον υπολογιστή σας.
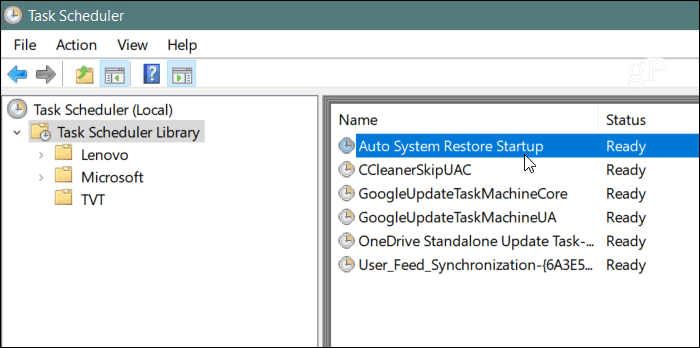
Για να επαληθεύσετε ότι λειτούργησε, επανεκκινήστε τον υπολογιστή σας και περιμένετε10 λεπτά ενώ δημιουργείται ένα σημείο επαναφοράς στο παρασκήνιο. Μπορείτε να συνεχίσετε να εργάζεστε όπως κανονικά και στη συνέχεια να ανοίξετε την Επαναφορά Συστήματος και να επιλέξετε την επιλογή "Επιλέξτε διαφορετικό σημείο επαναφοράς" και θα δείτε το σημείο επαναφοράς που δημιουργήθηκε κατά την εκκίνηση.
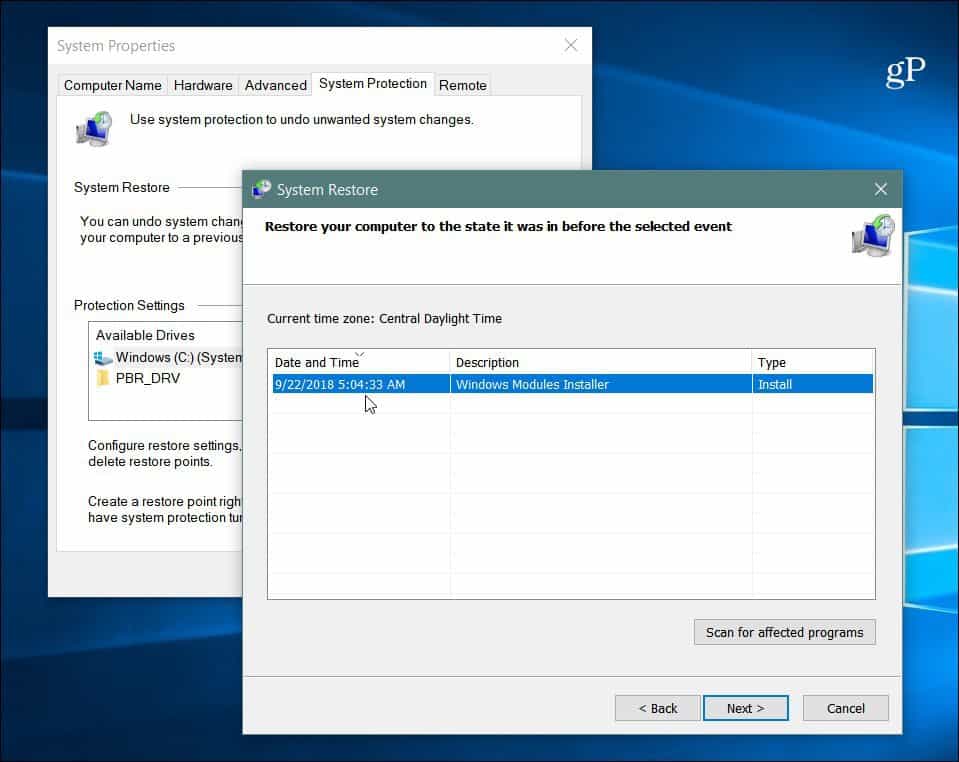
Είναι επίσης σημαντικό να σημειώσετε ότι μπορείτε να ορίσετεWindows 10 για να δημιουργήσετε ένα σημείο επαναφοράς πριν από τη σάρωση του Windows Defender. Αυτό παρέχει επίσης μια περιττή μέθοδο για να βεβαιωθείτε ότι έχετε τρέχοντα και ενημερωμένα σημεία επαναφοράς συστήματος. Και αν θέλετε να δημιουργήσετε με μη αυτόματο τρόπο ένα σημείο επαναφοράς όταν νομίζετε ότι κάποιος καλείται, δείτε το άρθρο μας σχετικά με τον τρόπο εξοικονόμησης χρόνου δημιουργώντας μια συντόμευση στην επιφάνεια εργασίας του συστήματος. Αυτό σας επιτρέπει να δημιουργήσετε ένα με ένα απλό διπλό κλικ.
![Fix Windows 7 με ένα σημείο επαναφοράς συστήματος [How-To]](/images/windows-7/fix-windows-7-with-a-system-restore-point-how-to.png)









Αφήστε ένα σχόλιο