Συμβουλές για να αξιοποιήσετε στο έπακρο τις ταινίες και την τηλεόραση στα Windows 10

Τώρα που η Ταινίες Οπουδήποτε είναι ενσωματωμένη με την εφαρμογή Microsoft Movies & TV στα Windows 10 αξίζει μια δεύτερη ματιά. Εδώ μια ματιά στη χρήση της εφαρμογής.
Η εφαρμογή Ταινίες και τηλεοπτικές εκπομπές έχει λάβει πολλάενημερώσεις τα τελευταία χρόνια από τότε που ξεκίνησαν τα Windows 10. Εντούτοις, ίσως το δοκιμάσατε μόνο μία ή δύο φορές, ή ίσως δεν γνωρίζατε ότι υπήρχε - παρόμοια με τη Groove Music. Αλλά τώρα που η Microsoft είναι ενσωματωμένη στο Movies Anywhere, υπάρχει ένα μεγαλύτερο κίνητρο για να το χρησιμοποιήσετε. Και μπορείτε απλά να βρείτε τον εαυτό σας χρησιμοποιώντας πολύ περισσότερο για να παρακολουθήσετε κινήσεις στον υπολογιστή σας. Ακολουθούν μερικές συμβουλές και κόλπα για να αξιοποιήσετε στο έπακρο την εφαρμογή ψυχαγωγίας.
Εξερευνήστε, νοικιάστε ή αγοράστε ταινίες και τηλεοπτικές εκπομπές
Όπως το Amazon, η Google και η Apple - η Microsoftδιαθέτει ένα τεράστιο τμήμα ψηφιακού περιεχομένου για αγορά. Για να βρείτε περιεχόμενο, ξεκινήστε την εφαρμογή Ταινίες και τηλεόραση και επιλέξτε την καρτέλα Διερεύνηση. Εκεί θα δείτε μερικές επιλεγμένες ταινίες που εμφανίζονται στην κορυφή και κάτω από αυτό, μπορείτε να επιλέξετε Trailers, βίντεο 360 μοιρών, Ταινίες ή τηλεόραση, εάν θέλετε να μεταβείτε σε μια συγκεκριμένη ενότητα. Χρησιμοποιώντας την εφαρμογή είναι ευθεία προς τα εμπρός και ο καλύτερος τρόπος για να πάρετε εγκλιματιστεί είναι να βουτήξετε δεξιά και να αρχίσετε να κοιτάζετε. Μόλις είστε έτοιμοι να αγοράσετε την πρώτη σας κίνηση, δείτε το άρθρο μας σχετικά με τον τρόπο αγοράς ή ενοικίασης ταινιών ή τηλεόρασης στα Windows 10.
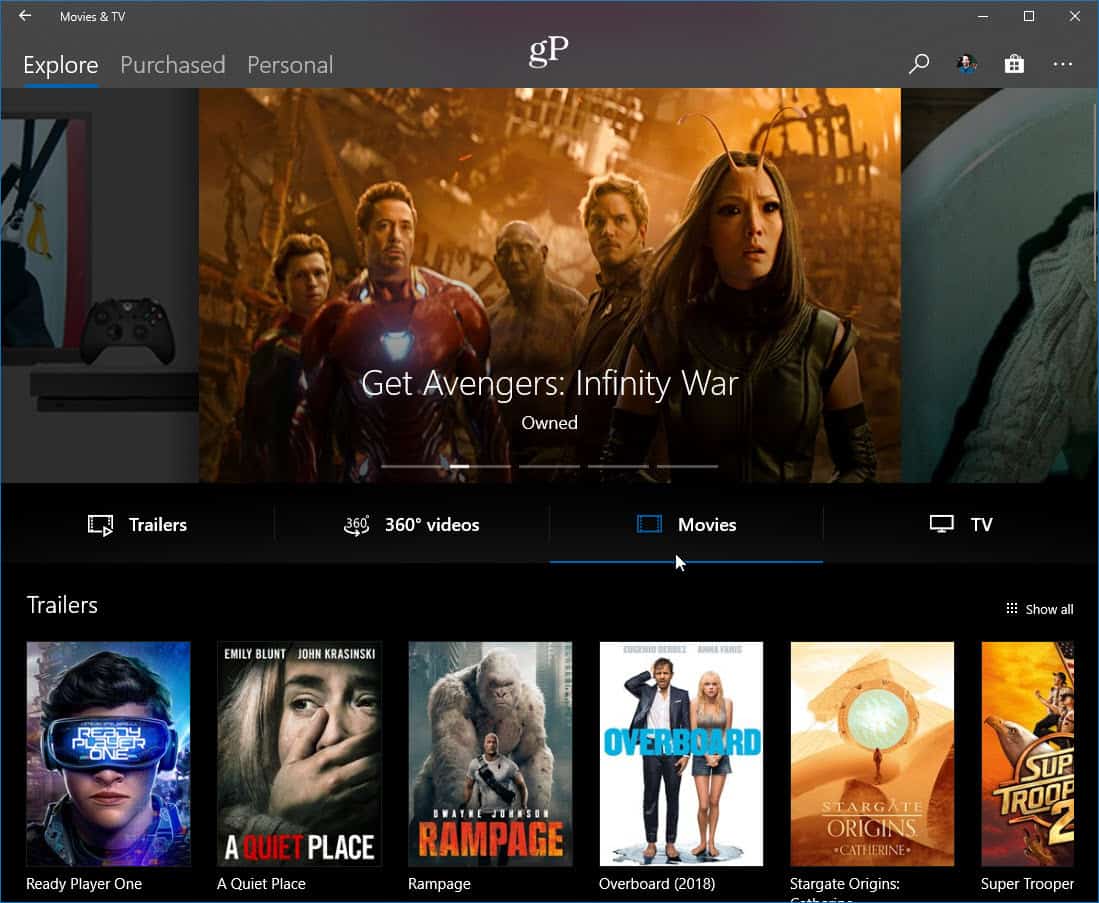
Παρακολουθήστε τα δικά σας βίντεο
Ενώ το Windows Media Player εξακολουθεί να βρίσκεται στα Windows10, για πάντα, μπορείτε επίσης να χρησιμοποιήσετε την εφαρμογή Ταινίες & Τηλεόραση για να αναπαράγετε το δικό σας αποθηκευμένο τοπικά περιεχόμενο. Μπορείτε να αναπαράγετε μια μεμονωμένη εφαρμογή κάθε φορά κάνοντας δεξί κλικ στο αρχείο βίντεο και επιλέγοντας Ταινίες & Τηλεόραση από το μενού περιβάλλοντος "Άνοιγμα με".
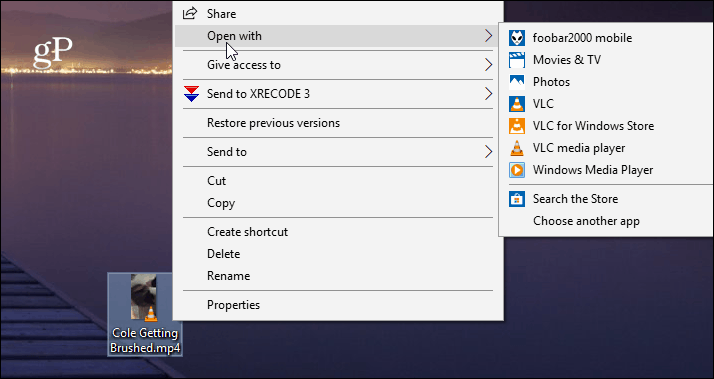
Μπορείτε επίσης να μεταβείτε στην τοποθεσία του βίντεοσυλλογή ανοίγοντας την εφαρμογή και κάνοντας κλικ στην καρτέλα "Προσωπικά" στην κορυφή. Στη συνέχεια, περιηγηθείτε στους "Φάκελοι βίντεο", "Κατάργηση αποθήκευσης" ή "Διακομιστές πολυμέσων" εάν διαθέτετε NAS.
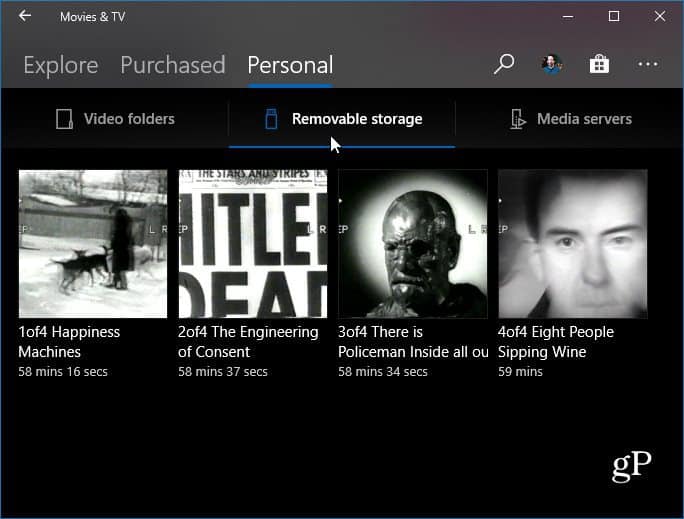
Μπορείτε επίσης να πείτε την εφαρμογή από πού να αναζητήσετε τα βίντεό σας. Η διαδικασία είναι παρόμοια με το να λέει στο Groove Music πού να ψάξει για τα αρχεία μουσικής σας. Ξεκινήστε Ταινίες & Τηλεόραση και κατευθυνθείτε προς Ρυθμίσεις> Επιλέξτε πού αναζητάμε βίντεο και προσθέτοντας τη θέση της συλλογής σας.
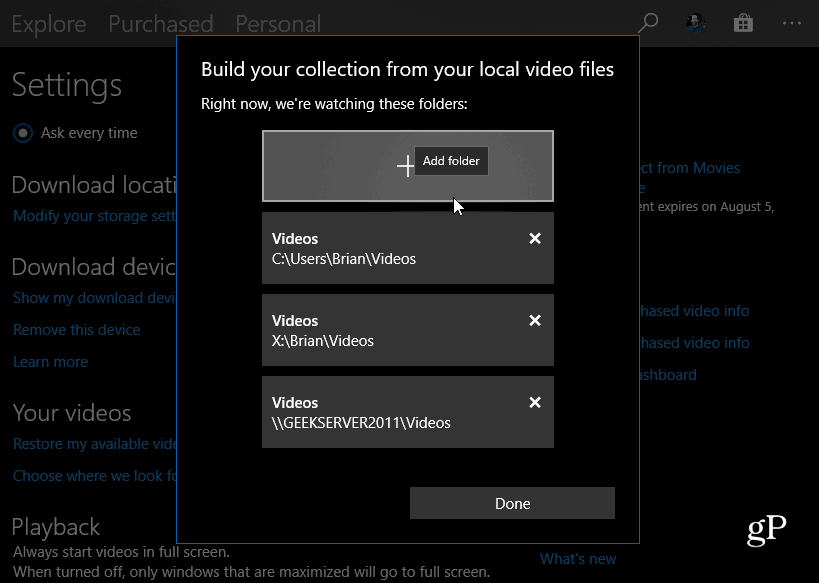
Χρησιμοποιήστε τη λειτουργία Picture-in-Picture
Ένα από τα δροσερά χαρακτηριστικά που ίσως δεν γνωρίζετεείναι η λειτουργία Picture-in-Picture. Σας επιτρέπει να κρατήσετε την συσκευή αναπαραγωγής βίντεο επάνω σε άλλα παράθυρα κατά τη χρήση του υπολογιστή σας. Ενώ είστε απασχολημένοι με την επεξεργασία των υπολογιστικών φύλλων και των εκθέσεων TPS στην εργασία, μπορείτε να έχετε την τελευταία ταινία Marvel που παίζει στη γωνία. Για να το χρησιμοποιήσετε, ξεκινήστε να παρακολουθείτε μια ταινία ή τηλεοπτική εκπομπή και κάντε κλικ στο κουμπί "Μίνι λειτουργία" στην κάτω δεξιά γωνία του παραθύρου. Το παράθυρο βίντεο θα παραμείνει στην κορυφή των άλλων παραθύρων σας, αλλά μπορείτε να το μετακινήσετε και ακόμα να το αλλάξετε το μέγεθος. Μπορείτε επίσης να τοποθετήσετε το δείκτη του ποντικιού πάνω από το βίντεο και θα εμφανιστούν τα βασικά στοιχεία ελέγχου αναπαραγωγής.
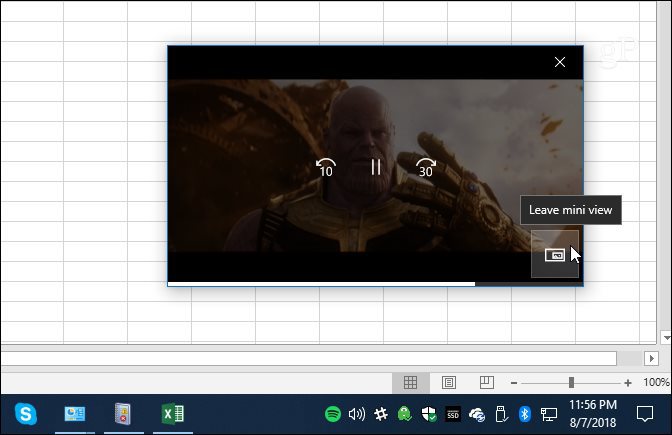
Κάντε τις Ταινίες και την τηλεόραση να ξεκινήσουν σε λειτουργία πλήρους οθόνης
Αν βρεθείτε να το χρησιμοποιήσετε περισσότερο, ίσως θέλετε οι ταινίες να παίζουν πάντα σε λειτουργία πλήρους οθόνης όταν είστε έτοιμοι να παρακολουθήσετε μια κίνηση. Εκκινήστε την εφαρμογή Ταινίες και τηλεοράσεις και κάντε κλικ στο εικονίδιο Περισσότερες επιλογές (...) και, στη συνέχεια, επιλέξτε Ρυθμίσεις από το μενού. Στη συνέχεια, μετακινηθείτε προς τα κάτω και ενεργοποιήστε το διακόπτη "Αναπαραγωγή". Αυτό θα κάνει τα βίντεο πάντα να ξεκινούν σε πλήρη οθόνη. Είτε έχετε μια οθόνη 4K υψηλής ποιότητας είτε όχι, είναι καλό να γνωρίζετε ότι μπορείτε να κάνετε τις ταινίες να παίζουν πάντα σε πλήρη οθόνη για καλύτερη εμπειρία προβολής.
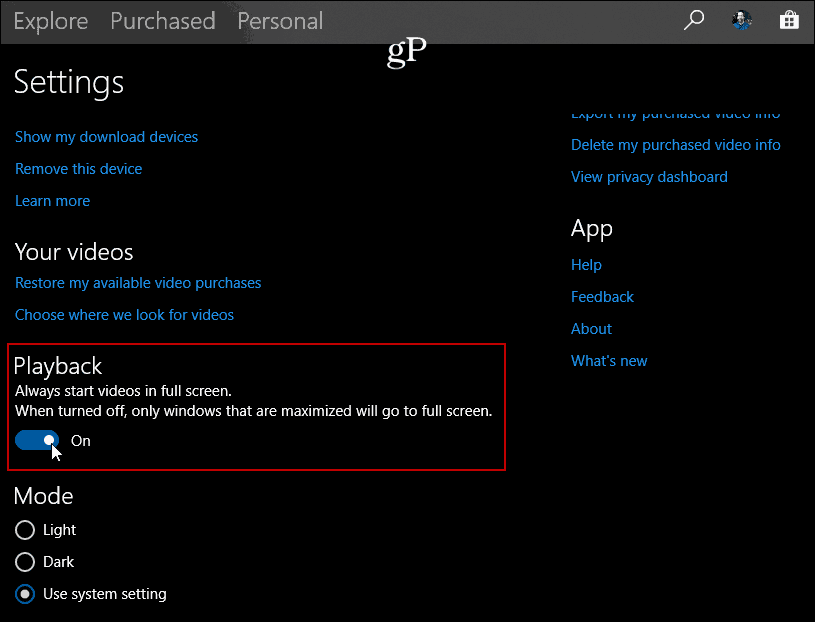
Ενεργοποιήστε τη σκοτεινή ή τη φωτεινή λειτουργία
Παρόμοια με την εκκίνηση των βίντεο στην FullscreenMode, μπορείτε επίσης να κατευθυνθείτε στις Ρυθμίσεις για να ενεργοποιήσετε το Dark Theme. Απλώς κάντε κύλιση προς τα κάτω στις Ρυθμίσεις κάτω από την ενότητα Αναπαραγωγή και επιλέξτε Λυχνίες, Σκούρο ή Χρήση ρυθμίσεων συστήματος και κάντε επανεκκίνηση της εφαρμογής για να πάρετε το βλέμμα που θέλετε. Σημειώστε ότι αν έχετε ρυθμίσει τις ρυθμίσεις του συστήματος, θα πάρει το χρώμα του θέματος που χρησιμοποιείτε. Έτσι, εάν έχετε ενεργοποιήσει το Dark Theme για Windows 10, θα είναι επίσης σκοτεινό. Αλλά μπορείτε να κάνετε το φως της εφαρμογής αν θέλετε και το αντίστροφο.
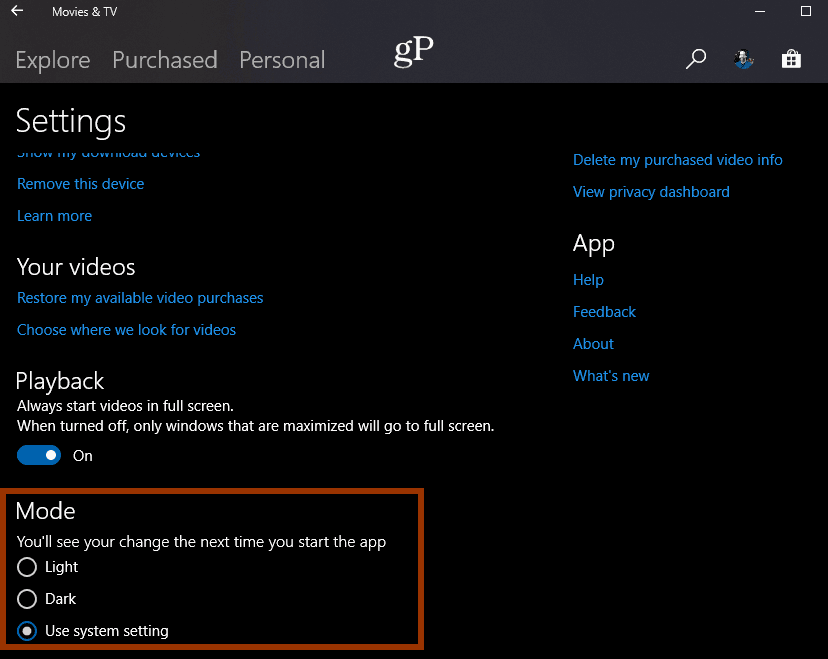
Και πάλι, δεδομένου ότι η Microsoft έχει τελικά ενσωματωθείμε το Movies Anywhere, υπάρχει πολύ περισσότερο ένα κίνητρο για να αρχίσετε να εξετάζετε την αγορά περιεχομένου από τη Microsoft και χρησιμοποιώντας την εφαρμογή Ταινίες & Τηλεόραση. Δεδομένου ότι είναι μια σύγχρονη εφαρμογή UWP και δεν είναι ενσωματωμένη στο λειτουργικό σύστημα, μπορεί να ενημερωθεί σε τακτική βάση και θα πρέπει να δούμε ακόμα περισσότερες βελτιώσεις κατά το επόμενο έτος. Μία ενημέρωση που θα ήταν ευπρόσδεκτη είναι η καλύτερη ενσωμάτωση στο Store. Η εύρεση μιας ταινίας στην εφαρμογή Ταινίες και τηλεοπτικές εκπομπές και, στη συνέχεια, η ανάγκη να ανοίξετε το Microsoft Store ως ξεχωριστή εφαρμογή είναι ελάχιστη. Αυτήν τη στιγμή, εάν σκοπεύετε να αγοράσετε μια ταινία ή τηλεοπτική εκπομπή, είναι ευκολότερο να μεταβείτε απευθείας στο Microsoft Store απευθείας. Ακόμα, η εφαρμογή είναι αρκετά ισχυρή, και αυτές οι συμβουλές θα πρέπει να σας βοηθήσουν να ξεκινήσετε.

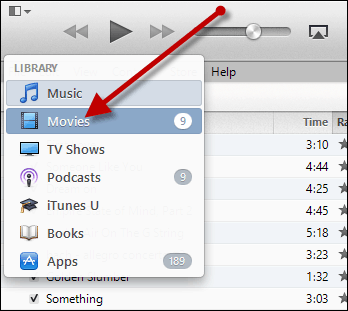








Αφήστε ένα σχόλιο