Χρησιμοποιώντας βελτιωμένες ρυθμίσεις απορρήτου στα Windows 10 1803 Απρίλιος Ενημέρωση

Η Microsoft έχει βελτιώσει τις ρυθμίσεις απορρήτου στα Windows 10 ξεκινώντας με την ενημέρωση Fall Creators. Και, υπάρχει ακόμη περισσότερος έλεγχος σε αυτή τη νέα έκδοση.
Με κάθε νέα έκδοση των Windows 10, τη Microsoftσυνεχίζει να βελτιώνει τους ελέγχους απορρήτου και σας επιτρέπει να ελέγχετε περισσότερο τι μπορεί ή δεν μπορεί να έχει πρόσβαση στα δεδομένα που είναι αποθηκευμένα στη συσκευή. Σας παρέχει επίσης πρόσβαση για να ελέγξετε και να διαγράψετε τα δεδομένα τηλεμετρίας που συλλέγει η Microsoft από τη συσκευή σας. Πρόκειται για μια σημαντική βελτίωση, δεδομένου ότι η εταιρεία προσφέρει νέες λειτουργίες, όπως Timeline και Nearby Sharing. Ακολουθεί μια ματιά σε μερικούς από τους νέους ελέγχους απορρήτου που μπορείτε να διαχειριστείτε στα Windows 10 έκδοση 1803.
Διαγνωστικό πρόγραμμα προβολής δεδομένων
Το Πρόγραμμα προβολής δεδομένων διάγνωσης είναι ένα νέο εργαλείο που σας επιτρέπει να προβάλετε, να αναζητήσετε και να φιλτράρετε τα δεδομένα διαγνωστικής και τηλεμετρίας των υπολογιστών σας που συλλέγει η Microsoft. Κατευθύνομαι προς Ρυθμίσεις> Απόρρητο> Διαγνωστικά και ανατροφοδότηση για τη διαχείριση των διαγνωστικών δεδομένων. Μπορείτε να επιλέξετε τρία διαφορετικά επίπεδα συλλογής δεδομένων, όπως βασικό ή πλήρες. Παρέχει επίσης τη δυνατότητα διαγραφής όλων των δεδομένων τηλεμετρίας που συλλέγονται. Για περισσότερες λεπτομέρειες σχετικά με τον τρόπο χρήσης του, διαβάστε το άρθρο σχετικά με τον τρόπο χρήσης του νέου Προγράμματος προβολής δεδομένων διάγνωσης.
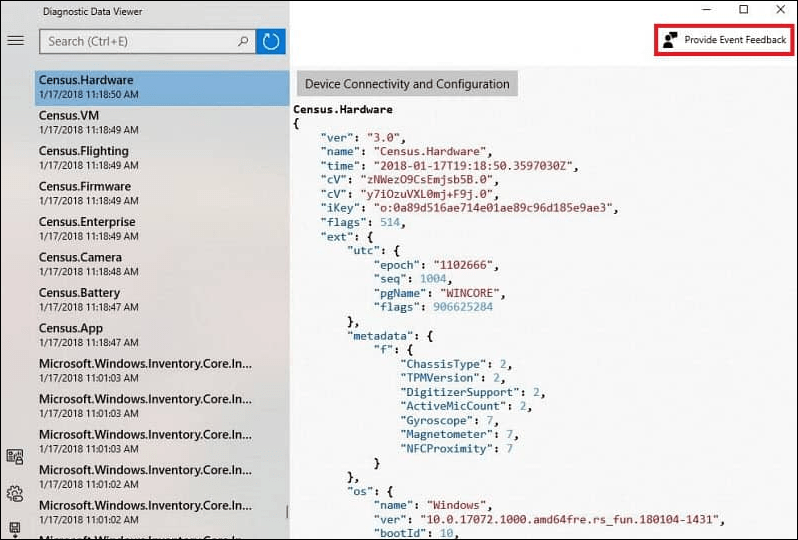
Ορισμός επιμέρους δικαιωμάτων εφαρμογής και υλικού
Πρόκειται για μία από τις σημαντικότερες πτυχές τηςνέες ρυθμίσεις απορρήτου το 1803. Ο καθορισμός των δικαιωμάτων των εφαρμογών σε προηγούμενες εκδόσεις των Windows 10 σήμαινε να σκάβουμε βαθιά τις ρυθμίσεις του συστήματος. Τώρα, μπορείτε απλά να κατευθυνθείτε προς Ρυθμίσεις> Εφαρμογές> Εφαρμογές και λειτουργίες για να δείτε τη λίστα των εφαρμογών που είναι εγκατεστημένες στο σύστημά σας. Κάντε κλικ ή αγγίξτε μια εφαρμογή από τη λίστα και κάντε κλικ στον σύνδεσμο "Επιλογές για προχωρημένους".
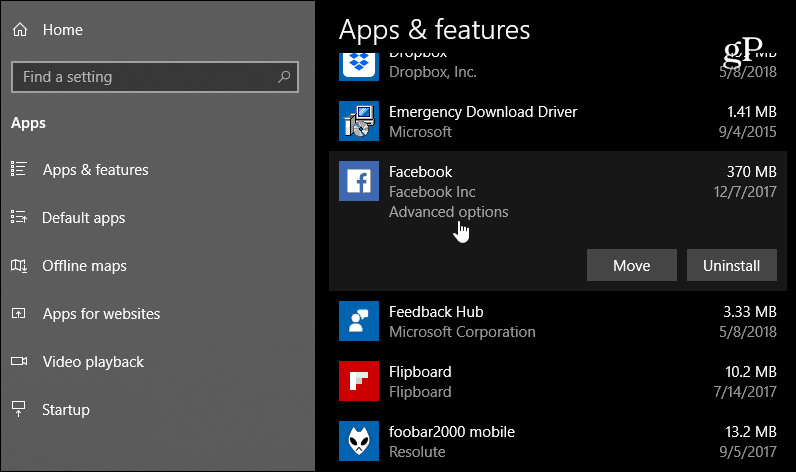
Εκεί μπορείτε να ενεργοποιήσετε ή να απενεργοποιήσετε τους διακόπτες για να διαχειριστείτε αυτό στο οποίο έχουν πρόσβαση στο σύστημά σας.
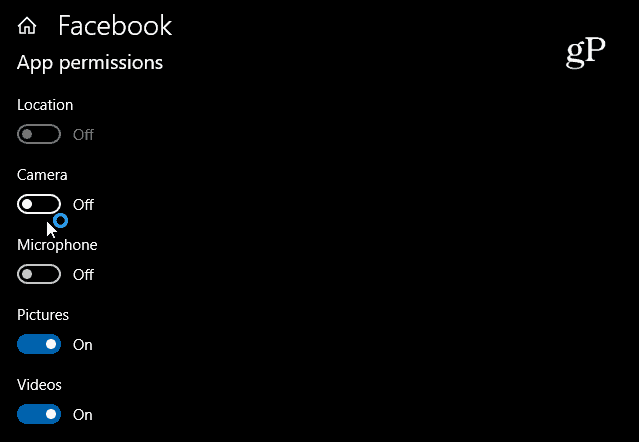
Μπορείτε επίσης να κατευθυνθείτε προς Ρυθμίσεις > Απορρήτου> και κάτω από την "Εφαρμογές εφαρμογής" μπορείτε να επιλέξετε ποιες εφαρμογές μπορούν να έχουν πρόσβαση σε υλικό όπως η κάμερα, το μικρόφωνο και η τοποθεσία σας. Για παράδειγμα, ίσως θέλετε το Skype να έχει πρόσβαση στο μικρό σας, αλλά όχι στο Facebook.
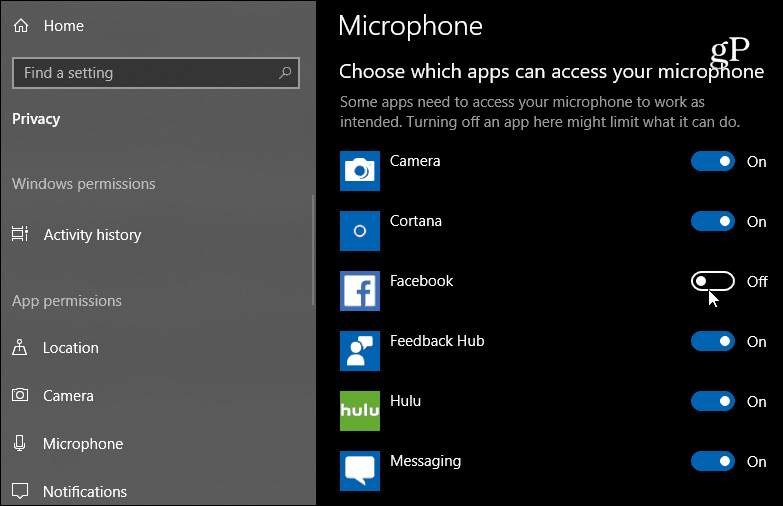
Υπάρχει περισσότερος έλεγχος σε ό, τι έχει πρόσβαση στον λογαριασμό σας στη Microsoft. Στην ενότητα "Πληροφορίες λογαριασμού" μπορείτε να επιλέξετε ποιες εφαρμογές έχουν πρόσβαση στις πληροφορίες του λογαριασμού σας της Microsoft.
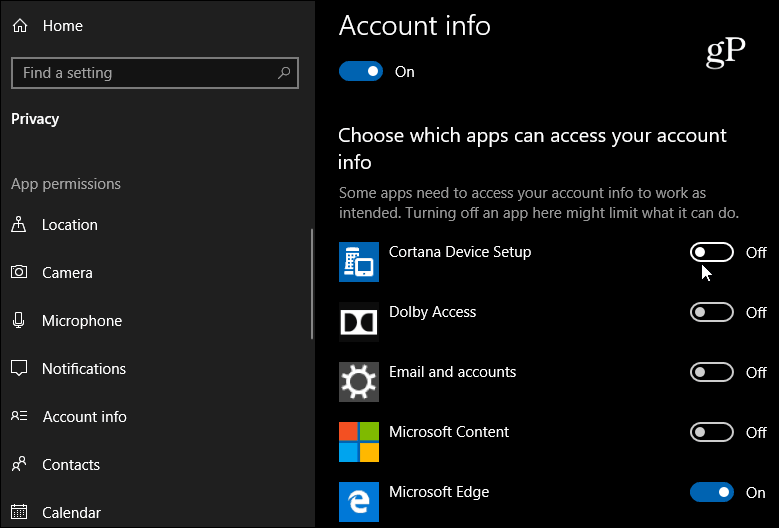
Αυτά είναι μόνο μερικά παραδείγματα για το τι μπορείτεδιαχειριστείτε στην ενότητα "Απόρρητο" στην εφαρμογή "Ρυθμίσεις" τώρα. Μόλις αρχίσετε να σκάβετε, θα βρείτε τη δυνατότητα περιορισμού της πρόσβασης στη βιβλιοθήκη εικόνων, στο ηλεκτρονικό ταχυδρομείο, στα έγγραφα, στα βίντεο, ακόμα και στο σύστημα αρχείων. Ενώ υπάρχει μεγαλύτερος έλεγχος για την άρνηση πρόσβασης των εφαρμογών στα δεδομένα του συστήματός σας, λάβετε υπόψη σας ότι ορισμένες από αυτές ενδέχεται να μην λειτουργούν σωστά. Ωστόσο, αν χρειάζεστε κάτι για να αποκτήσετε πρόσβαση στην τοποθεσία σας, για παράδειγμα, το καλό είναι να το επιτρέψετε ενώ χρησιμοποιείτε την εφαρμογή και στη συνέχεια να την απενεργοποιήσετε όταν τελειώσετε.



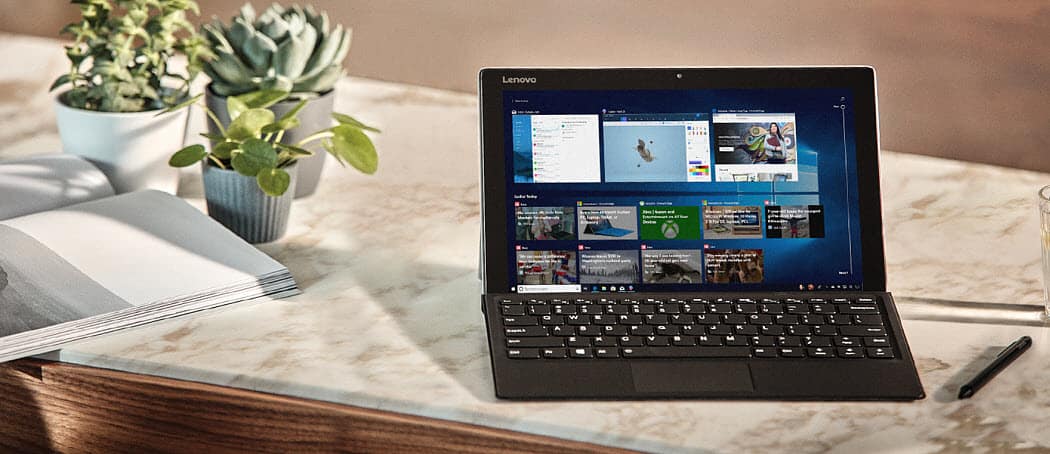



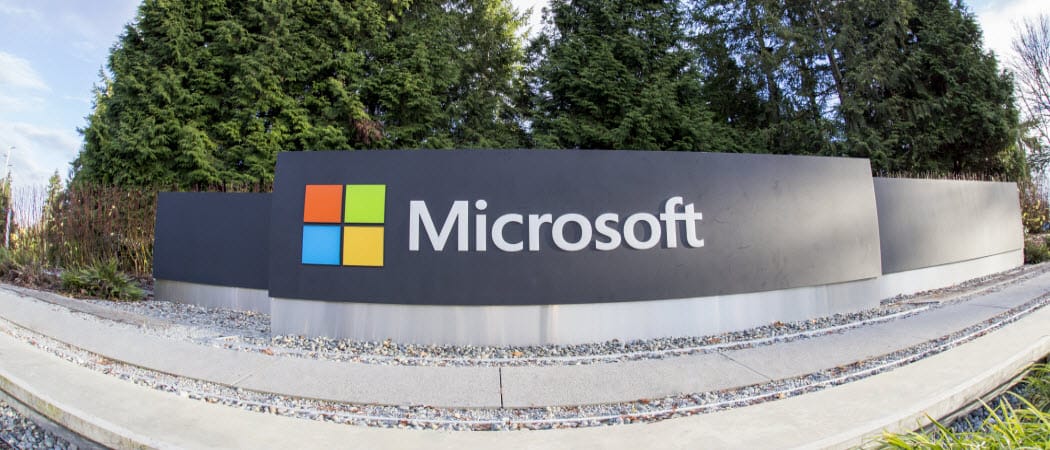


Αφήστε ένα σχόλιο