Πώς να εγκαταστήσετε το Homebrew στον υπολογιστή σας MacOS

Το παράθυρο του τερματικού MacOS δεν είναι μόνο για τους geeks. Με τον διαχειριστή πακέτων Homebrew ο καθένας μπορεί εύκολα να εγκαταστήσει λογισμικό χρησιμοποιώντας μόνο το παράθυρο του τερματικού και το πληκτρολόγιό σας.
Γνωρίζετε αμέσως όταν ένας χρήστης υπολογιστή είναι ένας geekόταν εμφανίζουν τη γραμμή εντολών (ή το τερματικό εάν βρίσκεστε σε Mac). Αυτό μπορεί να είναι ένα κουρασμένο over-used στερεότυπο, αλλά geeks απεικονίζονται συνήθως σε ταινίες και τηλεοπτικές εκπομπές ως αυτοί που αβίαστα πληκτρολογούν πολύπλοκες εντολές σε ένα παράθυρο εντολών.
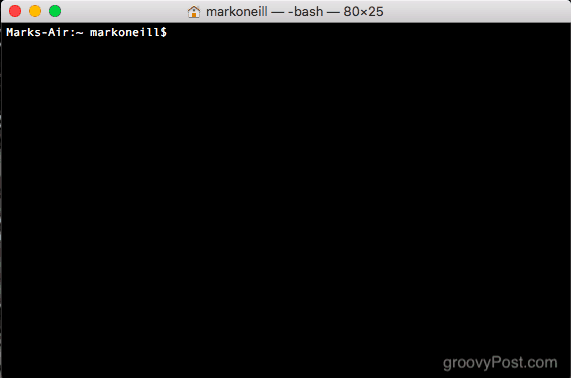
Πολλοί άλλοι χρήστες ηλεκτρονικών υπολογιστών (a.k.a. η μητέρα μου) μπορεί να το εξετάσει και να σκεφτεί "πόσο δύσκολο!" Αλλά δεν χρειάζεται να είναι. Η χρήση του παραθύρου του τερματικού στο Mac σας μπορεί να είναι αρκετά εύκολη, πολύ χρήσιμη και να εξοικονομήσετε χρόνο. Ένα παράδειγμα είναι η χρήση του Homebrew για την εγκατάσταση του λογισμικού.
Τι είναι το Homebrew & Γιατί πρέπει να φροντίσω;

Αρκετά απλά, το Homebrew είναι σενάριο υπολογιστή(με βάση τη γλώσσα προγραμματισμού Python). Μπορείτε να το εγκαταστήσετε στο Mac σας και στη συνέχεια να το χρησιμοποιήσετε για να εγκαταστήσετε λογισμικό χρησιμοποιώντας μόνο το παράθυρο του τερματικού και ένα πληκτρολόγιο.
Γιατί να σας ενδιαφέρει; Λοιπόν αν θέλετε να εξοικονομήσετε χρόνο, καθώς και να κάνετε τα πάντα με το πληκτρολόγιό σας, τότε το Homebrew είναι ιδανικό για εσάς. Αντί για να μεταβείτε στον ιστότοπο του Chrome για να εγκαταστήσετε το πρόγραμμα περιήγησης Chrome για παράδειγμα, μπορείτε απλά να χρησιμοποιήσετε μια εντολή Homebrew για να το κάνετε για εσάς.
Επίσης, φαίνεται απλά δροσερό και θα εντυπωσιάσει το heck από ανθρώπους που θα νομίζουν ότι είστε κάποιο είδος νοοτροπίας υπολογιστή.
Τέλος, αν δεν σας αρέσει, μπορείτε εύκολα να το απεγκαταστήσετε. Θα σας δείξουμε πώς σε αυτό το άρθρο.
Εγκατάσταση Homebrew σε λιγότερο από τριάντα δευτερόλεπτα
Ανοίξτε ένα παράθυρο τερματικού στην οθόνη σας μεταβαίνοντας στο Finder σας και έπειτα Εφαρμογές-> Βοηθητικά προγράμματα. Τώρα αντιγράψτε και επικολλήστε τα παρακάτω στο παράθυρο του τερματικού και πατήστε το πλήκτρο Enter.
/usr/bin/ruby -e "$(curl -fsSL https://raw.githubusercontent.com/Homebrew/install/master/install)"
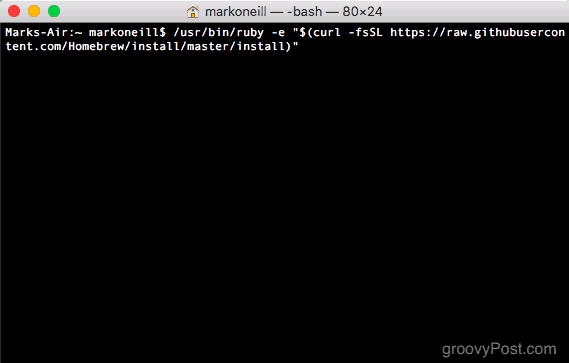
Αυτό ξεκινά τη διαδικασία εγκατάστασης. Θα σας δείξει πρώτα ποιους φακέλους θα δημιουργήσει στον υπολογιστή σας. Αυτοί οι φάκελοι είναι απαραίτητοι για να λειτουργήσει το Homebrew. Πατήστε το πλήκτρο Enter / Return στο πληκτρολόγιό σας για να μετακινήσετε την εγκατάσταση μαζί.
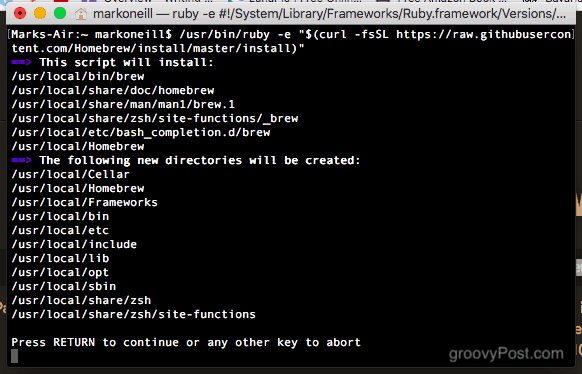
Θα σας ζητήσει τώρα τον κωδικό πρόσβασής σας στο MacOS. Αυτός θα είναι ο κωδικός πρόσβασης διαχειριστή.
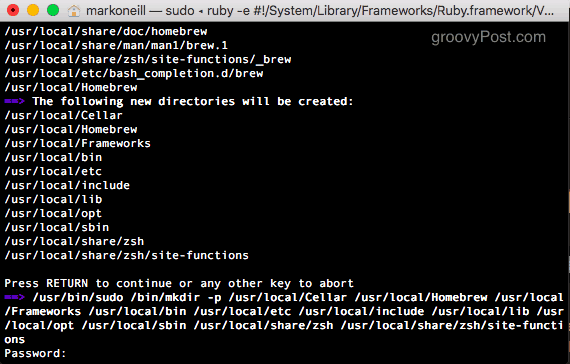
Μόλις τοποθετήσετε τον κωδικό πρόσβασής σας, εγκαθίστανται γρήγορα τα απαιτούμενα αρχεία και φάκελοι.
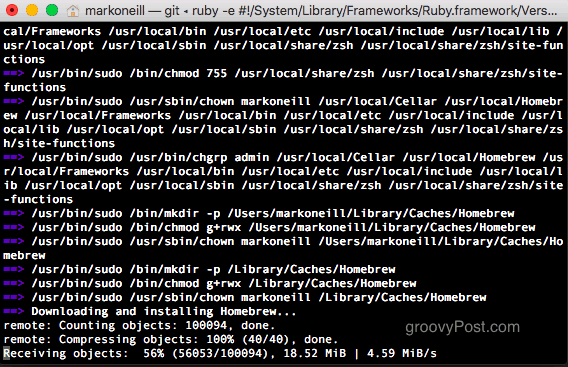
Όταν λέει "Επιτυχής εγκατάσταση!" τότε τελειώσατε.
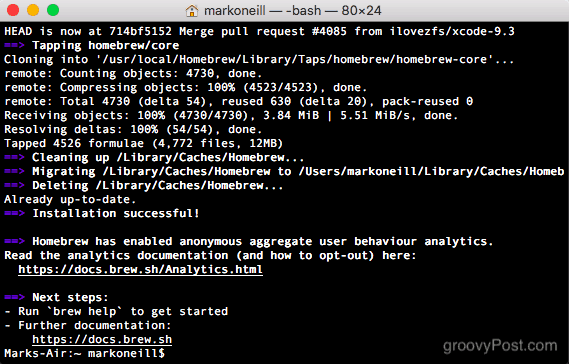
Χρησιμοποιώντας το Homebrew
Ας υποθέσουμε λοιπόν ότι θέλετε να εγκαταστήσετε την Όπεραστο πρόγραμμα περιήγησης στον υπολογιστή σας. Κανονικά θα πάτε στην ιστοσελίδα της Opera και θα κατεβάσετε το αρχείο εγκατάστασης. Αλλά για να παραφράσω Επιστροφή στο Μέλλον, τώρα που έχετε Homebrew, ο οποίος χρειάζεται ιστοσελίδες;
Απλά ανοίξτε ένα παράθυρο του τερματικού και πληκτρολογήστε:
brew install opera
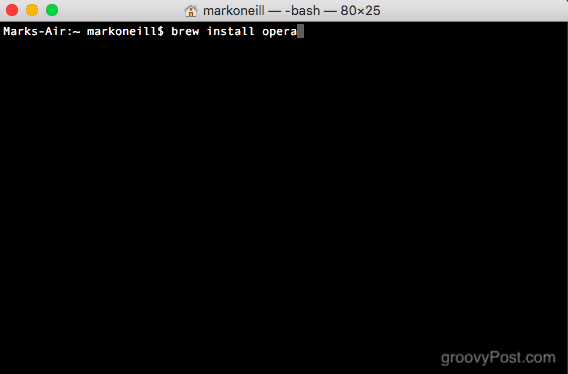
Ωστόσο, στην περίπτωση της Όπερας, έχει αποτινάξειένα μήνυμα σφάλματος. Υπάρχουν πολλά πιθανά προγράμματα της Opera για να διαλέξετε. Επομένως, επιλέξτε ποια θέλετε και σας δείχνει την εντολή που χρειάζεστε για να την εγκαταστήσετε.
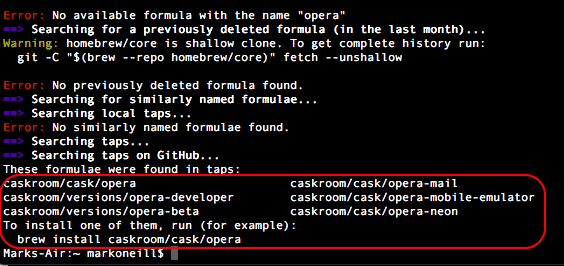
Έτσι επέλεξα τον κανονικό περιηγητή Opera και έφυγα. Εγκαταστάθηκε σε λιγότερο από 15 δευτερόλεπτα.
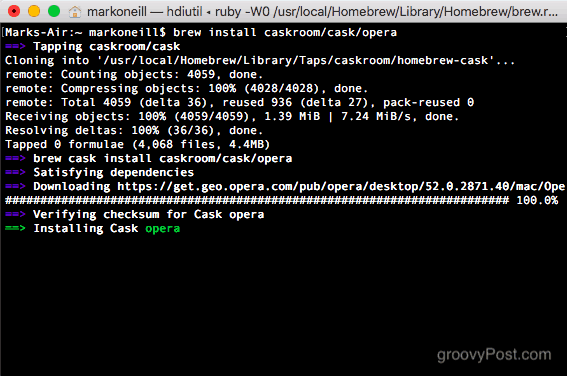
Όταν ολοκληρωθεί, θα μετακινήσει αυτόματα το πρόσφατα εγκατεστημένο πρόγραμμα στο φάκελο "Εφαρμογές".
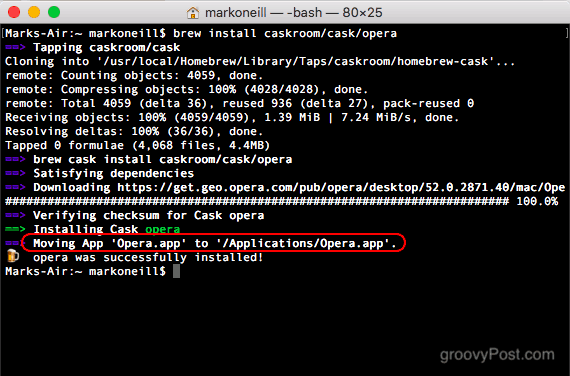
Αν ελέγξετε τώρα το φάκελο "Εφαρμογές", θα δείτε το νέο πρόγραμμα περιήγησης Opera.
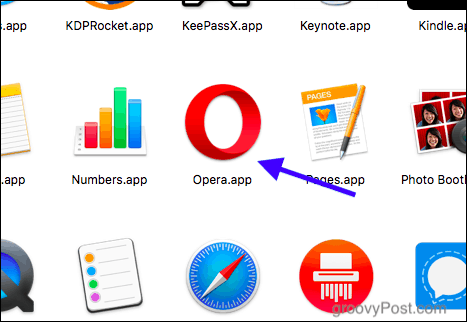
Κατάργηση εγκατάστασης του Homebrew
Αν για κάποιο λόγο, αποφασίσετε ότι το Homebrew δεν είναι για σας, η απεγκατάσταση είναι απλή.
Ανοίξτε ξανά ένα παράθυρο τερματικού και αντιγράψτε και επικολλήστε την ακόλουθη εντολή.
ruby -e "$(curl -fsSL https://raw.githubusercontent.com/Homebrew/install/master/uninstall)"
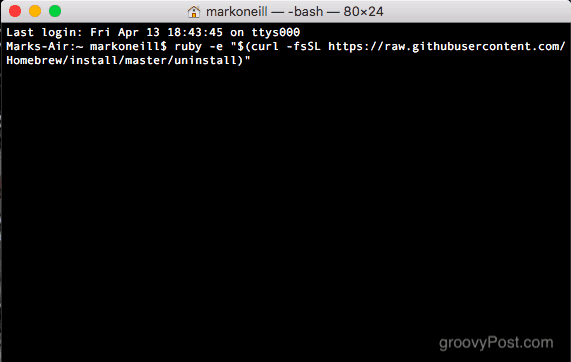
Θα σας ρωτήσει εάν είστε βέβαιοι ότι θέλετε να το απεγκαταστήσετε. Αν ναι, πατήστε το πλήκτρο Y στο πληκτρολόγιό σας. Εάν έχετε αλλάξει την καρδιά σας, πιέστε το πλήκτρο N για ακύρωση.
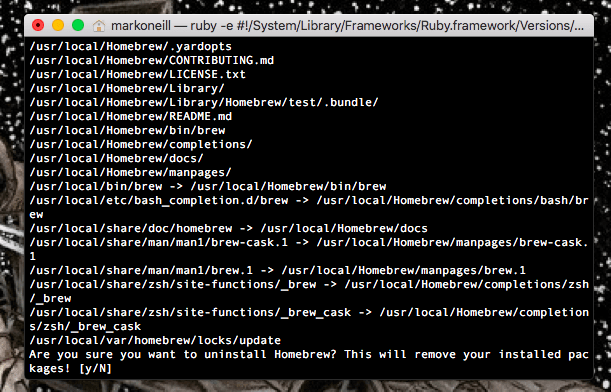
Στη συνέχεια, θα ξεκινήσει η διαδικασία κατάργησης εγκατάστασης, διαγράφοντας ορισμένους κενούς φακέλους. Αλλά θα σταματήσει σε κάποιο σημείο και θα ζητήσει τον κωδικό σας MacOS για να επιβεβαιώσει τη διαγραφή των υπόλοιπων.
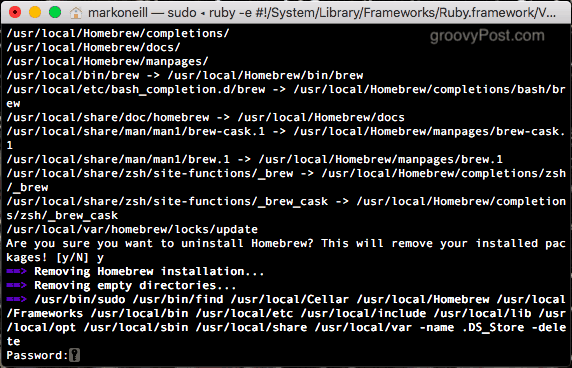
Μόλις απεγκατασταθούν τα υπόλοιπα, θα σας δοθεί μια λίστα φακέλων που δεν ήταν δυνατή η διαγραφή τους. Θα χρειαστεί να μεταβείτε στην περιοχή Finder και να τα διαγράψετε με μη αυτόματο τρόπο.
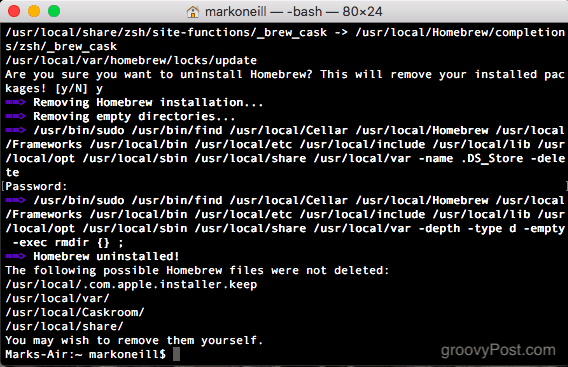
συμπέρασμα
Το Homebrew ίσως να μην αξίζει τον κόπο αλλά να με εμπιστεύεστε, μία φοράτο έχετε στον υπολογιστή σας, θα το χρησιμοποιήσετε ξανά και ξανά. Είναι τόσο παραγωγικό και χρήσιμο που μπορεί να εγκαταστήσει λογισμικό χρησιμοποιώντας μόνο ένα σενάριο και ένα πληκτρολόγιο.
Χρησιμοποιείτε το Terminal στο Mac σας; Πείτε μας πώς στα σχόλια.







![macOS: Φωτογραφίες δεν θα συγχρονίσει ροή φωτογραφιών [Επίλυση]](/images/howto/macos-photos-wont-sync-photo-stream-solved.png)


Αφήστε ένα σχόλιο