Τρόπος αντιγραφής και επικόλλησης επιλογών πολλαπλών κειμένων ταυτόχρονα στο Microsoft Word

Μάθετε πώς μπορείτε να επισημάνετε ξεχωριστά τμήματα κειμένου στο Word και να τα αντιγράψετε και να τα επικολλήσετε σε άλλο έγγραφο του Word ή αλλού.
Θυμηθείτε τις ημέρες που τονίζουν το κείμενο στα βιβλίαμε ένα φωτεινό κίτρινο σήμανσης; Το έκανα πολύ στο κολλέγιο. Απλώς θα ήθελα να συγκεντρώσω γρήγορα και εύκολα το κείμενο που επισημάνθηκε από ένα βιβλίο και να το επικολλήσω σε σελίδες στις σημειώσεις μου.
Λοιπόν, σήμερα μπορείτε να το κάνετε αυτό στο Word. Εάν διαβάζετε ένα μεγάλο έγγραφο στο Word και επισημαίνετε σημαντικά μέρη, μπορείτε γρήγορα και εύκολα να βρείτε και να επιλέξετε όλο το επισημασμένο κείμενο και να το αντιγράψετε.
Σήμερα θα σας δείξουμε πώς μπορείτε να βρείτε και να επιλέξετε κείμενο που επισημαίνεται και πώς να αντιγράψετε και να επικολλήσετε το κείμενο χωρίς να τονιστεί σε άλλο έγγραφο του Word.
Υπογραμμισμένο κείμενο
Για να επισημάνετε κείμενο σε ένα έγγραφο του Word, επιλέξτε το κείμενο που θέλετε να επισημάνετε.
Από προεπιλογή, το Υπόδειξη Κειμένου στο κουμπί Γραμματοσειρά ενότητα σχετικά με το Σπίτι στην καρτέλα εμφανίζεται το κίτρινο κείμενο όταν κάνετε κλικ σε αυτό. Αν θέλετε να χρησιμοποιήσετε διαφορετικό χρώμα, κάντε κλικ στο κάτω βέλος στη δεξιά πλευρά του κουμπιού. Στη συνέχεια, κάντε κλικ στο χρώμα που θέλετε.
Το χρώμα που επιλέξατε γίνεται το προεπιλεγμένο χρώμα την επόμενη φορά που κάνετε κλικ στο Υπόδειξη Κειμένου κουμπί.
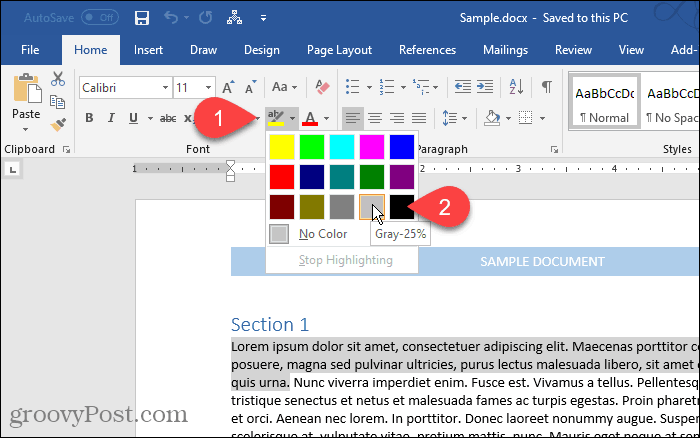
Εύρεση και επιλογή όλων των επισημασμένων κειμένων
Μπορείτε να αντιγράψετε μη αυτόματα όλα τα επισημασμένα κείμενα. Ξεκινήστε επιλέγοντας το πρώτο μπλοκ κειμένου με το ποντίκι. Στη συνέχεια, μεταβείτε στο επόμενο τετράγωνο επισημασμένου κειμένου και κρατήστε πατημένο το Ctrl ενώ επιλέγετε αυτό. Αφού επιλέξετε όλα τα μπλοκ που θέλετε να αντιγράψετε, πατήστε Ctrl + C.
Δεν χρειάζεται να επισημάνετε κάθε μπλοκ κειμένου για να επιλέξετε πολλά μπλοκ, αλλά το καθιστά ευκολότερο, όπως θα δείτε.
Ωστόσο, χρονοβόρα η επιλογή ξεχωριστών τμημάτων κειμένου είναι χρονοβόρα. Μπορείτε να επιλέξετε όλα τα επισημασμένα κείμενα ταυτόχρονα χρησιμοποιώντας το Βρίσκω και αντικαθιστώ εργαλείο στο Word.
Τύπος Ctrl + H. Στο Βρίσκω και αντικαθιστώ , κάντε κλικ στο Εύρημα αυτί. Στη συνέχεια, κάντε κλικ στο κουμπί Περισσότερο.
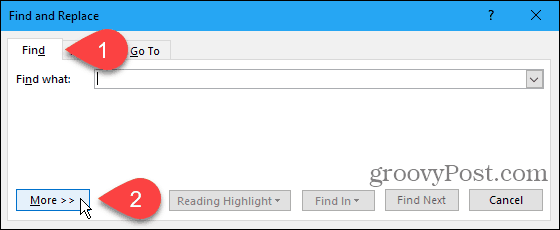
Κάντε κλικ Μορφή και στη συνέχεια επιλέξτε Αποκορύφωμα.
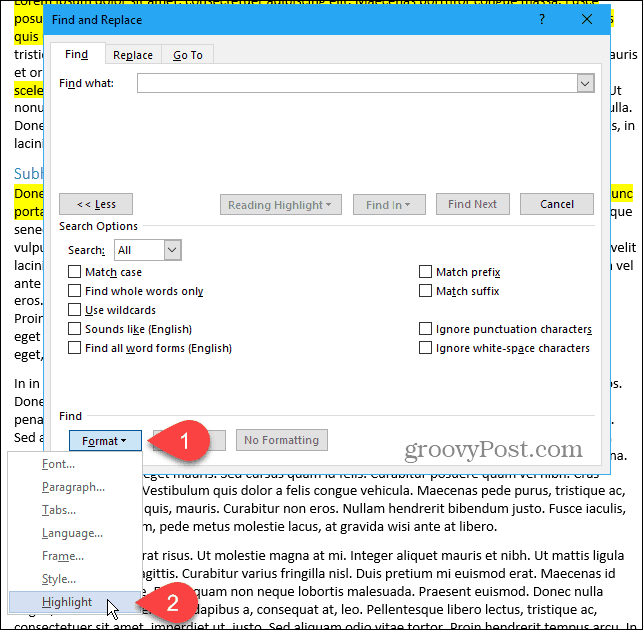
Αποκορύφωμα εμφανίζεται ως Μορφή κάτω από Βρείτε τι κουτί.
Για να βρείτε και να επιλέξετε όλα τα επισημασμένα κείμενα στο έγγραφο, πατήστε Βρείτε το και επιλέξτε Κύριο έγγραφο.
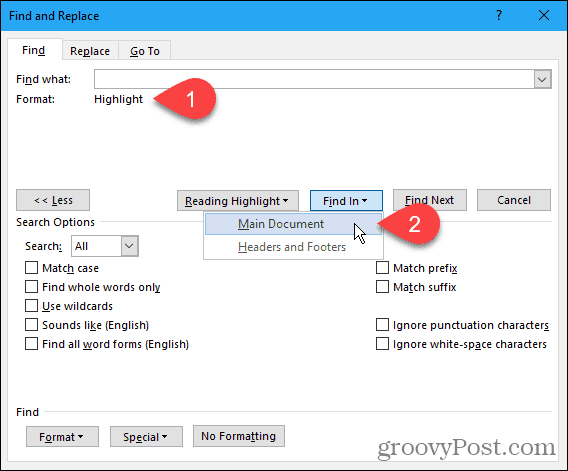
Το Word σας λέει πόσα επισημανθέντα αντικείμενα βρήκε.
Τύπος Esc ή κάντε κλικ στο Χ στην επάνω δεξιά γωνία του παραθύρου διαλόγου για να το κλείσετε.
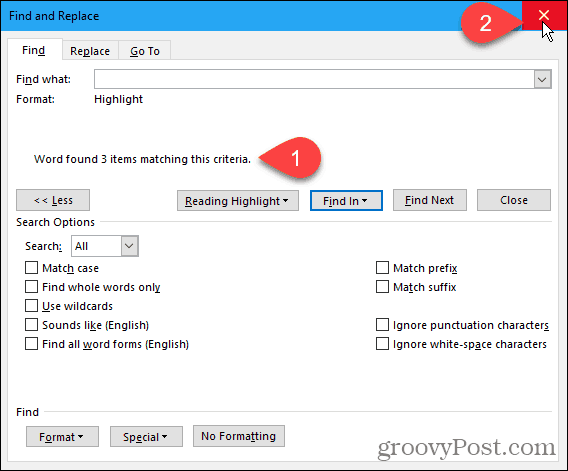
Όλα τα μπλοκ του επισημασμένου κειμένου επιλέγονται.
Τύπος Ctrl + C για να αντιγράψετε το επιλεγμένο κείμενο.
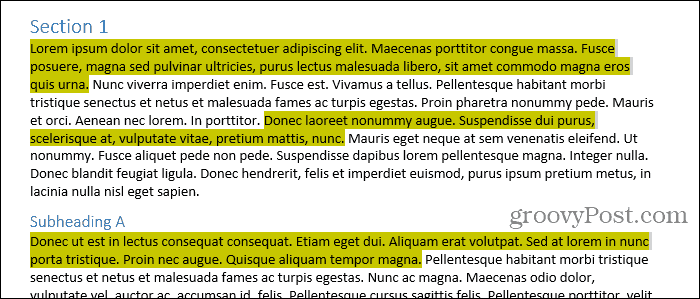
Επικόλληση του επιλεγμένου, επισημασμένου κειμένου σε άλλο έγγραφο του Word
Θα επικολλήσουμε το κείμενό μας σε ένα νέο έγγραφο του Word.
Παω σε Αρχείο> Νέο> Κενό έγγραφο για να δημιουργήσετε ένα νέο έγγραφο. Στη συνέχεια, πατήστε Ctrl + V για να επικολλήσετε το αντιγραμμένο κείμενο.
Κάθε ξεχωριστό μπλοκ κειμένου επικολλάται σε μια νέα γραμμή.
Από προεπιλογή, όταν επικολλάτε κείμενο που αντιγράψατε από οποιοδήποτε έγγραφο του Word ή οποιοδήποτε άλλο πρόγραμμα, η μορφοποίηση αυτόματα συνοδεύεται από αυτό. Έτσι, το κείμενο που μόλις επικολλήσατε παραμένει επισημασμένο.

Εάν δεν θέλετε να κρατήσετε την επισήμανση στο επικαλυμμένο κείμενο, μπορείτε να επικολλήσετε μόνο το κείμενο χωρίς τη μορφοποίηση.
Αντί να πιέζετε Ctrl + V για να επικολλήσετε το αντιγραμμένο κείμενο, κάντε κλικ στο κάτω βέλος στο Επικόλληση στο τμήμα Πρόχειρο της καρτέλας Αρχική σελίδα. Στη συνέχεια, κάντε κλικ στο κουμπί Κρατήστε μόνο κείμενο.
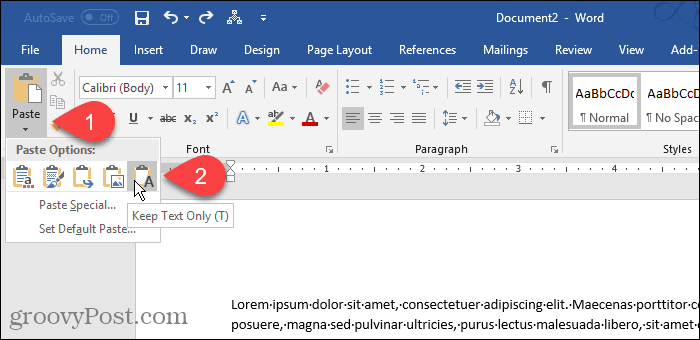
Μπορείτε επίσης να έχετε πρόσβαση στο Κρατήστε μόνο κείμενο πατώντας το κουμπί Επιλογές επικόλλησης , αν δεν το έχετε απενεργοποιήσει. Θα σας δείξουμε σε λίγο, όπου μπορείτε να ενεργοποιήσετε και να απενεργοποιήσετε το Επιλογές επικόλλησης κουμπί.

Ορίστε την επιλογή Κρατώντας μόνο κείμενο ως προεπιλογή
Αν θέλετε να επικολλάτε πάντα κείμενο ως απλό κείμενο χρησιμοποιώντας Ctrl + V, μπορείτε να το ορίσετε ως την προεπιλεγμένη ενέργεια.
Κάντε κλικ στο κάτω βέλος στο Επικόλληση και επιλέξτε Ορισμός προεπιλεγμένης επικόλλησης.
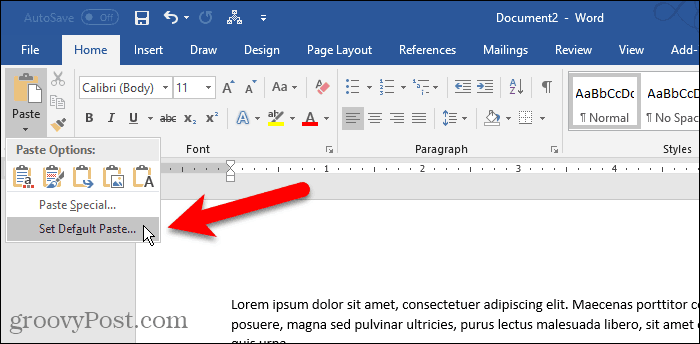
Κάντε κλικ Προχωρημένος στο αριστερό τμήμα του παραθύρου Επιλογές λέξεων κουτί διαλόγου. Στο Κόψτε, αντιγράψτε και επικολλήστε στην δεξιά πλευρά, επιλέξτε Κρατήστε μόνο κείμενο από οποιοδήποτε από τα πρώτα τέσσερα Επικόλληση αναπτυσσόμενες λίστες. Στο παράδειγμά μας, αντιγράφουμε και επικολλώνται μεταξύ των εγγράφων του Word έτσι επιλέγουμε Κρατήστε μόνο κείμενο από το Επικόλληση μεταξύ εγγράφων αναπτυσσόμενη λίστα.
Όπως αναφέρθηκε, η μορφοποίηση κειμένου παραμένει όταν η επικόλληση γίνεται μόνο ως κείμενο. Και χάνετε επίσης εικόνες και συνδέσμους.
Για επεξηγήσεις των διαθέσιμων επιλογών για τον έλεγχο της μορφοποίησης κατά την επικόλληση κειμένου στο Word, ανατρέξτε στο άρθρο υποστήριξης της Microsoft.
Κάντε κλικ Εντάξει για να κλείσετε το Επιλογές λέξεων κουτί διαλόγου. Τώρα μπορείτε να επικολλήσετε το επισημασμένο κείμενο που αντιγράψατε και δεν θα επισημανθεί στο νέο έγγραφο.
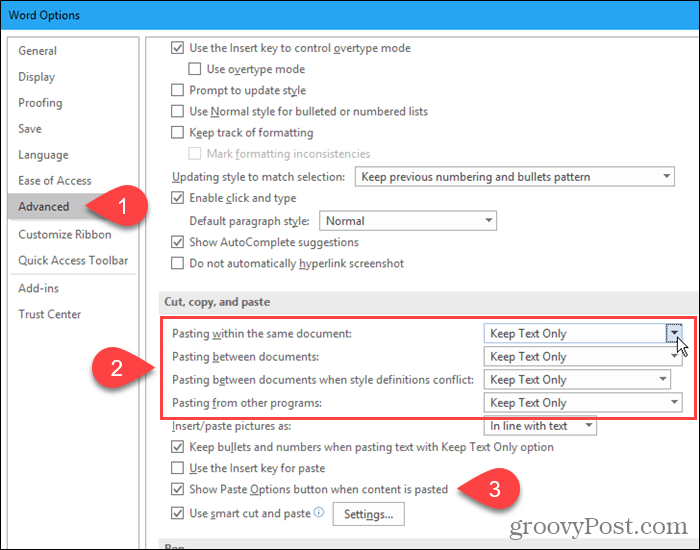
Επικόλληση του συλλεγμένου κειμένου σχεδόν οπουδήποτε
Δεν χρειάζεται να επικολλήσετε το αντιγραμμένο κείμενοάλλο έγγραφο του Word. Μπορείτε να επικολλήσετε το κείμενο σε οποιοδήποτε άλλο πρόγραμμα που δέχεται κείμενο, συμπεριλαμβανομένων άλλων επεξεργαστών κειμένου (όπως LibreOffice), επεξεργαστών κειμένων και προγραμμάτων ηλεκτρονικού ταχυδρομείου (όπως το Outlook και ο Thunderbird).
Ευτυχισμένη προβολή και αντιγραφή!










Αφήστε ένα σχόλιο