Προσθήκη περισσότερου χώρου αποθήκευσης στο Xbox One με εξωτερική μονάδα δίσκου

Τα παιχνίδια του Xbox One είναι τρελά τεράστια, και τελικά, θα εξαντληθεί ο χώρος στο δίσκο. Δείτε πώς μπορείτε να προσθέσετε ένα εξωτερικό, ώστε να μπορείτε να παίξετε τα παιχνίδια που θέλετε.
Εάν είστε κάτοχος ενός Xbox One και είστε ακόμα μέτριοςgamer, θα φτάσετε αναπόφευκτα σε ένα σημείο όπου χρειάζεστε περισσότερο χώρο αποθήκευσης. Εδώ είναι μια ματιά στο πώς να προσθέσετε περισσότερο χώρο αποθήκευσης για τα τρελά τεράστια παιχνίδια Xbox One που θέλετε να παίξετε.
Με το Χρυσό Xbox, θα έχετε τα Παιχνίδια με Χρυσόπρόγραμμα που σας δίνει τρία έως τέσσερα δωρεάν παιχνίδια κάθε μήνα. Επιπλέον, το Xbox Game Pass είναι μια απίστευτη τιμή για $ 9,99 / μήνα και σας δίνει πρόσβαση σε πάνω από εκατό παιχνίδια πρεμιέρας. Ωστόσο, εξακολουθείτε να πρέπει να κάνετε λήψη αυτών των τεράστιων αρχείων. Τα παιχνίδια που κάνετε λήψη για το Xbox One είναι τεράστια. Το μέσο μέγεθος ενός παιχνιδιού είναι 35 GB ή περισσότερο. Δεδομένου ότι το Xbox One είναι ουσιαστικά ένας υπολογιστής και τρέχει τα Windows 10, δεν χρειάζεται να αγοράσετε μια επίσημη μονάδα επέκτασης Xbox. Μπορείτε να χρησιμοποιήσετε επιπλέον stick ή εξωτερική μονάδα δίσκου που έχετε στη διάθεσή σας.
Προσθέστε την εξωτερική μονάδα δίσκου στο Xbox One για περισσότερη αποθήκευση
Πρώτα, πυρπολίστε το Xbox One και συνδέστε τοπου θέλετε να χρησιμοποιήσετε σε μια διαθέσιμη θύρα USB στην κονσόλα. Στη συνέχεια, θα σας ζητηθεί να επιλέξετε τον τρόπο με τον οποίο θέλετε να χρησιμοποιήσετε τη μονάδα - είτε για αποθήκευση μουσικής και βίντεο, είτε για εφαρμογές και παιχνίδια. Δεδομένου ότι πρόκειται να το χρησιμοποιήσω για παιχνίδια, πρέπει να μορφοποιηθεί με το ιδιόκτητο σχήμα Xbox One - επιλέξτε "Format device storage".
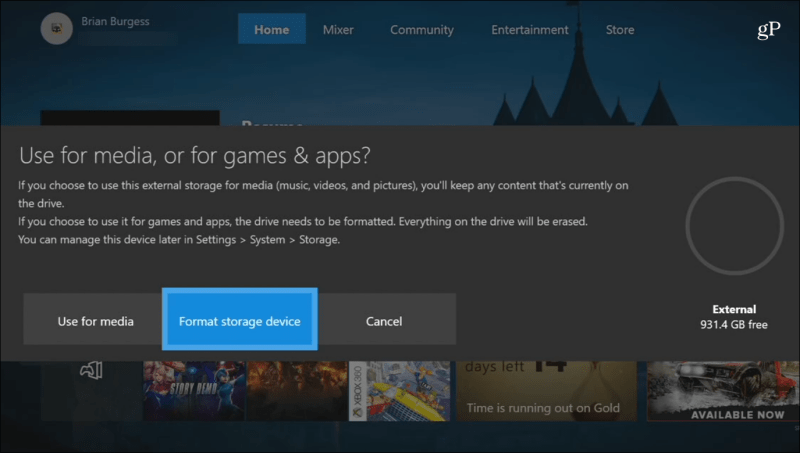
Στη συνέχεια, θα σας ζητηθεί να πληκτρολογήσετε ένα όνομα για τη μονάδα δίσκου χρησιμοποιώντας το πληκτρολόγιο οθόνης.
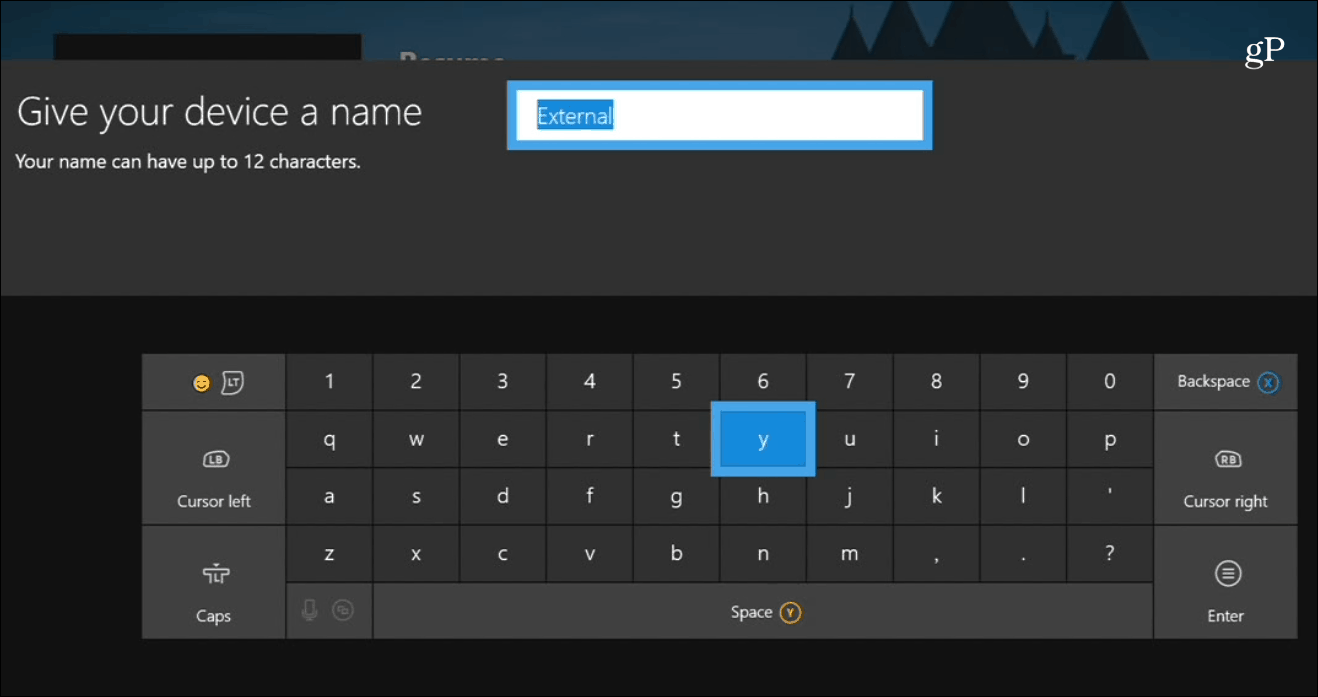
Θα ερωτηθείτε εάν θέλετε να είναι όλα τα παιχνίδιαεγκατεστημένο σε αυτή τη μονάδα που κινείται προς τα εμπρός ή εξακολουθεί να χρησιμοποιεί την αρχική μονάδα δίσκου. Για τους σκοπούς μου, επέλεξα να χρησιμοποιήσω το πρωτότυπο, αλλά μπορείτε να το αλλάξετε αργότερα στις Ρυθμίσεις.
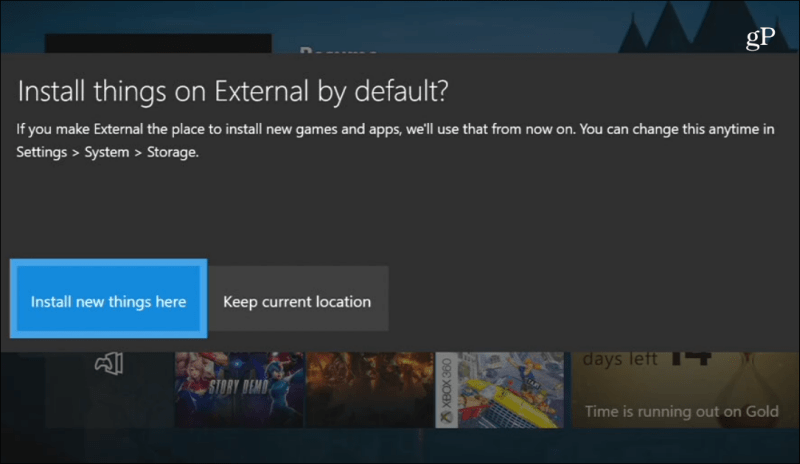
Μετά από αυτό, είστε έτοιμοι να διαμορφώσετε τη μονάδα δίσκου. Στην περίπτωσή μου ήταν μια νέα μονάδα δίσκου και η μορφοποίηση χρειάστηκε λιγότερο από 10 δευτερόλεπτα, αλλά τα χιλιόμετρα μπορεί να διαφέρουν.
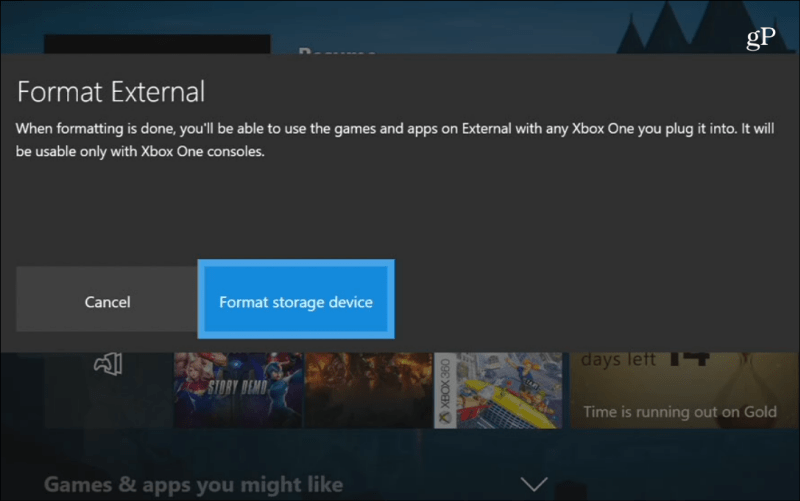
Αφού διαμορφωθεί με επιτυχία η μονάδα δίσκου, κατευθυνθείτε προς Ρυθμίσεις> Σύστημα> Αποθήκευση για να προβάλετε και να διαχειριστείτε το νέο σας δίσκο. Από εκεί μπορείτε να δείτε πόση χώρος χρησιμοποιείται σε ένα δίσκο, να δείτε το περιεχόμενο ενός δίσκου και να μεταφέρετε στοιχεία από τη μια μονάδα στην άλλη.
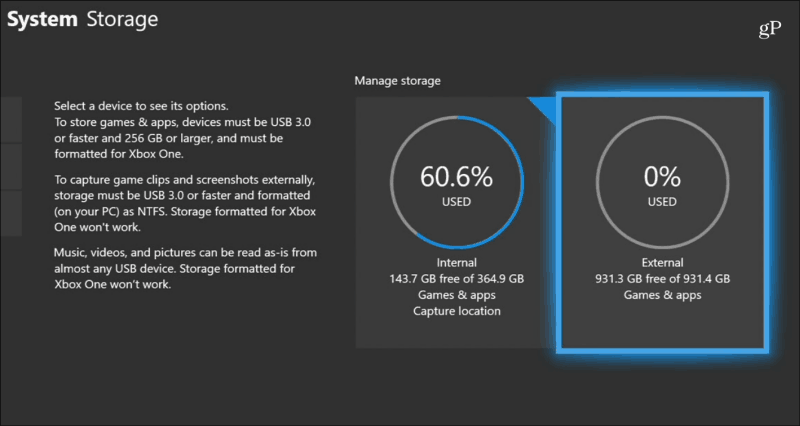
Είστε ιδιοκτήτης του Xbox που έχει αυξημένο χώρο αποθήκευσηςχώρο με εξωτερική μονάδα δίσκου; Ενημερώστε μας πώς λειτουργεί για εσάς στην παρακάτω ενότητα σχολίων. Ή, κατευθυνθείτε στα Φόρουμ των Windows 10 για περισσότερες συζητήσεις και συμβουλές αντιμετώπισης προβλημάτων.







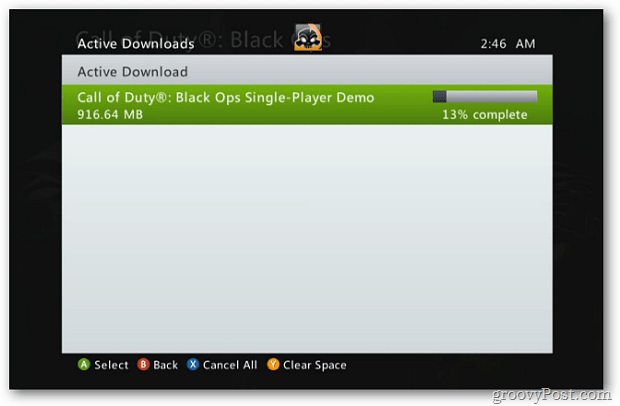

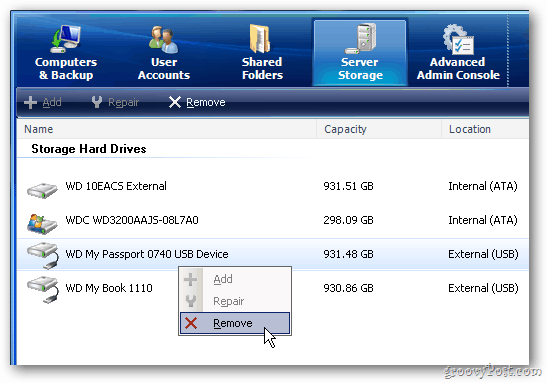
Αφήστε ένα σχόλιο