Πώς να διορθώσετε το δείκτη αναζήτησης των Windows 10

Έχετε πρόβλημα με την εύρεση αρχείων; Μπορείτε να ξαναχτίσετε, να ενημερώσετε ή να προσθέσετε μονάδες δίσκου στο Ευρετήριο αναζήτησης των Windows 10 για να το επαναλάβετε.
Πάνω από 10 χρόνια πριν, η Microsoft εισήγαγε έναβελτιωμένη δυνατότητα στα Windows Vista που ονομάζεται Άμεση αναζήτηση. Η λειτουργία καθιστούσε τα αρχεία και τις εφαρμογές σας ταχύτερα, ευκολότερα και πιο συναφή. Το βασικό στοιχείο της Άμεσης αναζήτησης, το οποίο εξακολουθεί να υπάρχει στα Windows 10 σήμερα, είναι ο Πίνακας Ελέγχου αναζήτησης και ευρετηρίου. Σε αυτό το άρθρο, εξετάζουμε πώς μπορείτε να το ρυθμίσετε, να προσθέσετε άλλες μονάδες δίσκου και φακέλους και να το αντιμετωπίσετε όταν δεν λειτουργεί.
Τρόπος ενημέρωσης, τροποποίησης ή αναδημιουργίας του Ευρετηρίου αναζήτησης των Windows 10
Χρησιμοποιήσαμε όλοι το πλαίσιο αναζήτησης των Windows 10 στη διεύθυνσηκάποιο σημείο ή άλλο να ψάξει για εκείνη την ψηφιακή βελόνα σε ένα άχυρα. Η τελευταία έκδοση ενσωματώνει περισσότερο με το Internet, αλλά παρέχει επίσης μια πιο προηγμένη και πιο εύκολη στη διαχείριση διεπαφή που επιτρέπει στους χρήστες να φιλτράρουν τα αρχεία τους ανά τύπο ή ακόμα και να αναζητούν αρχεία αποθηκευμένα σε υπηρεσίες cloud, όπως το OneDrive.
Όταν η Αναζήτηση των Windows 10 λειτουργεί σωστά, μπορείτε να ανοίξετε το μενού έναρξης και να αρχίσετε να πληκτρολογείτε και θα αρχίσετε να βλέπετε άμεσα τα σχετικά αποτελέσματα:
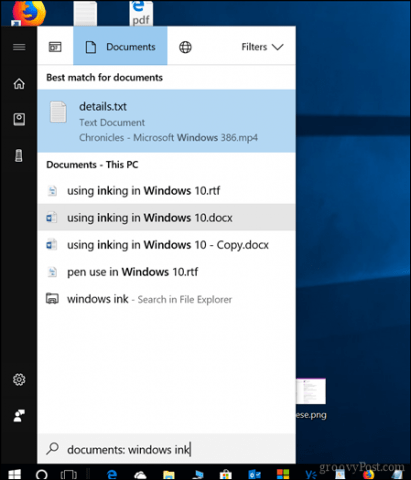
Εάν τα αρχεία σας δεν εμφανίζονται σαν να περιμένατε να υπάρχουν, υπάρχουν δύο διαφορετικά πράγματα που μπορείτε να δοκιμάσετε.
Εκτελέστε την Αντιμετώπιση προβλημάτων αναζήτησης και ευρετηρίου
Το πρώτο πράγμα που μπορείτε να κάνετε είναι να εκτελέσετε το εργαλείο αντιμετώπισης προβλημάτων αναζήτησης και ευρετηρίου, για να δείτε αν μπορεί να σας βοηθήσει να διορθώσετε τι μπορεί να εμποδίζει την εργασία σας από τα αποτελέσματα αναζήτησης.
Ανοιξε Αρχή > Ρυθμίσεις > Ενημέρωση & ασφάλεια > Αντιμετώπιση προβλημάτων.
Μετακινηθείτε προς τα κάτω, επιλέξτε Αναζήτηση και ευρετηρίαση, Κάντε κλικ Εκτελέστε το εργαλείο αντιμετώπισης προβλημάτων, ολοκληρώστε τον οδηγό και κάντε επανεκκίνηση. Στη συνέχεια, ελέγξτε αν τα ερωτήματα αναζήτησης λειτουργούν.
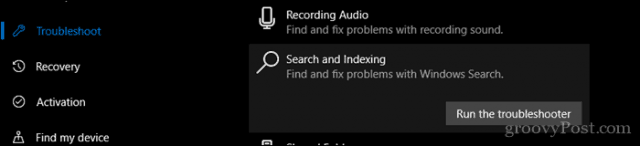
Κάντε επανεκκίνηση της διαδικασίας διεπαφής αναζήτησης
Ένα άλλο πράγμα που μπορείτε να δοκιμάσετε να κάνετε είναι να τερματίσετε τη διεπαφή Search UI στο Task Manager και να κάνετε επανεκκίνηση του υπολογιστή σας.
Τύπος Πλήκτρο Windows + X, Κάντε κλικ Διαχειριστής εργασιών, Διαδικασίες καρτέλα, επιλέξτε Αναζήτηση στη συνέχεια κάντε κλικ στο κουμπί Τέλος εργασίας. Κάντε επανεκκίνηση του υπολογιστή σας και, στη συνέχεια, ελέγξτε εάν η αναζήτηση λειτουργεί ξανά.
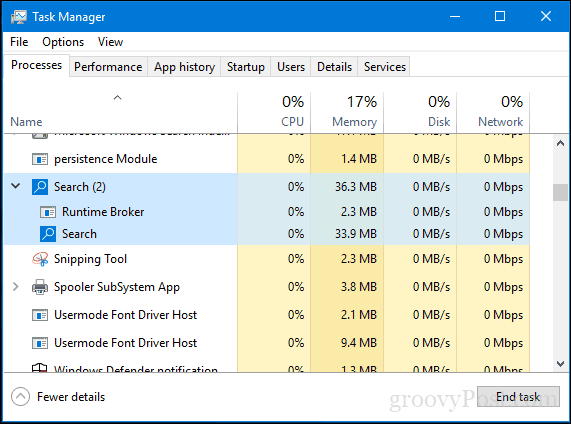
Αναδημιουργήστε τον Δείκτη αναζήτησης των Windows 10
Η Microsoft έκανε κάποιες τροποποιήσεις στον τρόπο αναζήτησηςκαι η ευρετηρίαση στα Windows 10. Για να βελτιωθεί η διάρκεια ζωής και η απόδοση της μπαταρίας, τα Windows 10 φαίνεται να απενεργοποιούν το ευρετήριο αναζήτησης όταν δεν χρησιμοποιείται. Αυτό μπορεί μερικές φορές να φανεί ότι τα αρχεία σας δεν υπάρχουν όταν αποφασίζετε να εκτελέσετε μια γρήγορη αναζήτηση.
Για να προσπαθήσετε να διορθώσετε αυτό το πρόβλημα και να επαναφέρετε ορισμένες από τις παλιές δυνατότητες, ξεκινήστε τον κλασσικό Πίνακα Ελέγχου και ανοίξτε Επιλογές ευρετηρίου.
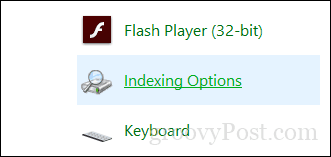
Κάντε κλικ στο Προχωρημένος , επιλέξτε Τύποι αρχείων στη συνέχεια, πληκτρολογήστε lnk στο Προσθήκη νέας επέκτασης στη λίστα κάντε κλικ στο κουμπί Προσθέτω στη συνέχεια κάντε κλικ στο κουμπί ΕΝΤΑΞΕΙ. Αυτό που θα κάνει αυτό είναι η ενεργοποίηση της αναζήτησης και της ευρετηρίασης για την αναδημιουργία του ευρετηρίου.
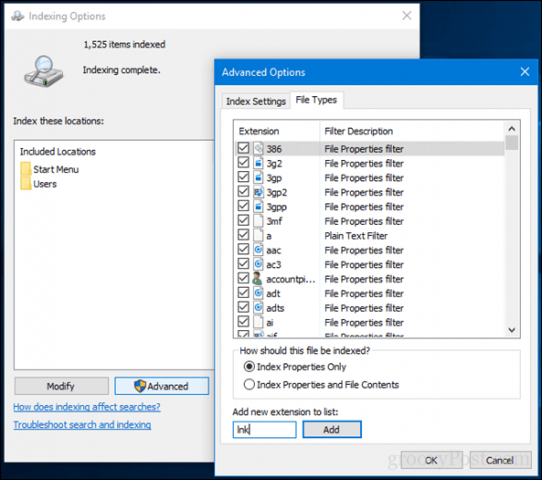
Προσθέστε μονάδες δίσκου στην αναζήτηση των Windows 10
Εάν θέλετε να προσθέσετε μονάδες δίσκου στα Windows 10για παράδειγμα, ένα διαμέρισμα δεδομένων μη συστήματος ή ένας εξωτερικός σκληρός δίσκος ή κάρτα SD, μπορείτε να το κάνετε από τον ίδιο πίνακα Επιλογών ευρετηρίου όπως παραπάνω. Ανοίξτε τον κλασικό πίνακα ελέγχου και κάντε κλικ στο κουμπί Επιλογές ευρετηρίου
Στη συνέχεια, κάντε κλικ στο κουμπί Τροποποίηση και στη συνέχεια επιλέξτε τοτις μονάδες δίσκου που θέλετε να προσθέσετε ή τους υποφακέλους μέσα στη μονάδα δίσκου. Σας συνιστούμε να μην προσθέσετε τα πάντα, μόνο τις πιο συνηθισμένες τοποθεσίες όπου φυλάσσετε τα σημαντικά αρχεία που ίσως χρειαστεί να αναφέρετε. Στην περίπτωσή μου, διατηρώ αρχεία αποθηκευμένα στο δημόσιο φάκελο σε άλλο διαμέρισμα, επομένως θα προσθέσω αυτό. Κάντε κλικ Εντάξει όταν έχετε προσθέσει όλους τους φακέλους που χρειάζεστε.
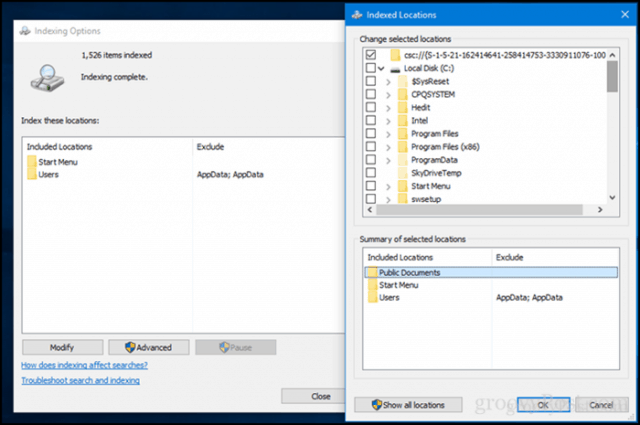
Λοιπόν, τι ακριβώς έχουμε κάνει; Κάναμε την αναζήτηση και την ευρετηρίαση όπως ακριβώς και στις παλιές μέρες όπου παρακολουθεί συνεχώς τους φακέλους και τις ενημερώνει όταν έχουν γίνει αλλαγές. Πιθανώς δεν θέλετε να το κάνετε αυτό σε κάθε συσκευή, αφού αυτό θα χρησιμοποιήσει περισσότερους πόρους του υπολογιστή σας, αλλά για επιτραπέζιους υπολογιστές ή συσκευές που είναι πάντα συνδεδεμένοι, μπορεί να είναι επωφελής. ειδικά όταν έχετε πολλαπλές μονάδες δίσκου και διαμερίσματα.
Δώστε σε αυτά τα Windows 10 Ευρετήριο Αναζήτησης δοκιμάστε και ενημερώστε μας πώς λειτουργεί για εσάς.









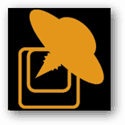
Αφήστε ένα σχόλιο