Πώς να καταργήσετε ή να απενεργοποιήσετε το Ιστορικό αναζήτησης αρχείων των Windows 10

Εάν βρίσκεστε σε έναν κοινόχρηστο υπολογιστή ή θέλετε μια νέα αρχή κατά την αναζήτηση στο File Explorer, μπορείτε να διαγράψετε το ιστορικό αναζήτησης και να το απενεργοποιήσετε τελείως.
Τα Windows θα κρατήσουν ιστορικό των στοιχείων που έχετεαναζήτηση με την πάροδο του χρόνου. Έτσι, κάθε φορά που πληκτρολογείτε σε ένα ερώτημα αναζήτησης, θα δείτε μια λίστα με τα στοιχεία που αναζητήσατε πρόσφατα. Ίσως να θέλετε να το καθαρίσετε από καιρό σε καιρό, ειδικά εάν βρίσκεστε σε κοινόχρηστο υπολογιστή ή θέλετε απλώς ένα νέο ξεκίνημα. Σας έδειξα ήδη πώς μπορείτε να απενεργοποιήσετε την αυτόματη συμπλήρωση στο File Explorer. Και για ακόμα μεγαλύτερο έλεγχο της πλοήγησης αρχείων, θα δούμε πώς να καθαρίσετε το πρόσφατο ιστορικό αναζήτησης του File Explorer ή να το απενεργοποιήσετε εντελώς.
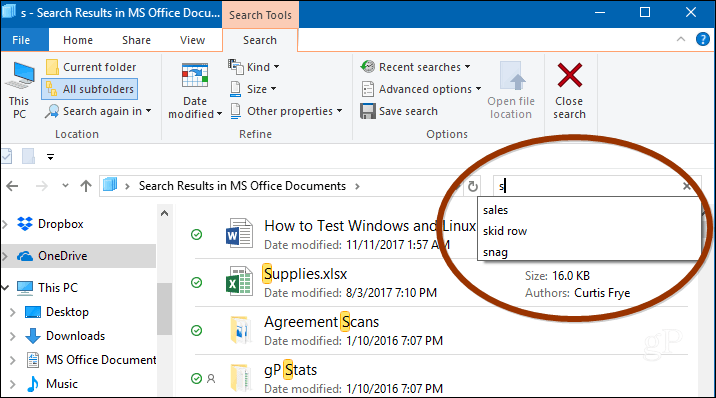
Εκκαθάριση του ιστορικού αναζήτησης του εξερευνητή αρχείων
Μπορείτε να καθαρίσετε απλώς το πρόσφατο ιστορικό αναζήτησης επιλέγοντας την καρτέλα "Αναζήτηση" στην "Εξερεύνηση αρχείων" και πηγαίνοντας στο Πρόσφατες αναζητήσεις> Εκκαθάριση ιστορικού αναζήτησης.
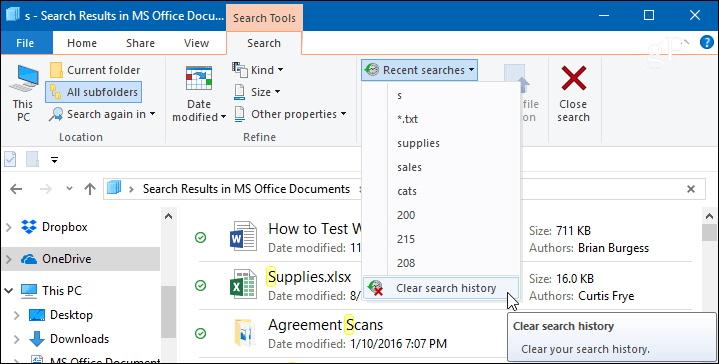
Απενεργοποιήστε το Ιστορικό αναζήτησης του εξερευνητή αρχείων
Εάν δεν θέλετε να καθαρίσετε το ιστορικό σας όλαμπορείτε να την απενεργοποιήσετε εντελώς από την παρακολούθηση των αναζητήσεών σας. Στα Windows 10 Pro, μπορείτε να απενεργοποιήσετε το ιστορικό αναζήτησης στην Πολιτική ομάδας, αλλά για τα Windows 10 Home, θα πρέπει να κάνετε λίγο μικροαλλαγές στο μητρώο.
Στα Windows 10 Pro
Εάν εκτελείτε Windows 10 Professional, μπορείτε να την απενεργοποιήσετε μέσω της Πολιτικής ομάδας. Χτυπήστε το σύνθετο πληκτρολόγιο Κλειδί Windows + R και τύπος: gpedit.msc στο παράθυρο διαλόγου Εκτέλεση και πατήστε Enter ή κάντε κλικ στο OK.
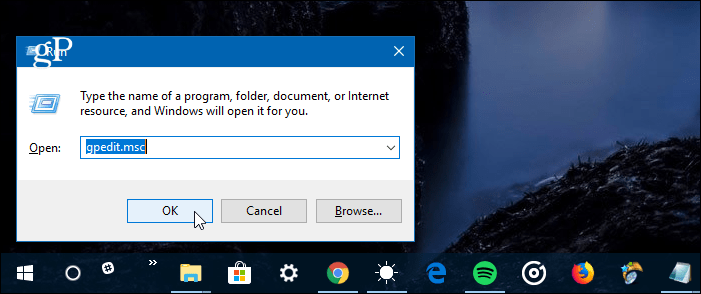
Στη συνέχεια, μεταβείτε στην ακόλουθη διαδρομή:
User ConfigurationAdministrative TemplatesWindows ComponentsFile Explorer
Κάντε διπλό κλικ στο στοιχείο "Απενεργοποίηση εμφάνισης των πρόσφατων καταχωρίσεων αναζήτησης στο πλαίσιο αναζήτησης του" "File Explorer" στο δεξιό τμήμα του παραθύρου και ορίστε το στο Enabled, κάντε κλικ στο κουμπί OK και κλείστε τον επεξεργαστή πολιτικής ομάδας.
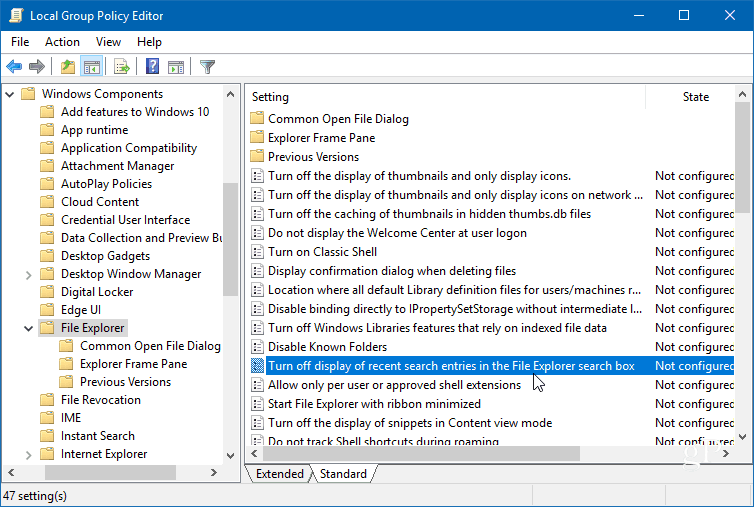
Στα Windows 10 Αρχική σελίδα
Κτύπημα Κλειδί Windows + R και τύπος: regedit στη γραμμή Εκτέλεση και πατήστε Enter ή κάντε κλικ στο OK.
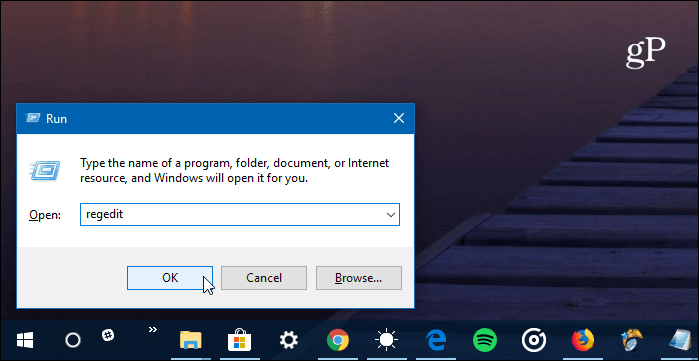
Στη συνέχεια, κατευθυνθείτε προς την ακόλουθη τοποθεσία:
HKEY_CURRENT_USERSoftwarePoliciesMicrosoftWindowsExplorer
Κάντε δεξί κλικ στο δεξιό τμήμα του παραθύρου και δημιουργήστε μια νέα τιμή DWORD (32-bit) και ονομάστε την DisableSearchBoxSuggestions και να του δώσει αξία 1.
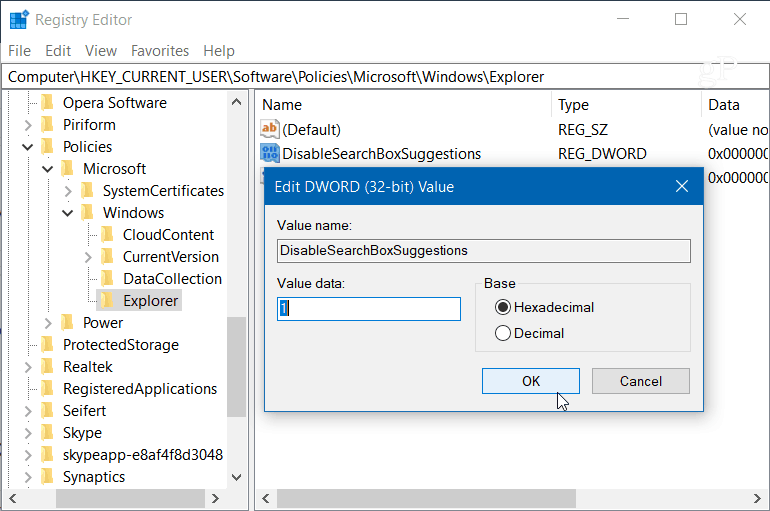
Αφού τελειώσετε, κλείστε το Μητρώο καιθα χρειαστεί να αποσυνδεθείτε ή να επανεκκινήσετε το σύστημά σας προτού δείτε την αλλαγή. Δεν θα δείτε πια το ιστορικό προηγούμενων αναζητήσεων στο File Explorer. Αν θέλετε να το ενεργοποιήσετε αργότερα, απλά πηγαίνετε πίσω και αλλάξτε την τιμή DisableSearchBoxSuggestions στο 0.
Ποιοι είναι μερικοί από τους τρόπους με τους οποίους τροποποιείτε το File Explorer στα Windows 10; Αφήστε ένα σχόλιο παρακάτω ή συμμετέχετε στα Φόρουμ των Windows 10 για περισσότερες συζήτηση και βοήθεια για την αντιμετώπιση προβλημάτων.



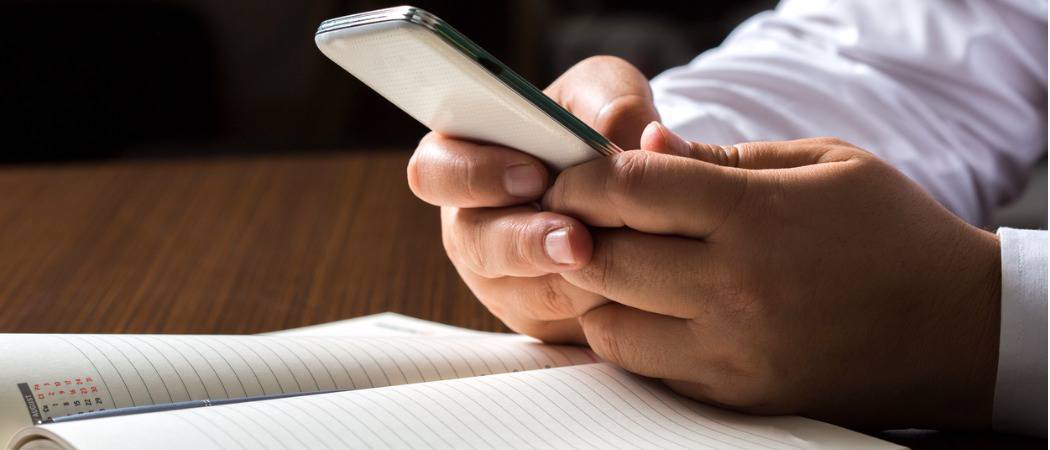



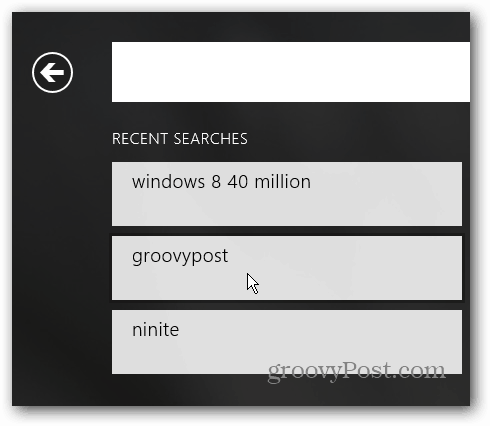

![Απενεργοποίηση και διαγραφή των Windows 7 Ιστορικό λίστας άλμα [Πώς να]](/images/geek-stuff/disable-and-clear-windows-7-jump-list-history-how-to.png)
Αφήστε ένα σχόλιο