Πέντε επεκτάσεις για το Microsoft Edge και τον τρόπο χρήσης τους
Οι επεκτάσεις είναι μικρές εφαρμογές, οι οποίες επεκτείνουν τολειτουργικότητα μιας εφαρμογής. Πολλές σύγχρονες εφαρμογές όπως το Microsoft Office, το Photoshop και το Virtual DJ τις χρησιμοποιούν. Οι χρήστες είναι μερικές φορές ικανοποιημένοι από την εμπειρία από το κουτί που οι περισσότερες εφαρμογές προσφέρουν, αλλά υπάρχει κάτι περισσότερο που η εφαρμογή θα μπορούσε να κάνει ή να κάνει καλύτερα. Αυτό είναι όπου οι επεκτάσεις ή plugins έρχονται. Web browser επόμενης γενιάς της Microsoft, Edge, έχει βιώσει ταχεία ανάπτυξη. Οι επεκτάσεις αρχικά υποσχέθηκαν για μια απελευθέρωση του 2015, αλλά παρέμειναν αόριστες. Η ενημερωμένη έκδοση επετείου των Windows 10 υπόσχεται να το διορθώσει. Μέχρι στιγμής, η Edge έχει συσσωρεύσει μερικές δροσερές επεκτάσεις, οι χρήστες μπορούν να ξεκινήσουν. Σε αυτό το άρθρο, θα σας παρουσιάσουμε 5 από τους καλύτερους που θα αρχίσουν να χρησιμοποιούν.
Πέντε καλύτερες επεκτάσεις για να δοκιμάσετε στο Microsoft Edge
Εγκαταστήστε μια επέκταση
Πριν ξεκινήσουμε, ας δούμε πώς αποκτάτε πρόσβαση και εγκαθιστάτε τις Επεκτάσεις στο Microsoft Edge. Εκκίνηση Edge, στη συνέχεια, κάντε κλικ στο μενού Περισσότερα ενέργειες και στη συνέχεια κάντε κλικ στην επιλογή Επεκτάσεις. Κάντε κλικ στο σύνδεσμο Λήψη επεκτάσεων από το Κατάστημα.
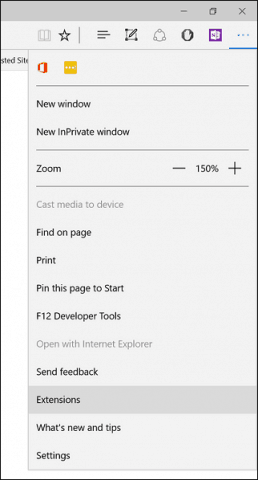
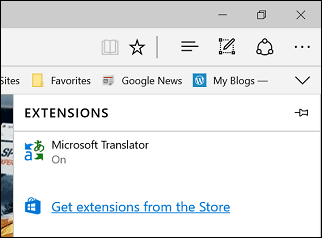
Το Windows Store εμφανίζει μια γκαλερί τουτις τελευταίες διαθέσιμες επεκτάσεις. Καθώς η Ενημερωμένη Επέτειος των Windows 10 αρχίζει να διαπερνάει τον κόσμο, θα αρχίσετε να βλέπετε πολλά περισσότερα. Για να μάθετε για μια επέκταση, κάντε κλικ σε αυτήν. Η σελίδα προέκτασης μοιάζει με μια κανονική σελίδα εφαρμογής. μπορείτε να διαβάσετε μια περιγραφή της εφαρμογής και να προσδιορίσετε τον τύπο των συσκευών που υποστηρίζονται.
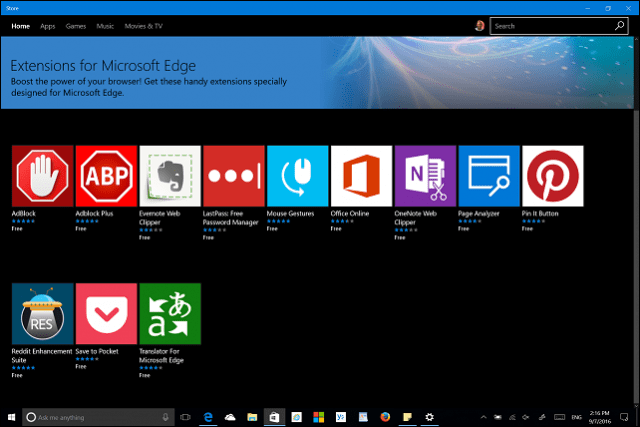
Μετακινηθείτε προς τα κάτω και θα δείτε μια λίστα χαρακτηριστικών μαζί με τις απαιτήσεις συστήματος για τη χρήση της επέκτασης.
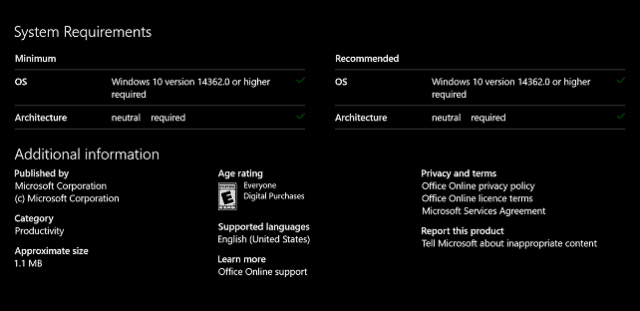
Ορισμένες επεκτάσεις ίσως κοστίζουν ένα μικρό τέλος για πρόσθετες δυνατότητες. Όταν είστε έτοιμοι να εγκαταστήσετε μια επέκταση, κάντε κλικ στο κουμπί Ελεύθερο. Περιμένετε μέχρι να γίνει λήψη της επέκτασης και, στη συνέχεια, κάντε κλικ στην επιλογή Εκκίνηση.
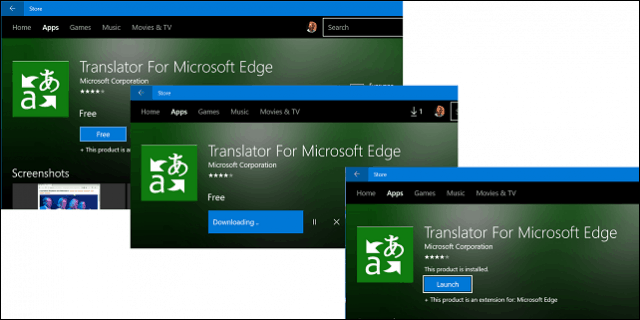
Ενεργοποίηση και διαχείριση επεκτάσεων
Προτού μπορέσετε να χρησιμοποιήσετε την επέκταση, πρέπει να την ενεργοποιήσετε.
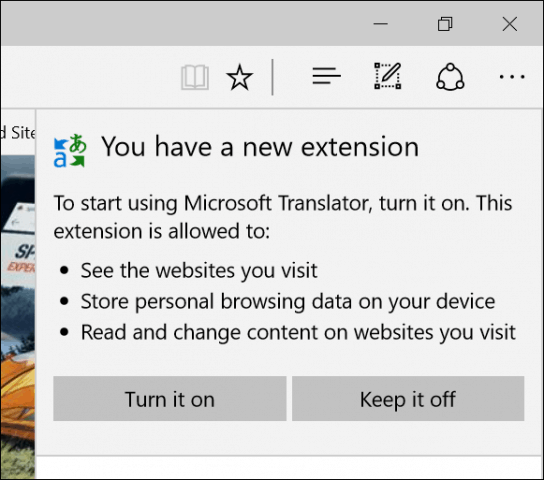
Μπορείτε να έχετε πρόσβαση στις εγκατεστημένες επεκτάσεις σας από το Περισσότερες εργασίες> Εργασίες επεκτάσεων παράθυρο ανά πάσα στιγμή, όπου μπορείτε να διαχειριστείτε και να διαμορφώσετε κάθε εγκατεστημένη επέκταση.
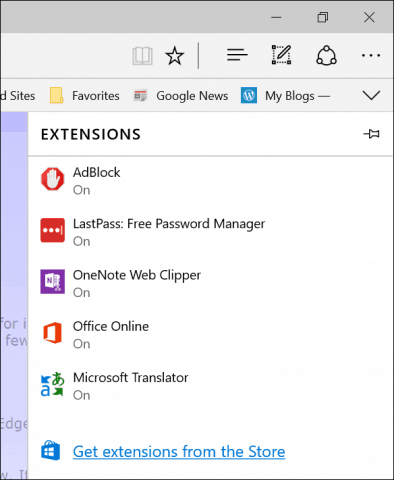
Οι συχνά χρησιμοποιούμενες επεκτάσεις μπορούν να συνδεθούν στην περιοχή γραμμής διευθύνσεων. Κάντε κλικ στο μενού Περισσότερες ενέργειες, κάντε δεξί κλικ στην αγαπημένη σας επέκταση και κάντε κλικ στο κουμπί εμφάνιση δίπλα στη γραμμή διευθύνσεων.
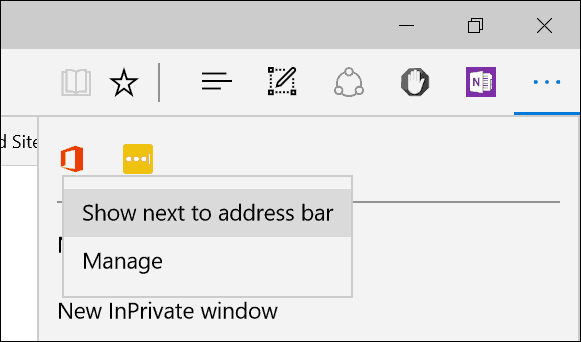
Γνωρίζουμε λοιπόν πώς να αποκτήσετε πρόσβαση και να κάνετε λήψη μιας επέκτασης. Ας δούμε 5 από τις αγαπημένες μου επεκτάσεις Edge μέχρι τώρα.
LastPass
Αν θέλετε έναν ισχυρό διαχειριστή κωδικών πρόσβασης που λειτουργείσε όλες τις πλατφόρμες και συσκευές, το LastPass είναι μια εξαιρετική επιλογή. Για να μπορέσετε να το χρησιμοποιήσετε, πρέπει να έχετε μια ρύθμιση λογαριασμού. Κάντε κλικ στην επέκταση LastPass και, στη συνέχεια, κάντε κλικ στην επιλογή Δημιουργία λογαριασμού.
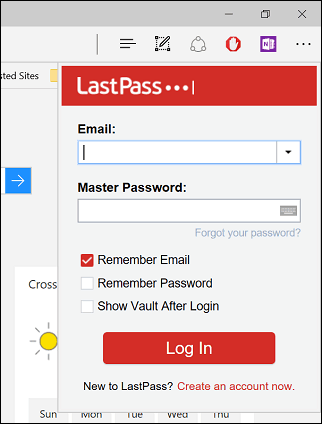
Εισαγάγετε τη διεύθυνσή σας ηλεκτρονικού ταχυδρομείου και κάντε κλικ στην επιλογή Δη
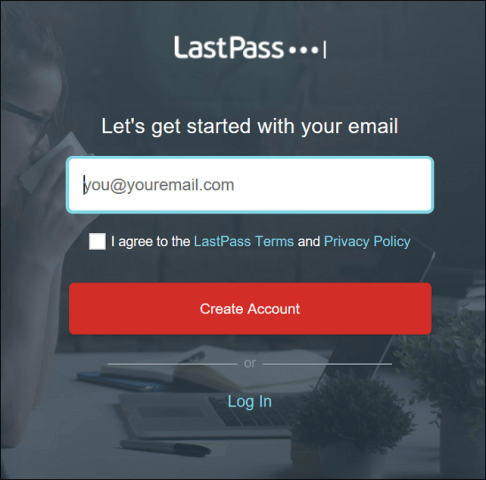
Δημιουργήστε έναν ισχυρό κωδικό πρόσβασης που αποτελείται από γράμματα,τα πεζά, τους αριθμούς και τα σύμβολα. Δημιουργήστε μια υπενθύμιση μόνο σε περίπτωση που το ξεχάσατε. Αν ξεχάσετε τον κωδικό πρόσβασης που δημιούργησα μερικές φορές, έτσι αυτό ήρθε βολικό. Όταν τελειώσετε, κάντε κλικ στην επιλογή Ξεκλείδωμα του θησαυρού μου.
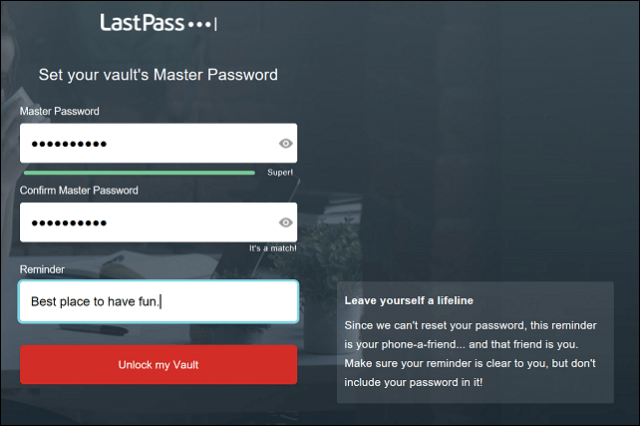
Ο ιστότοπος LastPass είναι η κεντρική σας τοποθεσίαόπου μπορείτε να διαχειριστείτε τους συχνά προσπελάσιμους ιστότοπους και τις φόρμες που χρησιμοποιείτε συχνά. Η διασύνδεση είναι καθαρή και εύκολη στην πλοήγηση, στα αριστερά μπορείτε να κάνετε κλικ σε έναν σύνδεσμο για να προσθέσετε έναν ιστότοπο, Secure Notes, συμπληρώματα φόρμας, επιλογές κοινής χρήσης και προκλήσεις ασφάλειας.
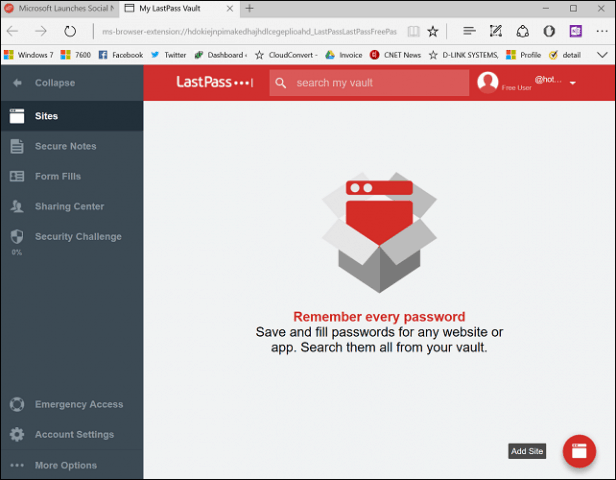
Οι λειτουργίες αυτές είναι προσβάσιμες ανά πάσα στιγμή από τοLastPass Edge ίδια επέκταση. Όλες οι καθημερινές λειτουργίες που συνήθως προέρχονται από το χώρο αποθήκευσης του LastPass μπορούν να έχουν πρόσβαση εδώ, όπως καθολική αναζήτηση, προσθήκη διευθύνσεων URL, φόρμες πιστωτικών καρτών και γεννήτρια κωδικών πρόσβασης.
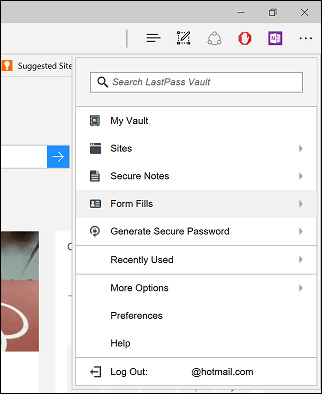
Όταν θέλετε να προσθέσετε έναν ιστότοπο, κάντε κλικ στην επιλογή Sites> Add Site.
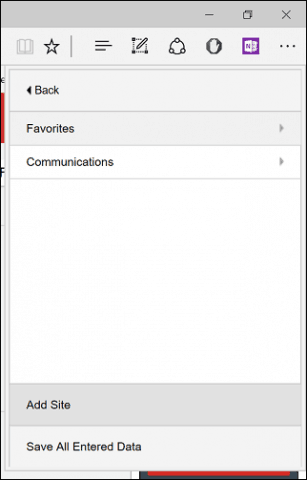
Το LastPass θα συμπληρώσει τη φόρμα ιστότοπου με το όνομα της διεύθυνσης URL. Μπορείτε να εισαγάγετε πρόσθετες πληροφορίες, όπως το όνομα χρήστη και τον κωδικό πρόσβασης που χρησιμοποιείτε για να συνδεθείτε. Όταν τελειώσετε, κάντε κλικ στην επιλογή Αποθήκευση.
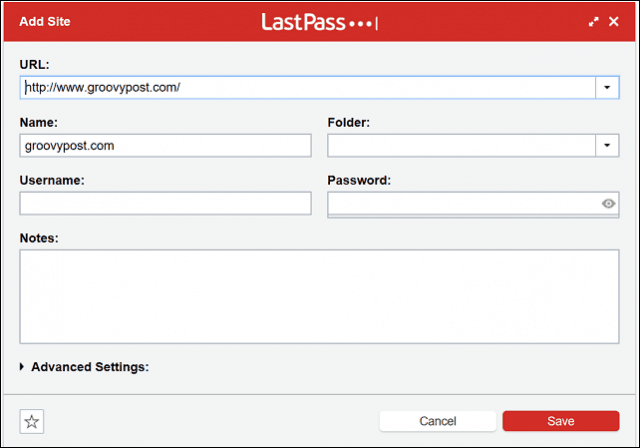
Όταν είστε έτοιμοι να συνδεθείτε σε έναν αγαπημένο ιστότοπο, το LastPass θα εμφανίσει ένα μοναδικό έμβλημα στα πεδία σύνδεσης. Κάντε κλικ σε αυτό και επιλέξτε το διαπιστευτήριό σας, το LastPass θα κάνει τα υπόλοιπα.
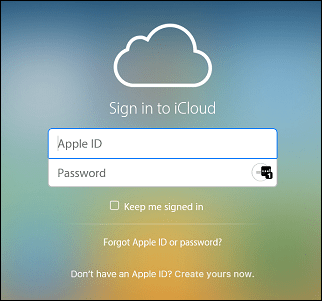
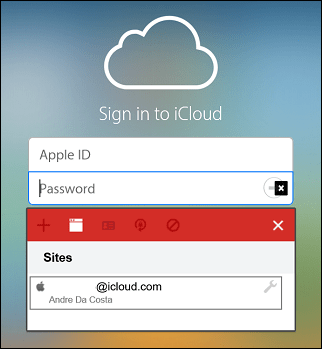
Αν πληκτρολογήσατε λάθος κωδικό πρόσβασης, τότε εισαγάγετε το σωστό, το LastPass ενημερώστε το εν πτήσει.

AdBlock
Το AdBlock είναι ένα ισχυρό φίλτρο διαφήμισης ιστού. Εάν επισκέπτεστε έναν ιστότοπο όπου συχνά εμφανίζονται αναδυόμενες διαφημίσεις, το AdBlock μπορεί να χρησιμοποιηθεί για να τους μπλοκάρει. Κάθε φορά που η επέκταση AdBlock ανιχνεύει διαφημίσεις με αναδυόμενο παράθυρο, εμφανίζεται ένας αριθμός στο εικονίδιο για να υποδείξει πόσους έχει αποκλείσει.
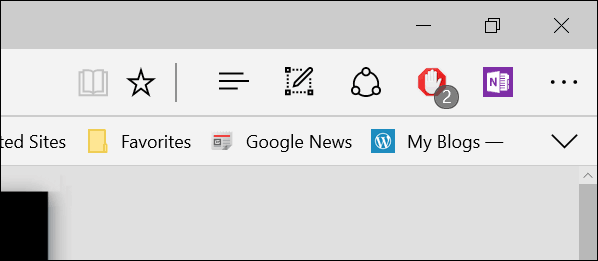
Αυτό θα αποκαλύψει περαιτέρω λεπτομέρειες, όπως το ποσό που έχει κολλήσει στη σελίδα. Το AdBlock περιλαμβάνει τη δυνατότητα παύσης, χειροκίνητης αποκλεισμού μιας διαφήμισης σε μια σελίδα ή την παρεμπόδιση της λειτουργίας του AdBlock στην ίδια τη σελίδα.
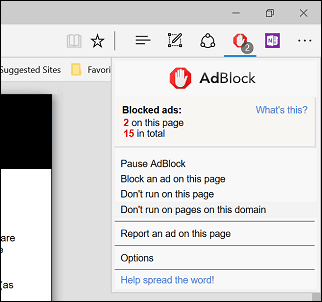
Το AdBlock περιλαμβάνει μια σελίδα επιλογών, την οποία μπορείτεχρησιμοποιήστε για να τελειοποιήσετε τη συμπεριφορά της επέκτασης. Μπορείτε να επιτρέψετε στο AdBlock να επιτρέψει κάποιες διαφημίσεις και να επιτρέψει την καταχώριση λευκωμάτων συγκεκριμένων καναλιών YouTube. Οι προηγμένες λειτουργίες μπορούν να ενεργοποιηθούν, όπως η συλλογή ανώνυμων δεδομένων χρήσης για τη βελτίωση των δυνατοτήτων αποκλεισμού των εφαρμογών.
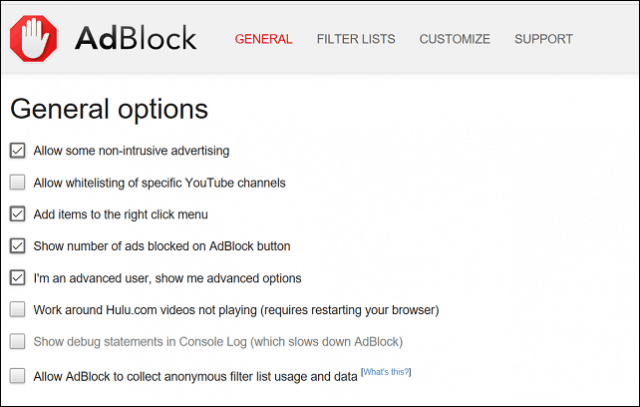
Οι χρήστες μπορούν επίσης να διαμορφώσουν μια λίστα φίλτρων, αλλάΤο AdBlock συνιστά να χρησιμοποιείτε προσεκτικά, καθώς μπορεί να επηρεάσει δυσμενώς την απόδοση. Τα φίλτρα περιλαμβάνουν την αφαίρεση προειδοποιήσεων σχετικά με τη χρήση αποκλειστικών διαφημίσεων, το μπλοκάρισμα κουμπιών κοινωνικών μέσων για ιστότοπους όπως το Facebook και το Twitter, προστασία ιδιωτικού απορρήτου, αναδυόμενα παράθυρα ανεπιθύμητης σελίδας (εγγραφείτε στο ενημερωτικό μας δελτίο) και προστασία από κακόβουλα προγράμματα. Μπορείτε επίσης να προσθέσετε ένα προσαρμοσμένο φίλτρο σε έναν συγκεκριμένο ιστότοπο.
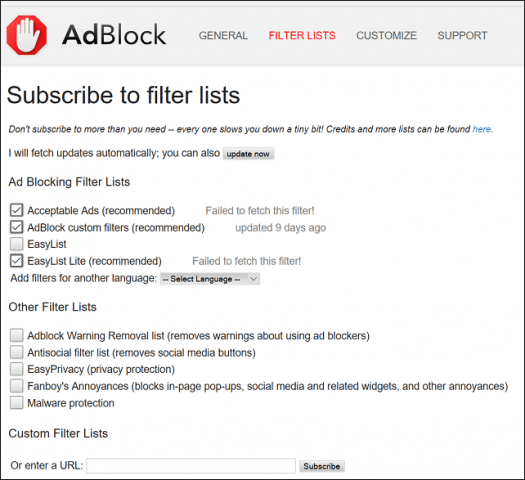
Το AdBlock σάς επιτρέπει να προσαρμόσετε τη συμπεριφορά της οθόνης σας,πολύ. Τα φίλτρα μπορούν να εφαρμοστούν σε μια διεύθυνση URL ή ακόμα και σε μέρος μιας ιστοσελίδας. Οι χρήστες έχουν την επιλογή να απενεργοποιήσουν το AdBlock σε μια συγκεκριμένη σελίδα με ένα κλικ, με επιλογές για την επεξεργασία των φίλτρων σας.
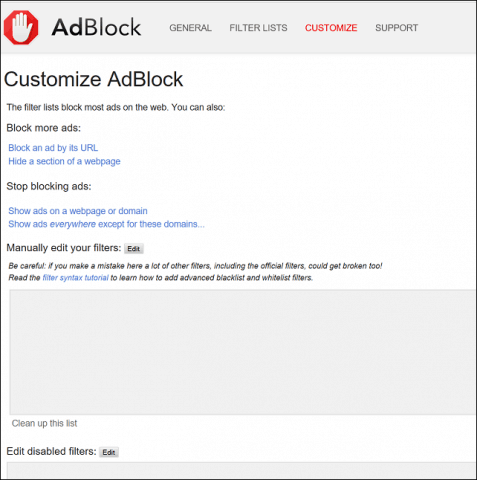
OneNote Clipper
Διατίθεται στον Internet Explorer για αρκετό καιρό τώρα,το OneNote Clipper έρχεται τελικά στην άκρη. Αυτή η πρακτική επέκταση καθιστά εύκολη την καταγραφή μιας ποικιλίας πληροφοριών. που μπορείτε να προσθέσετε και να συγχρονίσετε με τις Σημειώσεις σας. Αφού εγκαταστήσετε την επέκταση, κάντε κλικ στη σύνδεση και, στη συνέχεια, συνδεθείτε με το λογαριασμό σας Microsoft.
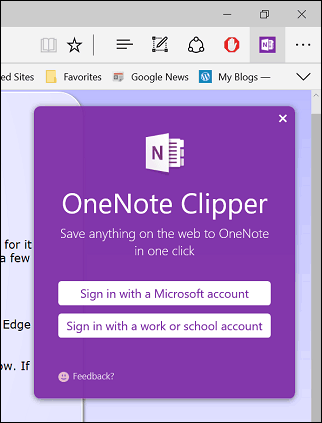
Δώστε την άδεια χρήσης.
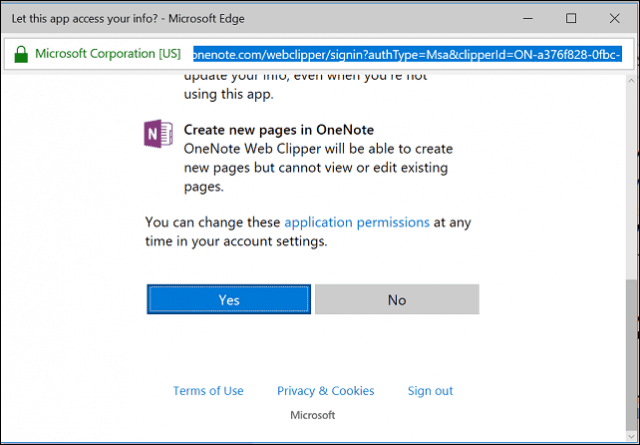
Όταν ανακαλύπτετε το περιεχόμενο που σας ενδιαφέρει, εσείςθέλετε να διατηρήσετε, κάντε κλικ στην επέκταση του OneNote Clipper. Η επέκταση προσφέρει δύο επιλογές για τη λήψη μιας ιστοσελίδας. Μπορείτε να καταγράψετε μια πλήρη σελίδα ως στατική εικόνα και, στη συνέχεια, να την αποθηκεύσετε στο OneNote αμέσως.
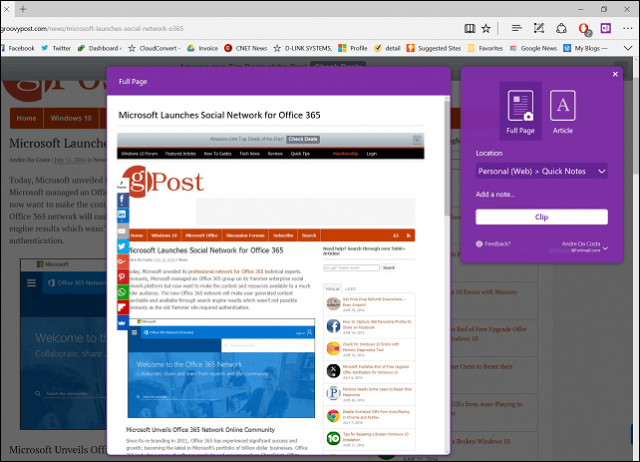
Εάν θέλετε τη δυνατότητα επεξεργασίας και αλληλεπίδρασης με τις πληροφορίες που συλλέγονται, επιλέξτε το Αρθρο επιλογή. Οι χρήστες θα έχουν τη δυνατότητα να επεξεργάζονται κείμενο, να τροποποιούν το στυλ γραμματοσειράς και να κάνουν επισημάνσεις.
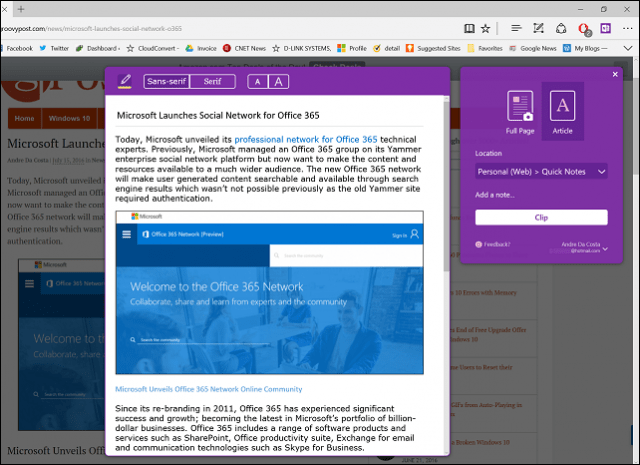
Όταν είστε ικανοποιημένοι, κάντε κλικ στην επιλογή Κλιπ και οι πληροφορίες σας αποθηκεύονται και είναι διαθέσιμες σε όλες τις συσκευές σας που χρησιμοποιούν το OneNote.
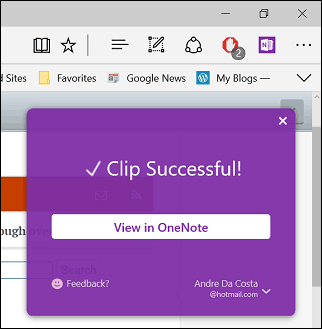
Office Online
Εάν ζείτε σε πρόγραμμα περιήγησης στο Web, το Office OnlineΗ επέκταση μπορεί να ενισχύσει την παραγωγικότητά σας και στο Edge. Αυτή η απλή αλλά ισχυρή επέκταση παρέχει γρήγορη πρόσβαση σε διαδικτυακές εκδόσεις Word, Excel, Sway και PowerPoint. Αφού ενεργοποιήσετε, συνδεθείτε και στη συνέχεια δίνει στην εφαρμογή άδεια πρόσβασης στις πληροφορίες σας.
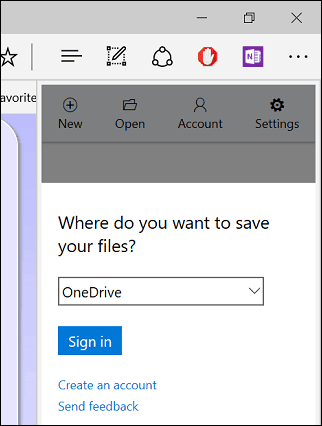
Η επέκταση του Office Online σάς επιτρέπει να έχετε πρόσβαση σε πρόσφατα επεξεργασμένα αρχεία ή να δημιουργήσετε νέα έγγραφα.
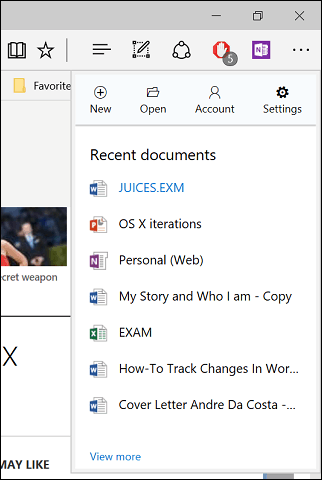
Εάν αποθηκεύετε τα αρχεία σας στο OneDrive και κατά καιρούς χρησιμοποιείτε κοινόχρηστο υπολογιστή ή συσκευή. Η επέκταση του Office Online μπορεί να είναι χρήσιμη για γρήγορη προετοιμασία ενός εγγράφου ή για επεξεργασία ενός αρχείου εν κινήσει.
Μεταφραστής της Microsoft
Ο Μεταφραστής της Microsoft υπάρχει εδώ και λίγο καιρό,αλλά η εφαρμογή ήταν περιορισμένη. Για πολλά χρόνια, έχω στραφεί στο Google Translator. από την εγκατάσταση της επέκτασης του Microsoft Translator, το χρησιμοποιώ λιγότερο. Υπάρχουν πολλοί ξένοι ιστότοποι ειδήσεων που συχνά παρέχουν χρήσιμες πληροφορίες. Δυστυχώς, το γλωσσικό εμπόδιο μπορεί να το κάνει δύσκολο. Ο Microsoft Translator καθιστά εύκολη και διαφανή την ανάγνωση μιας ιστοσελίδας στη μητρική σας γλώσσα.
Όταν φορτώνετε μια σελίδα σε ξένη γλώσσα, η επέκταση του μεταφραστή Microsoft εμφανίζεται στη διεύθυνση.
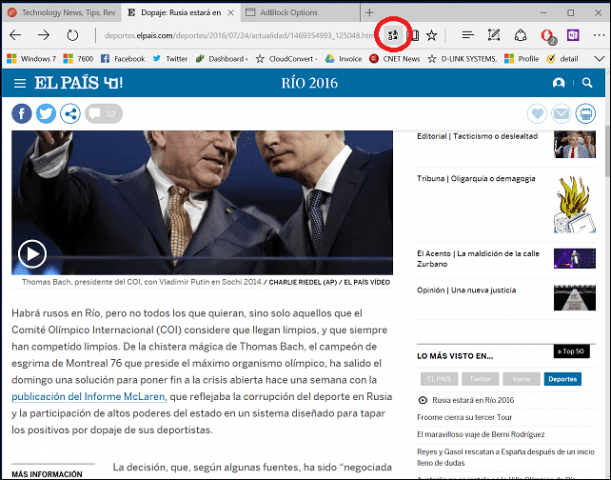
Κάντε κλικ στην επέκταση Μετάφραση και, στη συνέχεια, κάντε κλικ στη Μετάφραση. Οι χρήστες μπορούν να ενεργοποιήσουν την επιλογή να μετατρέπονται πάντα οι ιστότοποι ξένων γλωσσών.
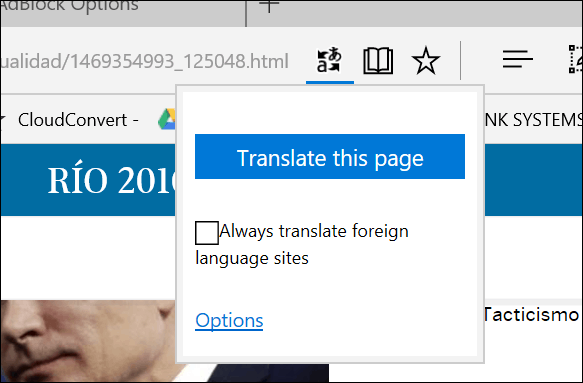
Αυτό είναι; η σελίδα σας είναι πλέον διαθέσιμη στη μητρική σας γλώσσα.
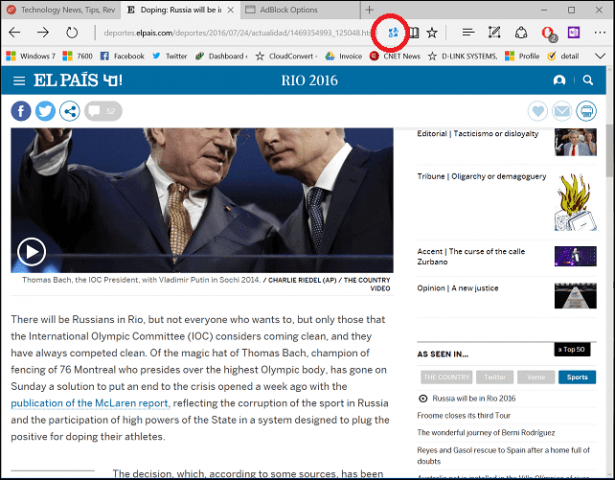
Αυτές είναι μόνο οι αγαπημένες μου επεκτάσεις μέχρι στιγμής. Το κατάστημα αρχίζει να μεγαλώνει και τώρα είναι διαθέσιμες μερικές άλλες δημοφιλείς εφαρμογές όπως το Evernote, το Pinterest και το Save to Pocket. Η εφαρμογή λειτουργεί εξαιρετικά και οι χρήστες θα εκτιμήσουν την ευκολία με την οποία μπορούν να βρουν και να εγκαταστήσουν επεκτάσεις. Εάν θέλετε να κάνετε το Edge ακόμη καλύτερη χρήση, φροντίστε να ελέγξετε το κατάστημα για τακτικές ενημερώσεις.



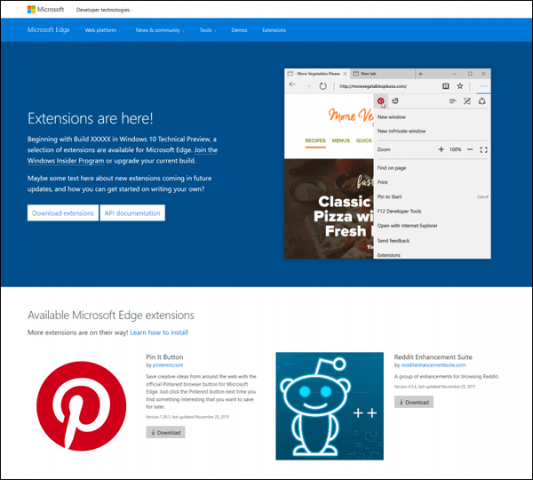

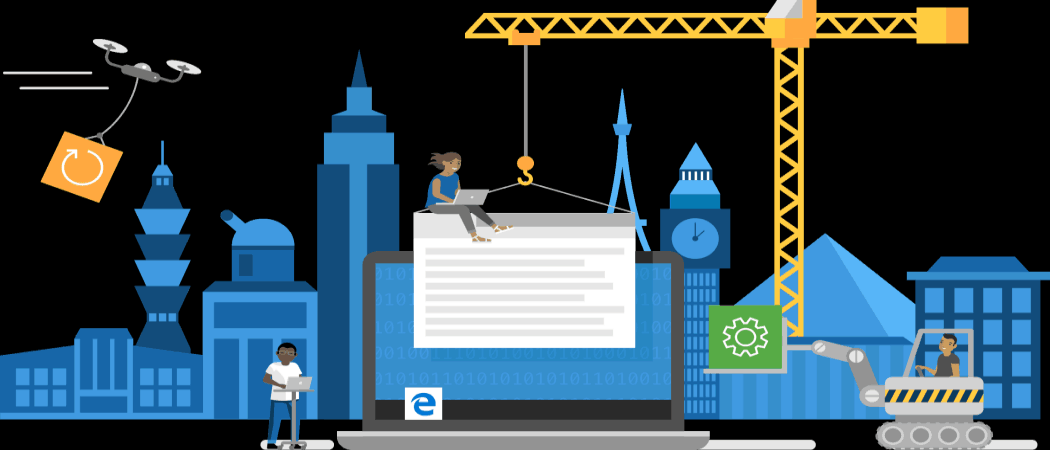
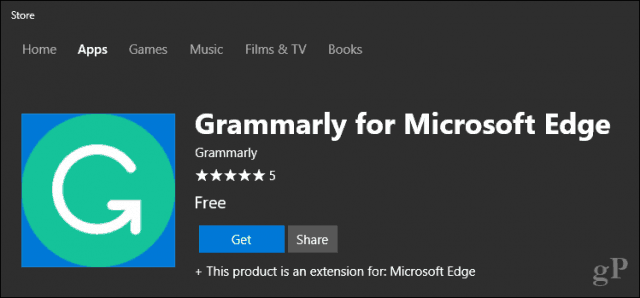


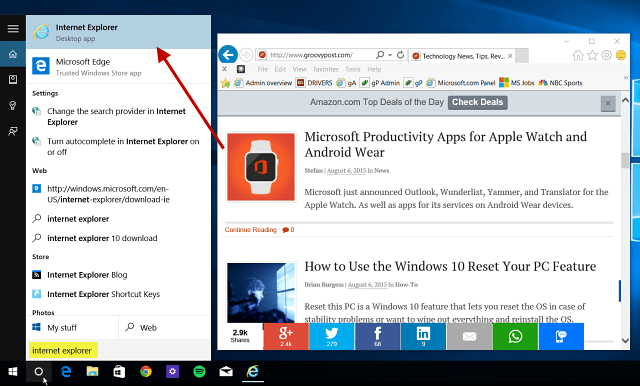
Αφήστε ένα σχόλιο