Εδώ είναι Awesome Screensaver Συμβουλές για τη νέα τηλεόραση της Apple
Το Screensavers σήμερα δεν «σώζει» τοοθόνη στη σύγχρονη τηλεόραση επίπεδης οθόνης, όπως τα CRT παλιού σχολείου. Αυτό δεν σημαίνει ότι δεν είναι μια διασκεδαστική πτυχή του υπολογιστή σας και αποτελούν μέρος της νέας εμπειρίας Apple TV. Όπως μια όμορφη ζωγραφική ή ένα καλλιτεχνικό χαλί, μια προφύλαξη οθόνης ρυθμίζει τη διάθεση. Ακολουθούν μερικές συμβουλές για να δημιουργήσετε μόνο την εμπειρία που θέλετε.

Μια διαφήμιση Apple TV στο Σαν Φρανσίσκο, αλλά δεν είναι ορατή από την Εναέρια Προφύλαξη οθόνης - Εικόνα από gazeronly
Βασικά στοιχεία προφύλαξης οθόνης: Ρύθμιση του χρονοδιακόπτη ύπνου και προφύλαξης οθόνης
Ο ύπνος και η προφύλαξη οθόνης είναι δύο διαφορετικά πράγματα. Ο ύπνος είναι όταν το AppleTV είναι αδρανές. Δεν θα εμφανίσει εικόνα σε αυτό το σημείο. Ένα πρόβλημα που θα έχετε με την προφύλαξη οθόνης είναι εάν το Apple TV σας κοιμηθεί πολύ νωρίς. Θα θέλατε να βεβαιωθείτε ότι η ρύθμιση χρονοδιακόπτη ύπνου είναι μεγαλύτερη από τη ρύθμιση προφύλαξης οθόνης.
Για να αλλάξετε τον προεπιλεγμένο χρόνο ύπνου, κατευθυνθείτε προς το Ρυθμίσεις εφαρμογή. Κάτω από Γενικός, θα δείτε το Μετά τον ύπνο Ρυθμίσεις. Θα έχετε μια επιλογή 15 λεπτά, 30 λεπτά, 1 ώρα, 5 ώρες, 10 ώρες ή Ποτέ. Δεν είμαι σίγουρος γιατί η Apple δεν χρησιμοποίησε ένα ρυθμιστικό για αυτήν τη ρύθμιση. Στο MacOS, μπορείτε να χρησιμοποιήσετε ένα ρυθμιστικό για Εξοικονομητής ενέργειας.
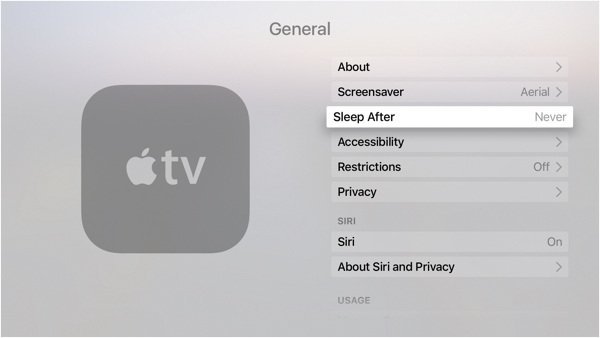
Για να ξεκινήσετε τον ύπνο, κατευθυνθείτε προς την αρχική οθόνη. Κρατήστε πατημένο το κουμπί αρχικής οθόνης και "Κοιμήσου τώρα?" θα εμφανιστεί στην οθόνη. Προσπαθώ να το κάνω ακριβώς πριν κοιμηθώ.
Στο Ρυθμίσεις> Γενικά οθόνη, επιλέξτε Screensaver και Ξεκινήστε μετά. Αυτός είναι ο χρόνος που θα χρειαστεί πριν από τοξεκινά η προφύλαξη οθόνης. Αυτές οι επιλογές ταιριάζουν με το MacOS ως επί το πλείστον: 2 λεπτά, 5 λεπτά, 10 λεπτά, 15 λεπτά, 30 λεπτά ή Ποτέ. Το MacOS σας επιτρέπει να το ρυθμίσετε για μια ώρα. Δεν έχω ιδέα γιατί η Apple παρέλειψε το σήμα ώρας για αυτήν την επιλογή.
Για να ξεκινήσετε αμέσως την προφύλαξη οθόνης, κάντε διπλό κλικ στο κουμπί μενού ενώ βρίσκεστε στην αρχική οθόνη.
Ρύθμιση της προφύλαξης οθόνης
Όταν βρίσκεστε στις ρυθμίσεις προφύλαξης οθόνης, έχετε μερικές επιλογές για το ποιες εικόνες εμφανίζονται. Εάν θέλετε να εμφανίζονται οι φωτογραφίες που τραβήξατε, είναι λίγο εμπλεκόμενη. Οι Chromecast Google έχουν παρόμοιες επιλογές.
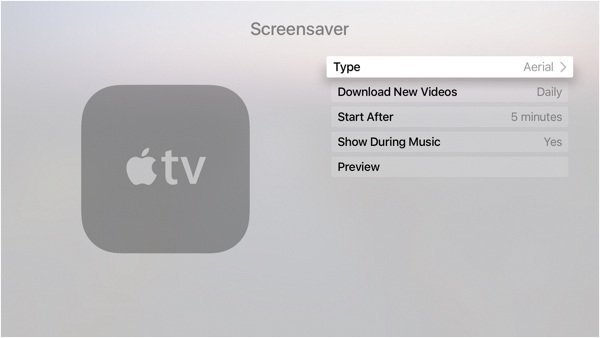
Φωτογραφίες της Apple
Αυτές είναι όπως οι φωτογραφίες από τις προηγούμενες γενιές του Apple TV. Τίποτα δεν είναι πολύ συναρπαστικό εδώ. Αυτές είναι φωτογραφίες που επιλέγει η Apple
Οι φωτογραφίες μου
Αυτές είναι οι εικόνες από Κοινή χρήση φωτογραφιών iCloud ή Η ροή φωτογραφιών μου. Νομίζω ότι αυτή είναι μια φρικτή ιδέα γιατίμερικές φορές οι εικόνες αποθηκεύονται στο iCloud που ίσως δεν θέλετε να βλέπουν άλλοι. Πολλές ενοχλητικές ιστορίες ξεκινούν με αυτόν τον τρόπο. Εάν επιμεληθείτε προσεκτικά τι υπάρχει στη βιβλιοθήκη iCloud, θα είστε εντάξει. Δεν πιστεύω ότι οι περισσότεροι άνθρωποι σκέφτονται αυτό το ζήτημα απορρήτου. Οι εικόνες θα μεταδίδονται μόνο από έναν λογαριασμό iCloud.
Αρχική κατανομή
Αν θέλετε να μοιραστείτε φωτογραφίες, είναι πιο λογικό να το κάνετε με αυτόν τον τρόπο. Θα ξεκινήσετε τη διαδικασία στο iTunes. Προχωρήστε προς Αρχείο> Κοινή χρήση στο σπίτι> Ενεργοποίηση κοινής χρήσης στο σπίτι. Θα τοποθετήσετε το Apple ID σας και θα πραγματοποιήσετε έλεγχο ταυτότητας. Αφού ενεργοποιήσετε την Οικιακή κοινή χρήση, το ίδιο μενού έχει άλλη επιλογή για Επιλέξτε Φωτογραφίες για κοινή χρήση με το Apple TV.
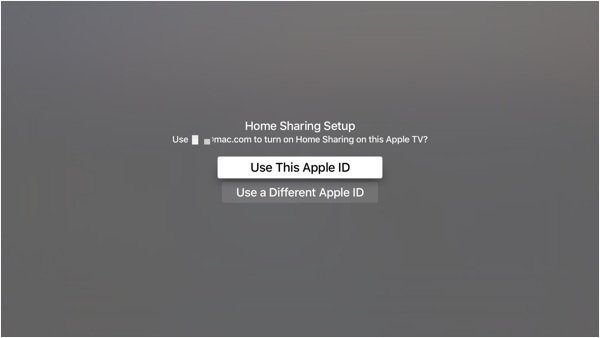
Στη συνέχεια, θα μπορείτε να επιλέξετε από οποιοδήποτε άλμπουμ στοΕφαρμογή φωτογραφιών ή άλλος φάκελος στο Mac σας. Εάν δεν είστε οπαδός των φωτογραφιών, μπορείτε να το ορίσετε σε ένα φάκελο Dropbox ή ακόμα και σε έναν κοινόχρηστο φάκελο στο δίκτυό σας.
Η ρύθμιση των φωτογραφιών με αυτόν τον τρόπο σας δίνει περισσότερο έλεγχο ως προς το τι εμφανίζεται εκεί. Σας επιτρέπει επίσης να κάνετε ροή φωτογραφιών ανεξάρτητα από έναν λογαριασμό iCloud.
Εναέριος
Οι αεροφωτογραφίες είναι εκπληκτικές. Μετά το ταξίδι μου στο Λονδίνο, ήμουν ενθουσιασμένος που έβλεπα όλα τα αξιοθέατα που θυμάμαι. Μπορείτε να τα δείτε όλα εδώ. Αν έχετε χώρο στο δίσκο, προτείνω να το ρυθμίσετε Λήψη νέων βίντεο προς το Καθημερινά. Κάθε ένα είναι περίπου 600 MB, επομένως είναι απίθανογεμίστε τον αποθηκευτικό χώρο της Apple TV σας. Αυτό σας εμποδίζει να βαρεθείτε με τις ίδιες λίγες εικόνες. Εάν σας ενδιαφέρει, μπορείτε να κάνετε λήψη του προφύλαξης οθόνης για χρήση στο Mac σας με αυτόν τον σύνδεσμο
Χρησιμοποιήστε μια εφαρμογή αντί για μια προφύλαξη οθόνης
Οι επιλογές προφύλαξης οθόνης της Apple είναι περιορισμένες. Το Chromecast έχει σαφώς το προβάδισμα σε αυτήν την κατηγορία. Το επόμενο καλύτερο πράγμα για καλύτερες φωτογραφίες είναι μια καλύτερη εφαρμογή. Δεν μπορείτε να ορίσετε μια εφαρμογή ως προφύλαξη οθόνης. Αυτό που μπορείτε να κάνετε είναι να χρησιμοποιήσετε μια εφαρμογή που εμφανίζει εικόνες και να ρυθμίζει τη δική σας Screensaver προς το Ποτέ. Στη συνέχεια, όταν τελειώσετε με το Apple TV, απλώς μεταβείτε στην εφαρμογή.
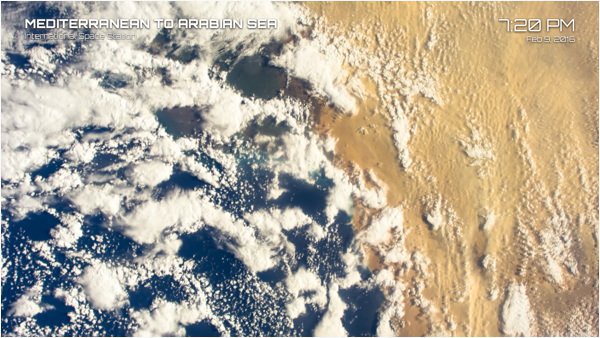
Η αγαπημένη μου εφαρμογή για αυτό είναι το Earthlapse από τον JetsonΔημιουργικός. Θα δείτε βίντεο που τραβήχτηκαν απευθείας από τον Διεθνή Διαστημικό Σταθμό. Σε αυτήν την εφαρμογή, μπορείτε να προσθέσετε την ώρα και την ημερομηνία. Εγκατέστησα επίσης εφαρμογές από τη σειρά Magic Window, όπως το Naturescapes και το Cityscapes
Ανεξάρτητα από την επιλογή που επιλέγετε, η εικόνα του Apple TV διακοσμεί το δωμάτιό σας και ρυθμίζει τη διάθεση. Σε αντίθεση με το χαλί ή τους πίνακες στον τοίχο, οι εικόνες στο Apple TV είναι εύκολο να αλλάξουν.







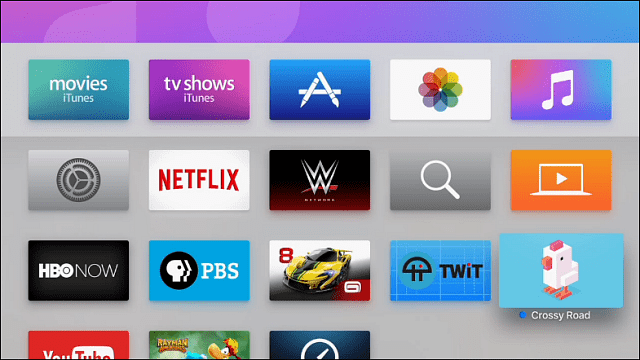


Αφήστε ένα σχόλιο