Πώς να δημιουργήσετε φυλλάδια χρησιμοποιώντας το Microsoft Word 2013
Τα προϊόντα του Microsoft Office είναι πιο ισχυρά τώραότι ήταν ποτέ. Στην πραγματικότητα, υπάρχουν πολλά πράγματα που γνωρίζετε ένα πρόγραμμα όπως το Word, αλλά ίσως να μην ξέρετε από πού να ξεκινήσετε. Για παράδειγμα, μπορείτε να δημοσιεύσετε άρθρα απευθείας στο ιστολόγιό σας από το Word και να δημιουργήσετε επαγγελματικούς χάρτες ροής για παρουσιάσεις στο γραφείο.
Εδώ θα ρίξω μια ματιά στη δημιουργία φυλλαδίων. Τα φυλλάδια μπορούν να είναι χρήσιμα σε πολλές περιπτώσεις. Είτε κάνετε μια παρουσίαση, είτε απλά εκτυπώνετε μενού για δείπνο. Δεν έχει σημασία ποιος είναι ο λόγος, η δημιουργία τους με το Microsoft Word 2013 είναι απλή.
Δημιουργία φυλλαδίων στο Word 2013
Πρώτα απ 'όλα, θα πρέπει να προετοιμάσετε μερικά πράγματα. Ξεκινήστε το Microsoft Word 2013 και ανοίξτε το κενό έγγραφο το οποίο θα γίνει το φυλλάδιο σας. Στην κορυφή της Κορδέλας, πατήστε Αρχείο.

Στη συνέχεια, στο μενού που ανοίγει, κάντε κλικ στο κουμπί Εκτύπωση.
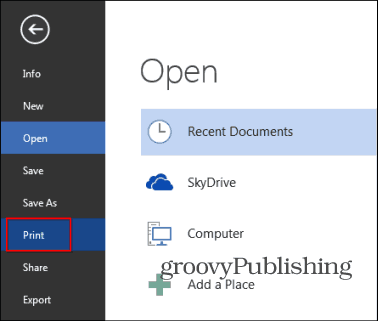
Θα εμφανιστεί ένα σύνολο επιλογών για τον εκτυπωτή σας. Παω σε Εγκατάσταση σελίδας - βρίσκεται στο κάτω μέρος της λίστας επιλογών εκτυπωτή.
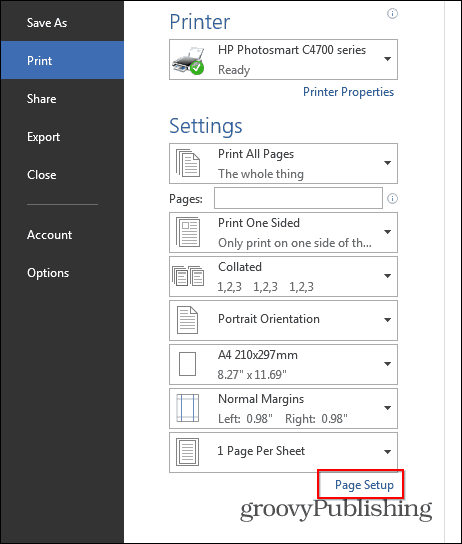
Θα εμφανιστεί ένα μικρό παράθυρο, όπως και το παρακάτω. Στο Σελίδες , επιλέξτε Φόρτωση βιβλίου στο Πολλαπλές σελίδες Ενότητα. Κάτω από αυτό, το έχεις Φύλλα ανά φυλλάδιο ρυθμίστε σε Όλα.
Τελευταίο αλλά όχι λιγότερο σημαντικό, ρυθμίστε το Υδρορροή στο μέγεθος που θέλετε. Η υδρορροή είναι η απόσταση μεταξύ του περιεχομένου σας και εκεί όπου θα διπλώσετε το φυλλάδιο σας. Μόλις τελειώσετε με αυτές τις ρυθμίσεις, κάντε κλικ στο OK.
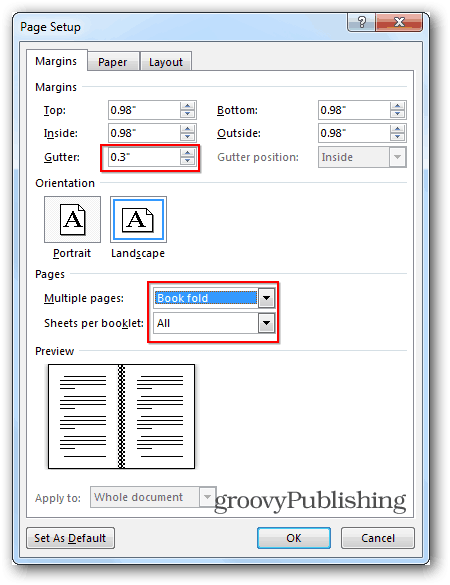
Στη συνέχεια, δημιουργήστε το ίδιο το φυλλάδιο. Σε αντίθεση με τις παλιές ημέρες του Word 2010, όταν έπρεπε να βεβαιωθείτε ότι είχατε σωστά τις σελίδες, το Word 2013 θα τα κανονίσει για εσάς. Αυτός είναι ο λόγος για τον οποίο μπορώ απλά να επικολλήσω ή να γράψω το περιεχόμενό μου όπως φαίνεται παρακάτω και το Word 2013 θα σιγουρευτεί ότι τα πράγματα είναι όσο χρειάζεται. Αυτό είναι ένα νέο νέο χαρακτηριστικό που δεν είναι μόνο πρακτικό, αλλά εξοικονομεί χρόνο.
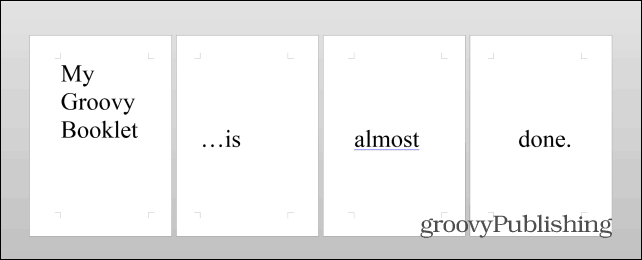
Μόλις το περιεχόμενο προετοιμαστεί, υπάρχει ένα ακόμη σημαντικό βήμα για να περάσετε. Κάντε κλικ Αρχείο, έπειτα Τυπώνω πάλι και, αν ο εκτυπωτής σας μπορεί να εκτυπώσει και στις δύο πλευρές, απλά εκτυπώστε το φυλλάδιο σας. Αν δεν συμβαίνει, στη συνέχεια επιλέξτε Εκτυπώστε μία όψη κάτω Σελίδες και επιλέξτε Μη αυτόματη εκτύπωση και στις δύο πλευρές.
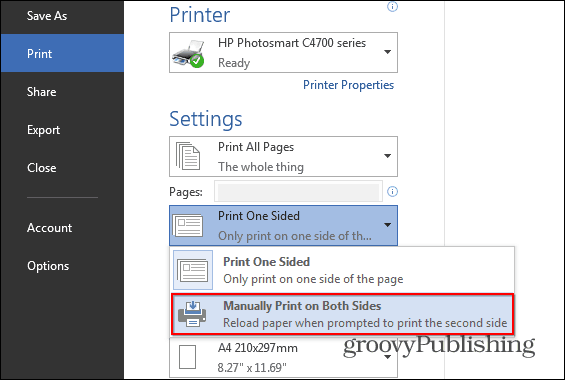
Εάν έχετε κάνει τα πάντα σύμφωνα με τις οδηγίες, θα πρέπει να καταλήξετε σε κάτι τέτοιο, αλλά φαντάζομαι ότι το περιεχόμενό σας θα είναι πιο περίπλοκο και πολύ πιο σημαντικό.
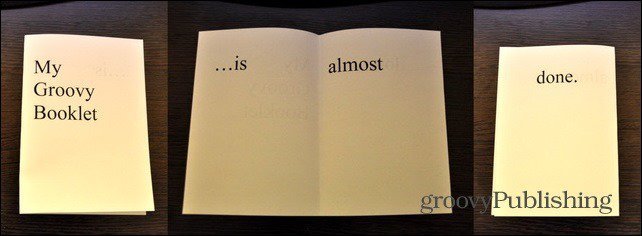
Αν κοιτάτε να κάνετε επαγγελματικά και κομψά φυλλάδια ή άλλους τύπους φυλλαδίων, ελέγξτε τα ελεύθερα πρότυπα της Microsoft.
Εάν έχετε οποιεσδήποτε ερωτήσεις ή έχετε κάποιες συμβουλές ή κόλπα που χρησιμοποιείτε για τη δημιουργία φυλλαδίων, αφήστε ένα σχόλιο παρακάτω!

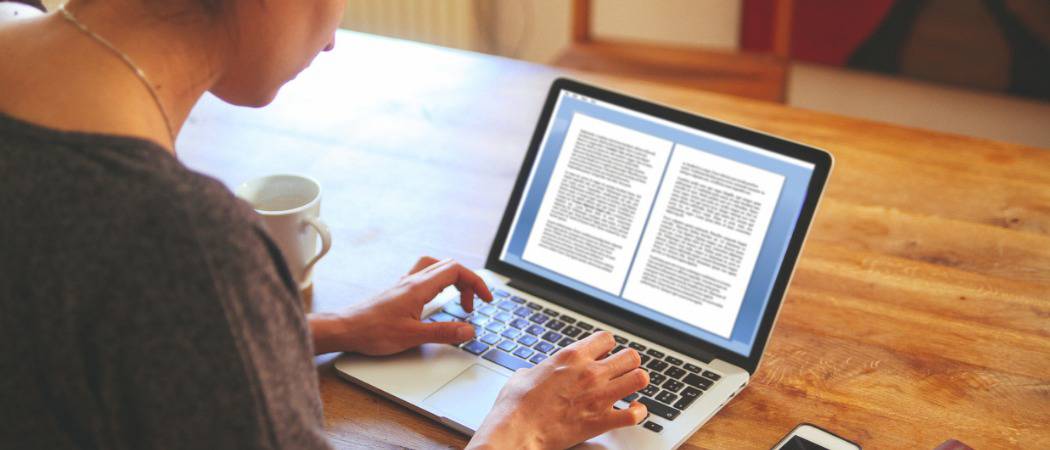
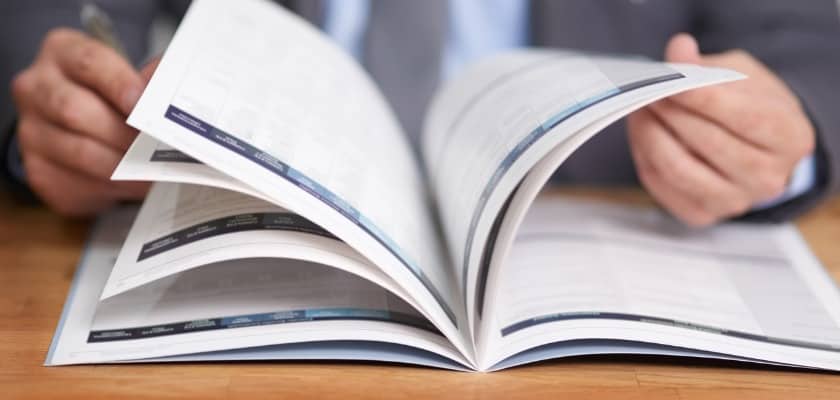






Αφήστε ένα σχόλιο